 Betrieb und Instandhaltung
Betrieb und Instandhaltung
 Windows-Betrieb und -Wartung
Windows-Betrieb und -Wartung
 So installieren Sie den Druckertreiber unter Win7
So installieren Sie den Druckertreiber unter Win7
So installieren Sie den Druckertreiber unter Win7
So installieren Sie den Druckertreiber in Win7: Geben Sie zunächst die Option [Geräte und Drucker] ein und öffnen Sie das Fenster mit den Druckereigenschaften. Klicken Sie dann auf [Neuer Treiber] und wählen Sie schließlich den entsprechenden Hersteller und das entsprechende Modell aus Treiber.

Die Betriebsumgebung dieses Artikels: Windows 10-System, Thinkpad T480-Computer.
Spezifische Methode:
Nachdem der Drucker angeschlossen ist, klicken Sie im Startmenü auf „Geräte und Drucker“
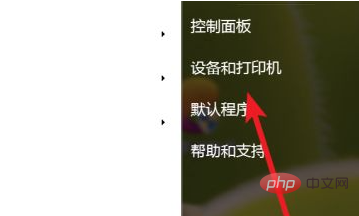
Klicken Sie nach dem Öffnen mit der rechten Maustaste auf den Drucker, den Sie hier einstellen möchten, und klicken Sie dann auf „Druckereigenschaften“.
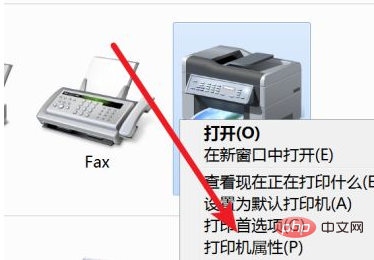
zum Öffnen Klicken Sie nach dem Eigenschaftenfenster auf „Erweitert“
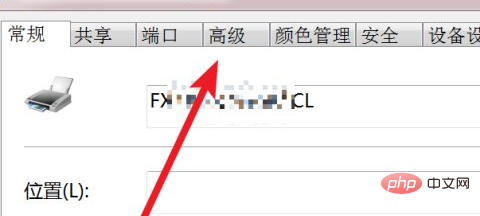
In dieser erweiterten Option können wir die Treibereinstellungen sehen. Überprüfen Sie, ob Sie die Modellnummer Ihres Druckers im Dropdown-Feld finden. Wenn Sie sie finden, wählen Sie sie einfach aus.
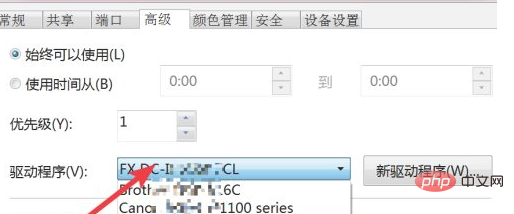
Wenn es nicht gefunden werden kann, können wir auf die Schaltfläche „Neuer Treiber“ klicken.
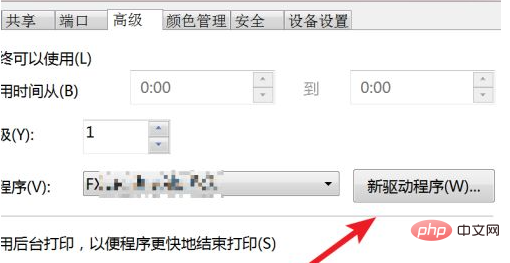
Klicken Sie nach dem Öffnen des Treiberinstallationsfensters auf den entsprechenden Hersteller und suchen Sie das entsprechende Modell zum Hinzufügen.
Wenn Hersteller und Modell Ihres Druckers hier nicht verfügbar sind, klicken wir auf „Datenträger“.
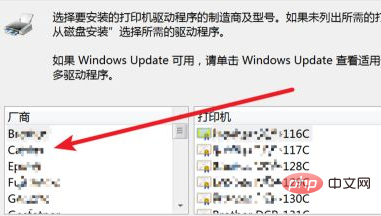
Klicken Sie im Popup-Fenster auf die Schaltfläche „Durchsuchen“ und suchen Sie die CD-ROM-Laufwerksdatei Ihres eigenen Treibers, die Treiberdatei auf dem USB-Stick oder die aus dem Internet heruntergeladene Datei. Klicken Sie nach der Auswahl auf Schaltfläche „Öffnen“.
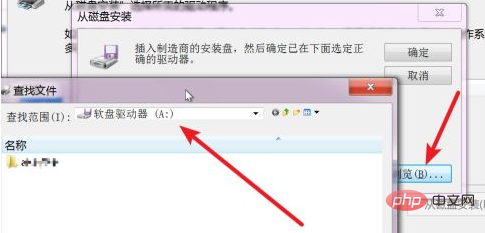
Der Treiber wird automatisch installiert. Nach der Installation können Sie den Drucker verwenden.
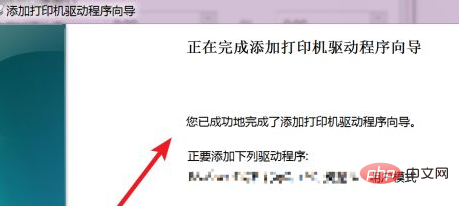
Kostenloses Teilen von Video-Tutorials: PHP-Programmierung
Das obige ist der detaillierte Inhalt vonSo installieren Sie den Druckertreiber unter Win7. Für weitere Informationen folgen Sie bitte anderen verwandten Artikeln auf der PHP chinesischen Website!

Heiße KI -Werkzeuge

Undresser.AI Undress
KI-gestützte App zum Erstellen realistischer Aktfotos

AI Clothes Remover
Online-KI-Tool zum Entfernen von Kleidung aus Fotos.

Undress AI Tool
Ausziehbilder kostenlos

Clothoff.io
KI-Kleiderentferner

AI Hentai Generator
Erstellen Sie kostenlos Ai Hentai.

Heißer Artikel

Heiße Werkzeuge

Notepad++7.3.1
Einfach zu bedienender und kostenloser Code-Editor

SublimeText3 chinesische Version
Chinesische Version, sehr einfach zu bedienen

Senden Sie Studio 13.0.1
Leistungsstarke integrierte PHP-Entwicklungsumgebung

Dreamweaver CS6
Visuelle Webentwicklungstools

SublimeText3 Mac-Version
Codebearbeitungssoftware auf Gottesniveau (SublimeText3)

Heiße Themen
 1378
1378
 52
52
 Was soll ich tun, wenn das Symbol in der Win7-Taskleiste nicht angezeigt wird? Wie kann das Problem gelöst werden, dass das Symbol in der Computer-Taskleiste verschwindet?
Jun 09, 2024 pm 01:49 PM
Was soll ich tun, wenn das Symbol in der Win7-Taskleiste nicht angezeigt wird? Wie kann das Problem gelöst werden, dass das Symbol in der Computer-Taskleiste verschwindet?
Jun 09, 2024 pm 01:49 PM
In letzter Zeit haben viele Benutzer des Win7-Systems festgestellt, dass die Symbole in der Taskleiste plötzlich verschwunden sind, was den Vorgang sehr umständlich macht und sie nicht wissen, wie sie das Problem lösen können. In diesem Artikel erfahren Sie, wie Sie das Problem des Verschwindens der Taskleiste lösen können Symbole im Win7-System. Ursachenanalyse Wenn eine solche Situation auftritt, gibt es im Allgemeinen zwei Situationen: Zum einen verschwindet die Taskleiste auf dem Computer nicht wirklich, sondern ist nur ausgeblendet, und zum anderen verschwindet die Taskleiste tatsächlich. Methode 1: 1. Es gibt eine Situation, die Sie zuerst bestätigen müssen, d. h. wenn die Maus am unteren Bildschirmrand platziert wird, wird die Taskleiste angezeigt. Sie können direkt mit der Maus auf die Taskleiste klicken und „Eigenschaften“ auswählen ". 2. Klicken Sie im sich öffnenden Dialogfeld auf & auf die Option „Taskleiste ausblenden“.
 Wie lösche ich alle Desktop-Hintergrundbilder in Win7? Tipps zum Löschen personalisierter Hintergrundbilder in Win7
Jun 02, 2024 am 09:01 AM
Wie lösche ich alle Desktop-Hintergrundbilder in Win7? Tipps zum Löschen personalisierter Hintergrundbilder in Win7
Jun 02, 2024 am 09:01 AM
Im Win7-System möchten viele Benutzer personalisierte Desktop-Hintergrundbilder löschen, wissen aber nicht, wie sie diese löschen können. In diesem Artikel erfahren Sie, wie Sie personalisierte Hintergrundbilder im Win7-System löschen. 1. Öffnen Sie zunächst die Systemsteuerungsoberfläche des Win7-Systems und klicken Sie, um die Einstellungen für „Darstellung und Personalisierung“ einzugeben. 2. Klicken Sie dann in der geöffneten Benutzeroberfläche auf die Einstellung „Desktop-Hintergrund ändern“ 3. Klicken Sie dann unten auf „ Option „Desktop-Hintergrund“; 4. Wählen Sie dann „Alle auswählen“ und klicken Sie dann auf „Alle löschen“. Natürlich können Sie es auch unter „Anpassen“ verwenden, mit der rechten Maustaste auf das Design klicken, das Sie löschen möchten, und dann im Kontextmenü auf &q klicken
 Lenovo Xiaoxin Panda Pro Panda Printer Pro kommt am 6. Mai in den Handel: Schwarzweiß-Laserdruck, integrierte Lernressourcen, 999 Yuan
May 01, 2024 am 08:46 AM
Lenovo Xiaoxin Panda Pro Panda Printer Pro kommt am 6. Mai in den Handel: Schwarzweiß-Laserdruck, integrierte Lernressourcen, 999 Yuan
May 01, 2024 am 08:46 AM
Laut Nachrichten dieser Website vom 30. April ist der Lenovo Xiaoxin PandaPro Panda Printer Pro jetzt auf JD.com erhältlich. Dieser Drucker wird am 6. Mai in den Handel kommen. Er unterstützt Schwarzweiß-Laserdruck und verfügt optional über ein zweifarbiges Gehäuse. und verfügt über integrierte Lernressourcen. Der anfängliche Preis beträgt 999,- Yuan. Der Lenovo Xiaoxin Panda Printer Pro misst 350 x 275 x 141 mm und ist in zwei Farboptionen erhältlich: Xiling White und Qingcheng Grey. Dieser Drucker unterstützt 2,4 GHz/5 GHz Dualband-WLAN, USB-Kabel und andere Verbindungsmethoden. Nach der Konfiguration mit dem Netzwerk kann er mit einem Klick drucken und kann auch NFC-One-Touch-Drucken. Der Xiaoxin Panda Printer Pro unterstützt den Schwarzweiß-Laserdruck und kann 22 Seiten pro Minute drucken. Zusätzlich zu den Druckfunktionen unterstützt dieses Modell auch Kopier- und Scanfunktionen mit einer Farbscanauflösung von 4800d.
 Wo ist die Netzwerkerkennung in Win7? Tipps zum Aktivieren der Netzwerkerkennungsfunktion in Win7
Jun 04, 2024 am 09:02 AM
Wo ist die Netzwerkerkennung in Win7? Tipps zum Aktivieren der Netzwerkerkennungsfunktion in Win7
Jun 04, 2024 am 09:02 AM
Viele Computerbenutzer wissen, dass die Netzwerkerkennung eine Netzwerkeinstellung ist. Diese Einstellung beeinflusst, ob der Computer andere Computer und Geräte im Netzwerk finden kann und ob er den Computer finden kann, wenn andere Computer im Netzwerk gefunden werden in Win7? Die folgende Computer-System-Home-U-Disk-Installation führt Sie in das Tutorial ein, wie Sie die Netzwerkerkennung im Win7-System aktivieren. 1. Klicken Sie zunächst auf das Symbol „Startmenü“ in der Desktop-Taskleiste und öffnen Sie die Benutzeroberfläche „Systemsteuerung“. 2. Stellen Sie dann in der sich öffnenden Benutzeroberfläche „Anzeigen nach“ auf „Kategorie“ ein und geben Sie dann „Netzwerk und Internet“ ein.
 Das Mobiltelefon stellt eine direkte Verbindung zum Drucker her (erkunden Sie verschiedene Verbindungsmethoden für Mobiltelefone, um den Drucker direkt anzuschließen)
Apr 25, 2024 pm 07:31 PM
Das Mobiltelefon stellt eine direkte Verbindung zum Drucker her (erkunden Sie verschiedene Verbindungsmethoden für Mobiltelefone, um den Drucker direkt anzuschließen)
Apr 25, 2024 pm 07:31 PM
Der direkte Anschluss von Mobiltelefondruckern ist im modernen Leben mit der Beliebtheit mobiler Geräte und deren zunehmender Funktionalität zu einer immer beliebter werdenden Drucklösung geworden. Um Dateien schnell zu drucken, können wir über unsere Mobiltelefone eine direkte Verbindung zum Drucker herstellen, ohne dass ein Computer erforderlich ist. Um Ihnen bei der Auswahl der Drucklösung zu helfen, die Ihren Anforderungen am besten entspricht, stellt Ihnen dieser Artikel verschiedene Verbindungsmethoden für den direkten Anschluss von Mobiltelefonen an Drucker vor. Wi-Fi-Direktdruck Wi-Fi-Direktdruck ist derzeit eine der gebräuchlichsten Methoden, um ein Mobiltelefon direkt mit einem Drucker zu verbinden. Durch die Verbindung des Druckers und des Mobiltelefons mit demselben Wi-Fi-Netzwerk können Benutzer Dateien problemlos über die mobile App übertragen und drucken. Bluetooth-Direktdruck Bluetooth-Direktdruck ist eine einfachere und bequemere Möglichkeit, ein Mobiltelefon direkt mit einem Drucker zu verbinden. kann die Datei realisieren
 Der Druckspooler-Dienst wird automatisch heruntergefahren und der Drucker kann nicht normal drucken.
Jun 18, 2024 pm 08:20 PM
Der Druckspooler-Dienst wird automatisch heruntergefahren und der Drucker kann nicht normal drucken.
Jun 18, 2024 pm 08:20 PM
Der Drucker meines Freundes hat plötzlich aufgehört zu drucken. Als WPS gedruckt wurde, kam die Meldung „Der Systemdruckdienst wurde geschlossen“ und „Der Systemdruckdienst wurde als geschlossen erkannt. Bitte aktivieren Sie ihn und versuchen Sie es erneut.“ im Hintergrund und übernimmt die Interaktion mit dem Drucker. Wenn Sie den Dienst deaktivieren, können Sie weder drucken noch den Drucker anzeigen. Gemäß den Eingabeaufforderungen müssen wir im Allgemeinen nur den PrintSpooler-Dienst im Dienst finden, ihn starten und auf „Automatisch“ ändern. Nachdem der Computer meines Freundes den PrintSpooler-Dienst gestartet hatte, stoppte der Dienst automatisch nach etwa einer Minute und startete erneut mit der gleichen Situation. Habe spoolsv.exe und einen dl über die Ereignisanzeige gesehen
 Einführung in die Änderung des Startsounds eines Windows 7-Computers
Mar 26, 2024 pm 09:30 PM
Einführung in die Änderung des Startsounds eines Windows 7-Computers
Mar 26, 2024 pm 09:30 PM
1. Kopieren Sie zunächst die Datei, die Sie als Bootmusik verwenden möchten, in das entsprechende Verzeichnis von C:WindowsMedia. Wie in der Abbildung gezeigt: 2. Klicken Sie mit der rechten Maustaste auf den Desktop auf einem eigenständigen Computer und wählen Sie das Menü „Personalisieren“ aus, wie in der Abbildung gezeigt: 4. Wählen Sie im Menü „Programmereignisse; ]-Feld auf der Registerkarte [Sound] der Sound-Schnittstelle Wählen Sie [Windows-Anmeldung] und klicken Sie dann auf [Durchsuchen], wie in der Abbildung gezeigt: 5. Wählen Sie die Musikdatei aus, die ersetzt werden muss, klicken Sie auf Öffnen und dann auf Übernehmen Bestätigen Sie, um die Einstellungen zu speichern. wie das Bild zeigt:
 So löschen Sie den VBS-Virus in Win7
Mar 26, 2024 pm 09:21 PM
So löschen Sie den VBS-Virus in Win7
Mar 26, 2024 pm 09:21 PM
1. Klicken Sie auf [Start → Ausführen] und geben Sie gpedit.msc ein. Klicken Sie auf der linken Seite des Fensters [Gruppenrichtlinie] auf das Element [Computerkonfiguration → Windows-Einstellungen → Sicherheitseinstellungen → Softwareeinschränkungsrichtlinie] und dann auf das Menüelement [Aktion → Neue Richtlinie erstellen]. Wie im Bild gezeigt: 2. Wählen Sie links [Andere Regeln] aus. Klicken Sie mit der rechten Maustaste auf die leere Stelle im rechten Bereich und wählen Sie im Menü den Eintrag [Neue Pfadregel]. Klicken Sie im Popup-Fenster auf die Schaltfläche [Durchsuchen] nach [Pfad], wählen Sie die Datei wscript.exe im Ordner C: WindowsSystem32 aus und setzen Sie die [Sicherheitsstufe] auf [Nicht zulässig]. Ändern Sie C: System32, Dllcache und I386 unter Windows



