So stellen Sie den Header auf 1,5 cm ein
So stellen Sie die Kopfzeile auf 1,5 cm ein: Öffnen Sie zunächst das Word-Dokument, das bearbeitet werden soll, klicken Sie in der Symbolleiste auf „Einfügen“, suchen Sie dann nach „Kopf- und Fußzeile“, klicken Sie auf „Kopfzeile“ und wählen Sie die gewünschte Seite in der Dropdown-Liste aus. Geben Sie im Menü „Augenbrauenstil“ abschließend „1,5 cm“ nach „Kopfzeilenabstand“ ein.

Die Betriebsumgebung dieses Artikels: Windows7-System, Dell G3-Computer, Microsoft Office Word2007.
Um die Ränder von Kopf- und Fußzeilen in Word2007 festzulegen, müssen Sie diese im „Design“ der Kopf- und Fußzeile festlegen.
Die Schritte sind wie folgt:
Öffnen Sie das Word-Dokument, das bearbeitet werden muss, und klicken Sie in der Symbolleiste auf „Einfügen“.
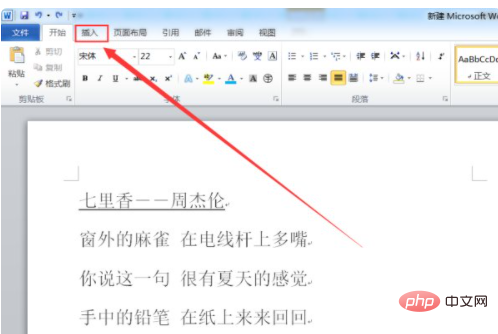
Suchen Sie nach „Kopf- und Fußzeile“, klicken Sie auf „Kopfzeile“ und wählen Sie im Dropdown-Menü den gewünschten Kopfzeilenstil aus.
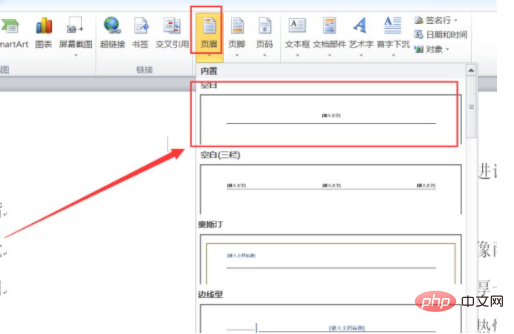
Suchen Sie „Position“ im Design-Tool „Kopf- und Fußzeile“, geben Sie „1,5 cm“ nach „Abstand oben in der Kopfzeile“ oben ein, geben Sie „1,75 cm“ nach „Abstand unten in der Fußzeile“ ein und verdoppeln Sie dann die Position. Klicken Sie auf Jeder Bereich des Textes kann verwendet werden.
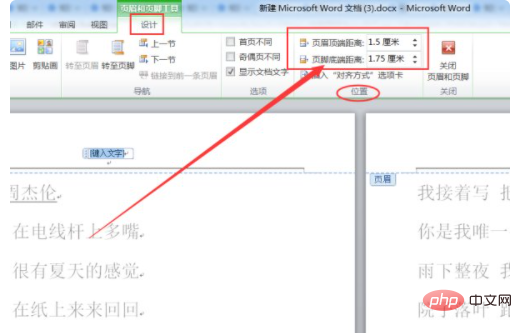
Zurück zum Hauptdokument, die Ränder der Kopf- und Fußzeile wurden erfolgreich festgelegt.
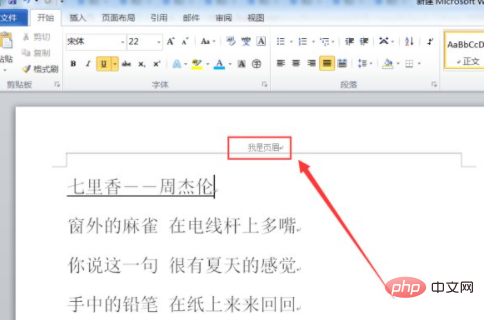
【Empfohlenes Lernen: Word-Tutorial】
Das obige ist der detaillierte Inhalt vonSo stellen Sie den Header auf 1,5 cm ein. Für weitere Informationen folgen Sie bitte anderen verwandten Artikeln auf der PHP chinesischen Website!

Heiße KI -Werkzeuge

Undresser.AI Undress
KI-gestützte App zum Erstellen realistischer Aktfotos

AI Clothes Remover
Online-KI-Tool zum Entfernen von Kleidung aus Fotos.

Undress AI Tool
Ausziehbilder kostenlos

Clothoff.io
KI-Kleiderentferner

AI Hentai Generator
Erstellen Sie kostenlos Ai Hentai.

Heißer Artikel

Heiße Werkzeuge

Notepad++7.3.1
Einfach zu bedienender und kostenloser Code-Editor

SublimeText3 chinesische Version
Chinesische Version, sehr einfach zu bedienen

Senden Sie Studio 13.0.1
Leistungsstarke integrierte PHP-Entwicklungsumgebung

Dreamweaver CS6
Visuelle Webentwicklungstools

SublimeText3 Mac-Version
Codebearbeitungssoftware auf Gottesniveau (SublimeText3)

Heiße Themen
 1382
1382
 52
52
 So entfernen Sie Kopf- und Fußzeilen in Excel
Feb 18, 2024 pm 05:52 PM
So entfernen Sie Kopf- und Fußzeilen in Excel
Feb 18, 2024 pm 05:52 PM
Excel ist eine leistungsstarke Tabellenkalkulationssoftware, die häufig in der Büroarbeit und Datenverarbeitung eingesetzt wird. In Excel kann jedes Arbeitsblatt Kopf- und Fußzeileninhalte enthalten, die dazu dienen, einige zusätzliche Informationen auf der gedruckten Seite anzuzeigen, wie z. B. Firmenname, Dateipfad, Seitennummer usw. Manchmal müssen wir jedoch Kopf- und Fußzeilen löschen oder ändern. In diesem Artikel erfahren Sie, wie Sie Kopf- und Fußzeilen in Excel löschen. In Excel ist das Löschen von Kopf- und Fußzeilen sehr einfach. Benutzer müssen lediglich die folgenden Schritte ausführen: Schritt 1:
 Wie entferne ich Kopf- und Fußzeilen in Word?
Feb 26, 2024 am 10:00 AM
Wie entferne ich Kopf- und Fußzeilen in Word?
Feb 26, 2024 am 10:00 AM
In diesem Artikel zeigen wir Ihnen, wie Sie die Kopf- und Fußzeile eines Dokuments in Microsoft Word entfernen. Wie entferne ich Kopf- und Fußzeilen in Word? Es gibt verschiedene Möglichkeiten, Kopf- und Fußzeilen aus einem Dokument in Microsoft Word zu entfernen: Verwenden Sie die Funktion „Kopfzeile entfernen/Fußzeile entfernen“. Verwenden Sie die Entf-Taste, um alle Kopf- und Fußzeilen aus dem Dokument zu löschen. Verwenden Sie die Funktion „Dokument prüfen“, um Kopf- und Fußzeilen zu entfernen. Verwenden Sie ein VBA-Skript, um Kopf- und Fußzeilen zu entfernen. 1] Verwenden Sie die Funktion „Kopfzeile entfernen/Fußzeile löschen“. Um Kopf- und Fußzeilen von ausgewählten Seiten des aktiven Dokuments zu entfernen, können Sie die speziellen Optionen von Word nutzen. Zu diesen Optionen gehören die Funktionen „Kopfzeile entfernen“ und „Fußzeile entfernen“. Die Nutzung dieser Funktionen ist ganz einfach: Öffnen Sie zunächst den Quelltext
 Vermittlung praktischer Word-Kenntnisse: Horizontale Zeilen in der Kopfzeile setzen, löschen, verlängern und verkürzen
Aug 16, 2022 am 10:15 AM
Vermittlung praktischer Word-Kenntnisse: Horizontale Zeilen in der Kopfzeile setzen, löschen, verlängern und verkürzen
Aug 16, 2022 am 10:15 AM
Im vorherigen Artikel „Praktische Word-Tipps teilen: So legen Sie die Größe der Seite, der Seitenmitte, der Kopf- und Fußzeile fest“ haben wir gelernt, wie man die Seitengröße, die Seitenmitte, die Kopf- und Fußzeile einstellt. Heute werden wir über die Tipps zum Einrichten von Kopf- und Fußzeilen in Word sprechen. Sehen wir uns an, wie man Kopf- und Fußzeilen in Word einrichtet, wie man horizontale Kopfzeilen in Word löscht, wie man horizontale Kopfzeilen in Word verlängert und verkürzt usw.
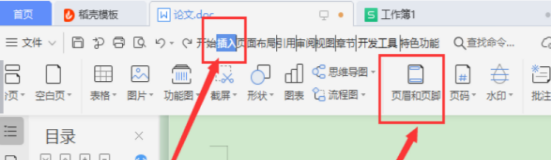 So löschen Sie den Header im WPS-Dokument
Mar 20, 2024 pm 12:25 PM
So löschen Sie den Header im WPS-Dokument
Mar 20, 2024 pm 12:25 PM
Wir verwenden bei unserer täglichen Arbeit immer WPSOffice, das drei Kategorien umfasst: Dokumente, Tabellen und Präsentationen. Wir legen häufig Schriftarten fest, ändern Seitengrößen, suchen und ersetzen und löschen Kopf- und Fußzeilen für Dokumente. Am beliebtesten ist in letzter Zeit, wie man den Header in WPS löscht. In dieser Ausgabe werde ich die einzelnen Schritte mit Ihnen teilen. Schauen Sie sich das genauer an. 1. Öffnen Sie zunächst die Datei, aus der Sie den Header löschen möchten. Suchen Sie dann die [Menüleiste] oben auf der Seite und klicken Sie auf die Option [Einfügen]. Anschließend wechselt die Menüleiste am unteren Rand der Seite auf die neue Seite. Klicken Sie dann unter „Einfügen“ auf die Option „Kopf- und Fußzeile“, wie im roten Kreis im Bild dargestellt. 3. Als nächstes wird eine neue Menüleiste ersetzt, klicken Sie weiter
 So entfernen Sie die horizontale Linie aus der Kopfzeile in Word. So entfernen Sie die horizontale Linie aus der Kopfzeile in Word
Mar 04, 2024 am 10:13 AM
So entfernen Sie die horizontale Linie aus der Kopfzeile in Word. So entfernen Sie die horizontale Linie aus der Kopfzeile in Word
Mar 04, 2024 am 10:13 AM
Word ist eine häufig verwendete Bürosoftware. Word bietet zahlreiche Funktionen zur Dokumentbearbeitung, darunter Texteingabe, Formatanpassung, Tabellenerstellung, Diagrammeinfügung usw. Wenn Sie Word zum Bearbeiten eines Dokuments verwenden, können einige Details leicht übersehen werden, wodurch die gesamte Seite unansehnlich aussieht, wie zum Beispiel zusätzliche horizontale Linien in der Word-Kopfzeile. Damit die Seite schöner aussieht, möchte ich die horizontalen Linien in der Kopfzeile entfernen, weiß aber nicht, wie das geht. Wie entferne ich also die horizontalen Linien aus der Kopfzeile in Word? Als Nächstes lernen wir die praktische Vorgehensweise zum Entfernen der horizontalen Linien aus der Kopfzeile in Word. So entfernen Sie horizontale Linien aus der Kopfzeile in Word Die spezifischen Schritte zum Entfernen horizontaler Linien aus der Kopfzeile in Word sind wie folgt: 1. Doppelklicken Sie auf die Kopfzeile und klicken Sie dann auf „Start“. 2. Markieren Sie den Text in der Kopfzeile
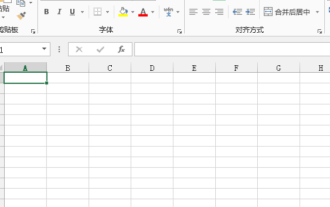 So fügen Sie eine Kopfzeile in Excel hinzu
Mar 20, 2024 pm 12:16 PM
So fügen Sie eine Kopfzeile in Excel hinzu
Mar 20, 2024 pm 12:16 PM
Excel-Tabellen können auch Überschriften wie Word-Dokumente festlegen. Im Folgenden erfahren Sie, wie Sie Überschriften in Excel hinzufügen. 1. Schalten Sie Ihren Computer ein, erstellen und öffnen Sie eine Excel-Datei. 2. Nachdem wir die Hauptoberfläche der Software aufgerufen haben, geben wir Daten in das Formular ein und klicken dann im oberen Menü unter [Seiteneinstellungen] auf die Dropdown-Schaltfläche Rufen Sie die Hauptoberfläche der Seiteneinstellungen auf. 3. Nachdem wir die Benutzeroberfläche für die Hauptseiteneinstellungen aufgerufen haben, suchen wir oben die Option [Kopf-/Fußzeile] und klicken darauf, um die Benutzeroberfläche für die Kopf-/Fußzeileneinstellungen aufzurufen. 4. Legen Sie unten die Kopfzeile fest, klicken Sie auf [Kopfzeile anpassen] und dann
 Warum habe ich die Kopf- und Fußzeile auf einmal geändert?
Feb 28, 2023 pm 02:34 PM
Warum habe ich die Kopf- und Fußzeile auf einmal geändert?
Feb 28, 2023 pm 02:34 PM
Der Grund für die Änderung der gesamten Kopf- und Fußzeile liegt darin, dass WPS die Kopfzeile standardmäßig ändert und daher separat geändert und separat festgelegt werden muss. Die Einstellungsmethode: 1. Öffnen Sie das Word-Dokument und gehen Sie zur Seite vor der benötigten Kopfzeile Klicken Sie am Ende der Seite auf „Einfügen->Umbruch->Nächster Seitenabschnittsumbruch“. 2. Doppelklicken Sie auf die Kopfzeile, die geändert werden muss, und klicken Sie auf „Kopf- und Fußzeile“->Abbrechen den vorherigen Abschnitt -> Kopfzeile bearbeiten“; 3. Bearbeiten Sie die Kopfzeile erneut.
 So entfernen Sie den Seitenkopf
Jan 16, 2024 pm 02:54 PM
So entfernen Sie den Seitenkopf
Jan 16, 2024 pm 02:54 PM
So löschen Sie die Kopfzeile: 1. Löschen Sie den Textinhalt der Kopfzeile direkt, suchen Sie die Position der Kopfzeile im Dokument, platzieren Sie die Maus über dem Textinhalt der Kopfzeile, drücken Sie die linke Maustaste, wählen Sie den Textinhalt aus und drücken Sie auf der Tastatur „Löschen“. " oder „Rücktaste“, um den ausgewählten Textinhalt zu löschen. Zu diesem Zeitpunkt wird die Kopfzeile auf der Seite gelöscht, aber die Position und das Format der Kopfzeile bleiben erhalten; 2. Nehmen wir als Beispiel die WPS 2019-Version, doppel- Klicken Sie auf die Kopfzeile. Für die Fußzeile löschen Sie einfach den Inhalt der Kopf- und Fußzeile. Im WPS-Word-Dokument müssen Sie die Kopf- und Fußzeile usw. löschen.




