So aktivieren Sie das Administratorkonto, wenn es deaktiviert ist
So aktivieren Sie das Administratorkonto: Drücken Sie nach dem Einschalt-Selbsttest zunächst F8, um in den abgesicherten Modus zu wechseln, und melden Sie sich dann als Administrator an. Erweitern Sie dann „Systemtools“, „Lokale Benutzer und Gruppen“ und schließlich „Benutzer“. -Klicken Sie auf das Administratorkonto. Deaktivieren Sie einfach die Option [Konto ist deaktiviert].

Die Betriebsumgebung dieses Artikels: Windows 10-System, Thinkpad T480-Computer.
Lösung:
Drücken Sie nach dem Einschalt-Selbsttest die Taste F8, wählen Sie „Abgesicherter Modus“ im Menü „Erweiterte Windows-Optionen“ und melden Sie sich als Administrator an.
Wenn Sie dazu aufgefordert werden, klicken Sie, um ein Element in der Liste „Warum wurde mein Computer unerwartet heruntergefahren“ auszuwählen, und klicken Sie dann auf „OK“.
Klicken Sie mit der rechten Maustaste auf „Arbeitsplatz“ und wählen Sie „Verwalten“.
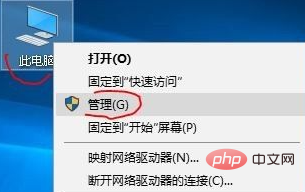
Klicken Sie auf „Lokale Benutzer und Gruppen“, „Benutzer“ auf der linken Seite des Popup-Fensters und wählen Sie „Administrator“ im rechten Bereich aus.
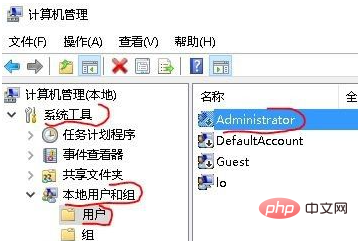
Doppelklicken oder rechtsklicken Sie auf „Eigenschaften“. Entfernen Sie „Konto bereits“ im Popup-Fenster. Aktivieren Sie das Kontrollkästchen vor „Deaktivieren“ und klicken Sie auf „OK“, um neu zu starten.
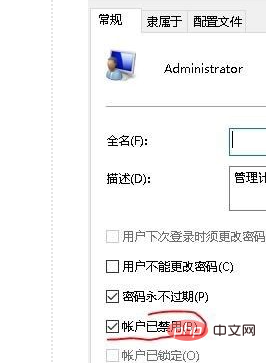
Kostenloses Teilen von Lernvideos: PHP-Programmierung
Das obige ist der detaillierte Inhalt vonSo aktivieren Sie das Administratorkonto, wenn es deaktiviert ist. Für weitere Informationen folgen Sie bitte anderen verwandten Artikeln auf der PHP chinesischen Website!

Heiße KI -Werkzeuge

Undresser.AI Undress
KI-gestützte App zum Erstellen realistischer Aktfotos

AI Clothes Remover
Online-KI-Tool zum Entfernen von Kleidung aus Fotos.

Undress AI Tool
Ausziehbilder kostenlos

Clothoff.io
KI-Kleiderentferner

AI Hentai Generator
Erstellen Sie kostenlos Ai Hentai.

Heißer Artikel

Heiße Werkzeuge

Notepad++7.3.1
Einfach zu bedienender und kostenloser Code-Editor

SublimeText3 chinesische Version
Chinesische Version, sehr einfach zu bedienen

Senden Sie Studio 13.0.1
Leistungsstarke integrierte PHP-Entwicklungsumgebung

Dreamweaver CS6
Visuelle Webentwicklungstools

SublimeText3 Mac-Version
Codebearbeitungssoftware auf Gottesniveau (SublimeText3)

Heiße Themen
 1382
1382
 52
52
 Wie lässt sich das Problem lösen, dass Windows 11 Sie auffordert, den Administrator-Benutzernamen und das Passwort einzugeben, um fortzufahren?
Apr 11, 2024 am 09:10 AM
Wie lässt sich das Problem lösen, dass Windows 11 Sie auffordert, den Administrator-Benutzernamen und das Passwort einzugeben, um fortzufahren?
Apr 11, 2024 am 09:10 AM
Wenn Sie ein Win11-System verwenden, werden Sie manchmal aufgefordert, den Benutzernamen und das Passwort des Administrators einzugeben. In diesem Artikel wird erläutert, wie Sie mit dieser Situation umgehen. Methode 1: 1. Klicken Sie auf [Windows-Logo] und drücken Sie dann [Umschalt+Neustart], um in den abgesicherten Modus zu wechseln, oder gehen Sie folgendermaßen in den abgesicherten Modus: Klicken Sie auf das Startmenü und wählen Sie „Einstellungen“. Wählen Sie „Update und Sicherheit“; wählen Sie „Jetzt neu starten“ unter „Wiederherstellung“ und geben Sie die Optionen ein. Wählen Sie „Fehlerbehebung“ – „Erweiterte Optionen“ – „Starteinstellungen“.
 Der Win11-Administrator verhindert, dass Sie diese Anwendung ausführen
Jan 30, 2024 pm 05:18 PM
Der Win11-Administrator verhindert, dass Sie diese Anwendung ausführen
Jan 30, 2024 pm 05:18 PM
Der Win11-Systemadministrator hat Sie daran gehindert, diese Anwendung auszuführen. Wenn Sie das Betriebssystem Windows 11 verwenden, kann ein häufiges Problem auftreten, nämlich dass der Systemadministrator Sie daran gehindert hat, eine Anwendung auszuführen. Dies kann verwirrend und frustrierend sein, da Sie diese Anwendung möglicherweise ausführen müssen, um Ihre Arbeit zu erledigen oder Unterhaltung zu genießen. Aber keine Sorge, für dieses Problem gibt es meist eine Lösung. Zuerst müssen wir verstehen, warum dieses Problem auftritt. Das Betriebssystem Windows 11 verfügt über höhere Sicherheits- und Datenschutzmaßnahmen. Um die Ausführung von Malware oder Viren zu verhindern, können Systemadministratoren die Ausführungsberechtigungen bestimmter Anwendungen einschränken. Dies dient dem Schutz der Sicherheit Ihres Computers und Ihrer persönlichen Daten. Allerdings kann es manchmal vorkommen, dass Systemadministratoren dies tun
 Zusammenfassung der Methoden zum Erhalten von Administratorrechten in Win11
Mar 09, 2024 am 08:45 AM
Zusammenfassung der Methoden zum Erhalten von Administratorrechten in Win11
Mar 09, 2024 am 08:45 AM
Eine Zusammenfassung, wie Sie Win11-Administratorrechte erhalten. Im Betriebssystem Windows 11 sind Administratorrechte eine der sehr wichtigen Berechtigungen, die es Benutzern ermöglichen, verschiedene Vorgänge auf dem System auszuführen. Manchmal benötigen wir möglicherweise Administratorrechte, um einige Vorgänge abzuschließen, z. B. die Installation von Software, das Ändern von Systemeinstellungen usw. Im Folgenden werden einige Methoden zum Erhalten von Win11-Administratorrechten zusammengefasst. Ich hoffe, dass sie Ihnen helfen können. 1. Verwenden Sie Tastenkombinationen. Im Windows 11-System können Sie die Eingabeaufforderung schnell über Tastenkombinationen öffnen.
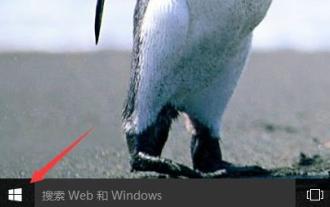 So ändern Sie den Kontonamen und den Avatar in Win10 – Detaillierte Schritt-für-Schritt-Anleitung
Jan 14, 2024 pm 01:45 PM
So ändern Sie den Kontonamen und den Avatar in Win10 – Detaillierte Schritt-für-Schritt-Anleitung
Jan 14, 2024 pm 01:45 PM
Nach der Registrierung eines Win10-Kontos haben viele Freunde das Gefühl, dass ihre Standard-Avatare nicht sehr gut aussehen. Aus diesem Grund möchten sie ihre Avatare ändern. Wenn Sie es wissen möchten, können Sie dies tun Kommen Sie und schauen Sie es sich an. So ändern Sie den Win10-Kontonamen und den Avatar: 1. Klicken Sie zunächst auf die untere linke Ecke, um zu starten. 2. Klicken Sie dann oben im Popup-Menü auf den Avatar. 3. Klicken Sie nach der Eingabe auf „Kontoeinstellungen ändern“. 4. Klicken Sie dann unter dem Avatar auf „Durchsuchen“. 5. Suchen Sie das Foto, das Sie als Avatar verwenden möchten, und wählen Sie es aus. 6. Schließlich ist die Änderung erfolgreich abgeschlossen.
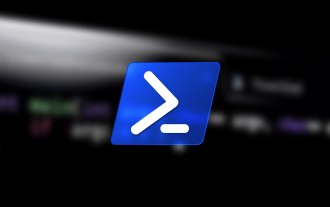 So führen Sie PowerShell als Administrator unter Win10 aus.
Jul 18, 2023 pm 02:05 PM
So führen Sie PowerShell als Administrator unter Win10 aus.
Jul 18, 2023 pm 02:05 PM
WindowsPowerShell ist eine Windows-Befehlszeilen-Shell, die für Systemadministratoren entwickelt wurde. Windows PowerShell umfasst interaktive Eingabeaufforderungen und Skriptumgebungen, die einzeln oder in Kombination verwendet werden können. Viele PowerShell-Befehle erfordern jedoch erhöhte oder Administratorrechte und Sie müssen eine PowerShell-Eingabeaufforderung starten, um sie auszuführen. So führen Sie PowerShell als Administrator unter Win10 aus. Methode 1: Verwenden Sie das Kontextmenü des Windows 10-Startmenüs. Wenn Sie mit der rechten Maustaste auf das Startmenü von Windows 10 klicken, wird ein Kontextmenü angezeigt, mit dem Sie häufig verwendete Verwaltungsprogramme schnell starten können. Das Kontextmenü enthält ein Fenster namens Windo
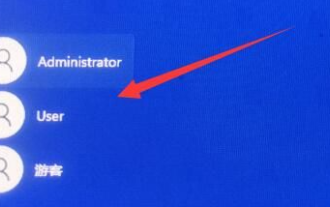 So entsperren Sie das Konto und melden sich an, wenn das von win11 referenzierte Konto gesperrt ist und sich nicht anmelden kann
Jan 05, 2024 am 10:25 AM
So entsperren Sie das Konto und melden sich an, wenn das von win11 referenzierte Konto gesperrt ist und sich nicht anmelden kann
Jan 05, 2024 am 10:25 AM
Wenn wir unseren Computer öffnen und uns anmelden, stellen wir manchmal fest, dass wir uns nicht anmelden können. In diesem Fall müssen wir die Computereinstellungen eingeben, um Änderungen vorzunehmen, andernfalls gibt es keine Möglichkeit, uns anzumelden. Was soll ich tun, wenn das von win11 referenzierte Konto derzeit gesperrt ist und sich möglicherweise nicht anmelden kann? 1. Klicken Sie auf die untere linke Ecke und geben Sie ein anderes Konto ein, das angemeldet werden kann. 2. Klicken Sie nach der Anmeldung mit der rechten Maustaste auf den Computer und wählen Sie „Verwalten“. 3. Suchen Sie nach lokalen Benutzern und Gruppen und klicken Sie auf „Benutzer“. 4. Doppelklicken Sie auf den Benutzer, bei dem Sie sich nicht anmelden können. 5. Heben Sie die Kontosperre auf und starten Sie dann neu.
 Wie kann ich Win11 mit der Meldung, dass Ihr Konto deaktiviert wurde, abbrechen? (gelöst)
Feb 09, 2024 pm 10:48 PM
Wie kann ich Win11 mit der Meldung, dass Ihr Konto deaktiviert wurde, abbrechen? (gelöst)
Feb 09, 2024 pm 10:48 PM
Nach dem Upgrade auf das Win11-System stellen viele Benutzer fest, dass beim Anmelden „Ihr Konto wurde deaktiviert“ angezeigt wird. Was ist los? Dies kann daran liegen, dass unser Konto aus irgendeinem Grund oder versehentlich deaktiviert wurde. Lassen Sie mich Ihnen unten die detaillierte Lösung vorstellen! Win11 meldet, dass Ihr Konto deaktiviert wurde? 1. Zunächst einmal: Keine Panik, klicken Sie einfach mit der Maus, um zu beginnen. 2. Achten Sie nach dem Klicken auf „OK“ darauf, dass in der unteren rechten Ecke des Systems einige weitere Schaltflächen angezeigt werden. Klicken Sie zum Herunterfahren. 3. Natürlich müssen Sie es nach dem Herunterfahren einschalten. Es gibt Tricks beim Einschalten. Wenn das Gittersymbol beim Einschalten erscheint, müssen Sie den Computer sofort herunterfahren Tun Sie dies auf dieser Schnittstelle mehr als dreimal hintereinander. 4. Warten Sie, bis die Meldung angezeigt wird, dass Sie die automatische Reparatur dieser Schnittstelle vorbereiten.
 Einfache Schritte zum Überprüfen der Kontonummer in WeChat
Mar 26, 2024 pm 02:26 PM
Einfache Schritte zum Überprüfen der Kontonummer in WeChat
Mar 26, 2024 pm 02:26 PM
1. Nachdem Sie sich bei WeChat angemeldet haben, geben Sie die folgende Option ein: [Ich] 2. Wählen Sie [Einstellungen] und suchen Sie dann nach [Konto und Sicherheit], um es zu öffnen. 3. Suchen Sie dann unten in der neuen Benutzeroberfläche die Option [WeChat Security Center] und öffnen Sie sie. 4. Nachdem Sie die neue Seite aufgerufen haben, wählen Sie den ersten Punkt [Konto und Passwort abrufen]. 5. Verwenden Sie direkt [Einspruch zum Abrufen des Passworts für das WeChat-Konto], um die neue Benutzeroberfläche aufzurufen. 6. Entscheiden Sie sich dafür, einen Einspruch einzureichen! Sie sehen alle WeChat-Konten, bei denen sich dieses Telefon angemeldet hat.



