
Methode: 1. Platzieren Sie den Cursor auf der Datei, die verschoben werden muss, klicken Sie, um die Datei auszuwählen, die verschoben werden soll, und halten Sie nach der Auswahl das Touchpad gedrückt und bewegen Sie Ihren Finger an die gewünschte Position Bewegen Sie den Cursor auf die Datei, die verschoben werden soll. Halten Sie die untere rechte Ecke des Touchpads gedrückt, wählen Sie im Popup-Fenster die Option „Kopieren“ und klicken Sie auf die untere rechte Ecke des Touchpads, wo sich die gewünschte Datei befindet und wählen Sie im Popup-Fenster die Option „Einfügen“.

Die Betriebsumgebung dieses Tutorials: Windows 7-System, Dell G3-Computer.
Methode 1:
Ohne Maus können wir über das Touchpad unter der Laptoptastatur bedienen. Um Dateien oder andere Dinge zu verschieben, müssen Sie den Cursor auf das Objekt setzen, das Sie verschieben möchten, und zunächst klicken, um die Datei auszuwählen, die Sie verschieben möchten.

Drücken Sie nach der Auswahl das Touchpad nach unten und bewegen Sie Ihren Finger, um Dinge an andere Orte zu ziehen. Es ist wichtig, während dieses Vorgangs weiter nach unten zu drücken.

Darüber hinaus können Sie den Cursor auch über die Datei oder ein anderes Objekt bewegen, das gezogen werden soll, auf das Touchpad unter der Laptop-Tastatur doppelklicken und dann den Cursor an die Stelle bewegen, an der das entsprechende Objekt verschoben werden muss platzieren möchten, und doppelklicken Sie erneut.

Methode 2:
Ziehen Sie Dateien usw. durch Kopieren und Ausschneiden. Positionieren Sie den Cursor über der Datei oder einem anderen Objekt, das verschoben werden soll, und drücken Sie auf die untere rechte Ecke des Touchpanels (der Effekt entspricht dem Drücken der rechten Maustaste).

Drücken Sie auf die untere rechte Ecke des Touchpanels des Laptops und wählen Sie im Popup-Fenster die Option „Kopieren“ oder klicken Sie direkt auf „Ausschneiden“. Positionieren Sie dann den Cursor auf die entsprechende Substanz, zu der verschoben werden soll, klicken Sie erneut auf die rechte untere Ecke des Touchpanels und wählen Sie im Popup-Fenster „Einfügen“, um den Kopier- oder Ausschneidevorgang abzuschließen.

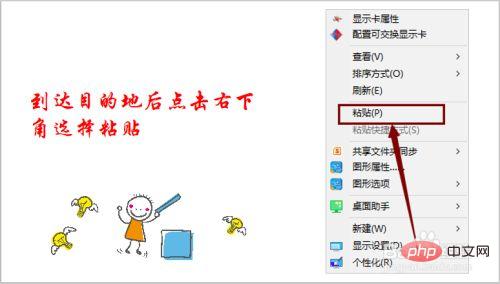
Weitere Informationen zu diesem Thema finden Sie in der Spalte „FAQ“!
Das obige ist der detaillierte Inhalt vonSo führen Sie Drag & Drop ohne Maus durch. Für weitere Informationen folgen Sie bitte anderen verwandten Artikeln auf der PHP chinesischen Website!
 Was soll ich tun, wenn sich die Maus nicht mehr bewegt?
Was soll ich tun, wenn sich die Maus nicht mehr bewegt?
 So passen Sie die Mausempfindlichkeit an
So passen Sie die Mausempfindlichkeit an
 Was tun, wenn 302 gefunden wird?
Was tun, wenn 302 gefunden wird?
 Welche Big-Data-Speicherlösungen gibt es?
Welche Big-Data-Speicherlösungen gibt es?
 So generieren Sie eine Bin-Datei mit MDK
So generieren Sie eine Bin-Datei mit MDK
 Einführung in die Verwendung des gesamten VBS-Codes
Einführung in die Verwendung des gesamten VBS-Codes
 Wie wäre es mit Ouyi Exchange?
Wie wäre es mit Ouyi Exchange?
 Was bedeutet Klasse in der C-Sprache?
Was bedeutet Klasse in der C-Sprache?
 Was bedeutet der Aufforderungston „Douyin sw'?
Was bedeutet der Aufforderungston „Douyin sw'?