So entfernen Sie die Randlinie eines Textfelds
So entfernen Sie die Randlinie eines Textfelds: Öffnen Sie zuerst das Word-Dokument und geben Sie einen Textabsatz ein. Suchen Sie dann in der Symbolleiste nach [Einfügen], klicken Sie auf „Textfeld einfügen“ und schreiben Sie einen Textabsatz in das Feld ; Klicken Sie dann mit der Maus in den leeren Bereich. Klicken Sie mit der rechten Maustaste und wählen Sie „Form formatieren“. Ändern Sie schließlich die Farbe der Linie in die Hintergrundfarbe Weiß.

Die Betriebsumgebung dieses Artikels: Windows 7-System, Dell G3-Computer, Microsoft Office Word 2007-Version.
Öffnen Sie zunächst das Word-Dokument und geben Sie einen Text ein, wie unten gezeigt.
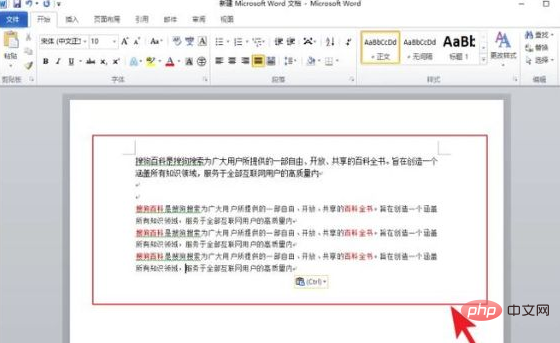
Suchen: Einfügen in der Symbolleiste, klicken Sie, um das Feld „Text einfügen“ auszuwählen, und schreiben Sie einen Textabsatz in das Feld.
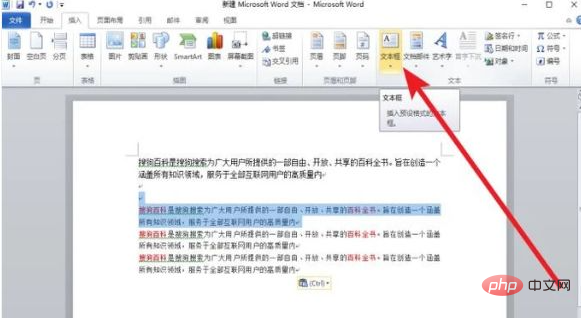
Zu diesem Zeitpunkt ist das angezeigte Drahtmodell vorhanden und durch das Löschen des Textfelds wird auch der Textinhalt gelöscht.
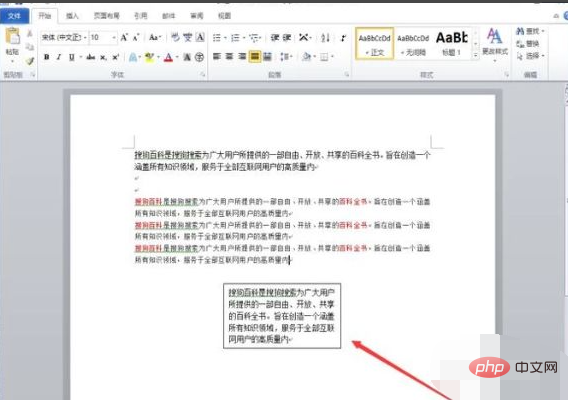
Klicken Sie im leeren Bereich mit der rechten Maustaste und wählen Sie „Form formatieren“.
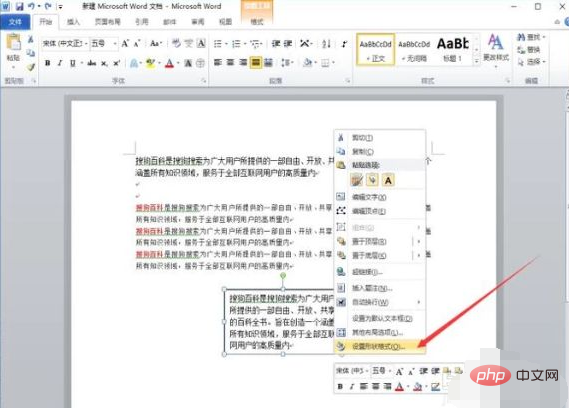
Ändern Sie dann die Farbe der Linie in die Hintergrundfarbe Weiß, wie im Bild unten gezeigt.
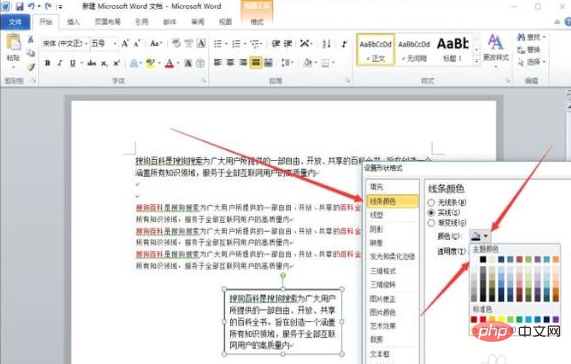
Zu diesem Zeitpunkt wird der Tabelleninhalt gespeichert, aber die Grenzlinie existiert nicht.
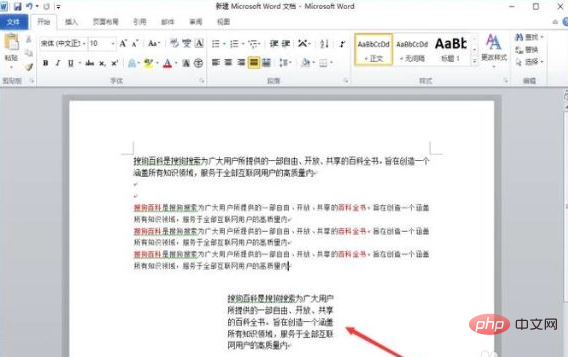
【Empfohlen: Word-Tutorial】
Das obige ist der detaillierte Inhalt vonSo entfernen Sie die Randlinie eines Textfelds. Für weitere Informationen folgen Sie bitte anderen verwandten Artikeln auf der PHP chinesischen Website!

Heiße KI -Werkzeuge

Undresser.AI Undress
KI-gestützte App zum Erstellen realistischer Aktfotos

AI Clothes Remover
Online-KI-Tool zum Entfernen von Kleidung aus Fotos.

Undress AI Tool
Ausziehbilder kostenlos

Clothoff.io
KI-Kleiderentferner

AI Hentai Generator
Erstellen Sie kostenlos Ai Hentai.

Heißer Artikel

Heiße Werkzeuge

Notepad++7.3.1
Einfach zu bedienender und kostenloser Code-Editor

SublimeText3 chinesische Version
Chinesische Version, sehr einfach zu bedienen

Senden Sie Studio 13.0.1
Leistungsstarke integrierte PHP-Entwicklungsumgebung

Dreamweaver CS6
Visuelle Webentwicklungstools

SublimeText3 Mac-Version
Codebearbeitungssoftware auf Gottesniveau (SublimeText3)

Heiße Themen
 1377
1377
 52
52
 So legen Sie in OneNote ein Bild als Hintergrund fest
May 14, 2023 am 11:16 AM
So legen Sie in OneNote ein Bild als Hintergrund fest
May 14, 2023 am 11:16 AM
Onenote ist eines der besten Notiztools von Microsoft. In Kombination mit Outlook und MSTeams kann Onenote eine leistungsstarke Kombination zur Verbesserung der Arbeit und der persönlichen kreativen Produktivität sein. Wir müssen Notizen in einem anderen Format machen, das mehr sein kann, als nur Dinge aufzuschreiben. Manchmal müssen wir im Rahmen unserer täglichen Arbeit Bilder aus verschiedenen Quellen kopieren und bearbeiten. Auf Onenote eingefügte Bilder können viel bewirken, wenn Sie wissen, wie Sie die Änderungen anwenden. Sind Sie bei der Verwendung von Onenote schon einmal auf das Problem gestoßen, dass Bilder, die Sie in Onenote eingefügt haben, Ihnen ein einfaches Arbeiten nicht ermöglichen? In diesem Artikel geht es um die effektive Verwendung von Bildern in Onenote. wir können
 So verbergen Sie Text in Powerpoint, bis er angeklickt wird
Apr 14, 2023 pm 04:40 PM
So verbergen Sie Text in Powerpoint, bis er angeklickt wird
Apr 14, 2023 pm 04:40 PM
So blenden Sie Text vor jedem Klick in PowerPoint aus Wenn Sie möchten, dass Text angezeigt wird, wenn Sie irgendwo auf eine PowerPoint-Folie klicken, ist die Einrichtung schnell und einfach. So blenden Sie Text aus, bevor Sie in PowerPoint auf eine Schaltfläche klicken: Öffnen Sie Ihr PowerPoint-Dokument und klicken Sie auf das Menü „Einfügen“. Klicken Sie auf Neue Folie. Wählen Sie „Leer“ oder eine der anderen Voreinstellungen. Klicken Sie immer noch im Menü „Einfügen“ auf „Textfeld“. Ziehen Sie ein Textfeld auf die Folie. Klicken Sie auf das Textfeld und geben Sie Ihre ein
 So erstellen Sie einen Kalender in Word
Apr 25, 2023 pm 02:34 PM
So erstellen Sie einen Kalender in Word
Apr 25, 2023 pm 02:34 PM
So erstellen Sie einen Kalender in Word mithilfe von Tabellen Wenn Sie einen Kalender erstellen möchten, der genau Ihren Anforderungen entspricht, können Sie mithilfe von Tabellen in Word alles von Grund auf neu erstellen. Dadurch können Sie genau das Layout Ihres Kalenders gestalten, das Sie sich wünschen. Erstellen Sie einen Kalender mithilfe von Tabellen in Word: Öffnen Sie ein neues Word-Dokument. Drücken Sie mehrmals die Eingabetaste, um den Cursor auf der Seite nach unten zu bewegen. Klicken Sie auf das Menü Einfügen. Klicken Sie im Menüband auf das Tabellensymbol. Klicken Sie auf das Quadrat oben links, halten Sie die Maustaste gedrückt und ziehen Sie eine 7×6-Tabelle heraus. Schreiben Sie den Wochentag in die erste Zeile. Verwenden Sie einen anderen Kalender als Referenz, um die Tage des Monats einzutragen. Markieren Sie ein beliebiges Datum außerhalb des aktuellen Monats. Klicken Sie im Hauptmenü auf das Symbol für die Textfarbe und wählen Sie Grau aus. Beginnen Sie für den aktuellen Monat mit
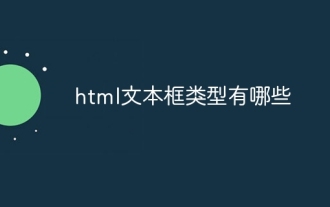 Welche Arten von HTML-Textfeldern gibt es?
Oct 12, 2023 pm 05:38 PM
Welche Arten von HTML-Textfeldern gibt es?
Oct 12, 2023 pm 05:38 PM
Zu den HTML-Textfeldtypen gehören einzeilige Textfelder, Passwort-Textfelder, Zahlentextfelder, Datumstextfelder, Zeittextfelder, Datei-Upload-Textfelder, mehrzeilige Textfelder usw. Ausführliche Einführung: 1. Das einzeilige Textfeld ist der gebräuchlichste Textfeldtyp, der zur Annahme einzeiliger Texteingaben verwendet wird. Der Benutzer kann einen beliebigen Text in das Textfeld eingeben, z. B. Benutzername, Passwort, E-Mail-Adresse. usw.; 2. Das Passwort-Textfeld wird verwendet, um die Passworteingabe zu akzeptieren. Wenn der Benutzer das Passwort eingibt, wird der Inhalt des Textfelds ausgeblendet, um die Privatsphäre des Benutzers zu schützen. 3. Numerisches Textfeld usw.
 Wie füge ich Zeilenumbrüche in ein HTML-Textfeld ein?
Sep 04, 2023 am 11:05 AM
Wie füge ich Zeilenumbrüche in ein HTML-Textfeld ein?
Sep 04, 2023 am 11:05 AM
Um einem HTML-Textbereich ein Newline-Zeichen hinzuzufügen, können wir das HTML-Newline-Tag verwenden, um an einer beliebigen Stelle ein Newline-Zeichen einzufügen. Alternativ können wir auch die CSS-Eigenschaft „white-space:pre-wrap“ nutzen, um automatisch Zeilenumbrüche in den Text einzufügen. Dies ist besonders nützlich, wenn vorformatierter Text in einem Textbereich angezeigt wird. Lassen Sie uns also Möglichkeiten zum Hinzufügen von Zeilenumbrüchen besprechen. Die Methode erstellt einen Textbereich in HTML und weist ihm eine ID zu. Erstellen Sie eine Schaltfläche, die beim Klicken den Text des Textbereichs mithilfe von Zeilenumbrüchen teilt. Erstellen Sie nun eine Funktion, die Text in Zeilenumbrüche unterteilt. Der Code dieser Funktion lautet -functionreplacePeriodsWithLineBreaks()
 So legen Sie fest, dass der Rand des Textfelds transparent ist
Jul 28, 2023 am 10:05 AM
So legen Sie fest, dass der Rand des Textfelds transparent ist
Jul 28, 2023 am 10:05 AM
So stellen Sie den Rand des Textfelds auf transparent ein: 1. Öffnen Sie das Dokument, wählen Sie das eingefügte Textfeld aus, klicken Sie mit der rechten Maustaste und wählen Sie „Objekt formatieren“ 2. Wählen Sie im Popup-Feld rechts „Formoptionen“; - „Füllung und Linie“ – „Transparenz“ 3. Passen Sie die Transparenz nach Bedarf an.
 So codieren Sie ein HTML-Bildlaufleisten-Textfeld
Feb 19, 2024 pm 07:38 PM
So codieren Sie ein HTML-Bildlaufleisten-Textfeld
Feb 19, 2024 pm 07:38 PM
Titel: So schreiben Sie HTML-Textfeldcode mit Bildlaufleisten. Das Textfeld in HTML ist eines der am häufigsten verwendeten Steuerelemente für Benutzereingaben. In einigen Fällen wird das Textfeld unvollständig angezeigt. Zu diesem Zeitpunkt können wir dem Textfeld eine Bildlaufleiste hinzufügen, um das Scrollen zu unterstützen. In diesem Artikel wird detailliert beschrieben, wie man HTML-Textfeldcode mit Bildlaufleisteneffekt schreibt, und es werden konkrete Codebeispiele gegeben. 1. Verwenden Sie das Textarea-Element, um ein Textfeld zu erstellen. In HTML verwenden wir das Textarea-Element, um ein Textfeld zu erstellen.
 So legen Sie die Farbe des Textfeldrandes fest
Jul 28, 2023 am 10:08 AM
So legen Sie die Farbe des Textfeldrandes fest
Jul 28, 2023 am 10:08 AM
So legen Sie die Rahmenfarbe eines Textfelds fest: 1. Wählen Sie den Text oder Absatz aus, dem Sie einen Rahmen hinzufügen möchten. 2. Klicken Sie in der Gruppe „Absatz“ oder „Schriftart“ der Registerkarte „Startseite“ auf „Rahmen“. 3. Wählen Sie im Dropdown-Menü einen Rahmenstil aus. 4. Klicken Sie auf die Schaltfläche „Rahmenfarbe“ und wählen Sie im Popup-Menü die gewünschte Farbe aus. 5. Klicken Sie auf die Schaltfläche „OK“, um den Rahmen anzuwenden Stil und Farbe.




