Methode: Klicken Sie zuerst oben auf der Seite auf „Bild einfügen“, um das gewünschte Bild einzufügen, klicken Sie mit der rechten Maustaste, wählen Sie die Option „Beschriftung einfügen“ und wählen Sie „Neues Tag“. Geben Sie dann im Popup-Fenster den Beschriftungsinhalt in das Textfeld „Beschriftung“ ein und klicken Sie auf „OK“. Ändern Sie abschließend die Position entsprechend Ihren Anforderungen und klicken Sie auf die Schaltfläche „OK“.

Die Betriebsumgebung dieses Tutorials: Windows 7-System, Microsoft Office Word 2007-Version, Dell G3-Computer.
Öffnen Sie das Word-Dokument und fügen Sie das Bild ein. Die konkrete Methode ist: Klicken Sie oben auf der Seite auf die Menüoption „Einfügen“, wählen Sie die Schaltfläche „Einfügen – Bild“, wählen Sie das einzufügende Bild aus und klicken Sie, um es in das Word-Dokument einzufügen.
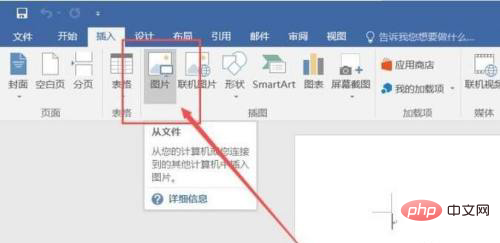
Nachdem Sie das Bild in die Word-Datei eingefügt haben, klicken Sie mit der rechten Maustaste auf die Bilddatei und wählen Sie die Option „Beschriftung einfügen“.
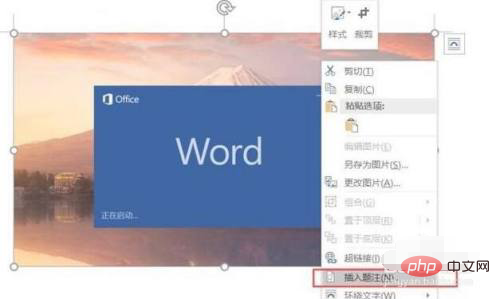
Im Popup-Dialogfeld klicken wir, um die Option „Neues Etikett“ auszuwählen.
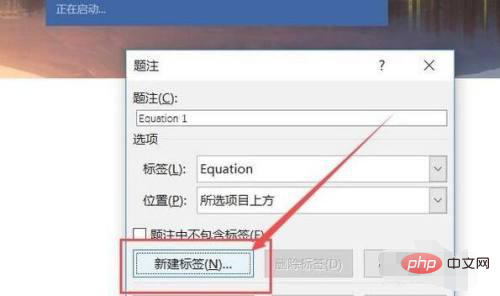
Geben Sie den Tag-Inhalt ein, den Sie anzeigen möchten, und klicken Sie dann auf die Schaltfläche „OK“.
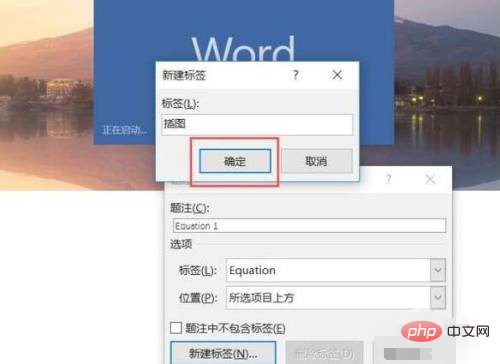
Wenn die Beschriftung bestätigt wird, fügt die Software nach dem Einfügen des Bildes automatisch eine Nummer hinzu. Klicken Sie auf die Schaltfläche „OK“.
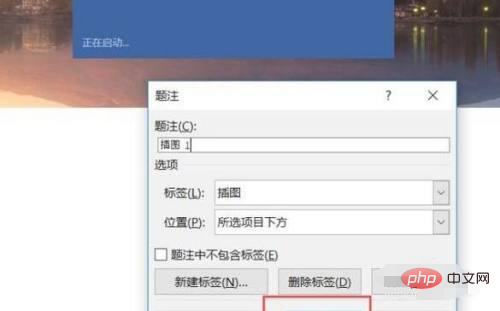
Auf diese Weise können Sie die soeben festgelegte Bildunterschrift unter dem soeben eingefügten Bild sehen.
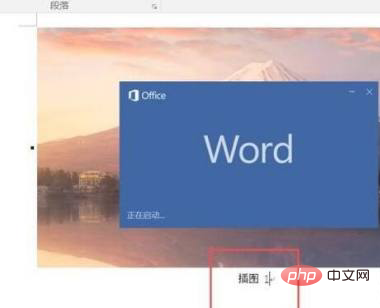
Empfohlenes Tutorial: „Word-Tutorial“
Das obige ist der detaillierte Inhalt vonSo fügen Sie in Word allen Bildern gleichzeitig Bildunterschriften hinzu. Für weitere Informationen folgen Sie bitte anderen verwandten Artikeln auf der PHP chinesischen Website!
 So ändern Sie die Hintergrundfarbe eines Wortes in Weiß
So ändern Sie die Hintergrundfarbe eines Wortes in Weiß
 So löschen Sie die letzte leere Seite in Word
So löschen Sie die letzte leere Seite in Word
 Warum kann ich die letzte leere Seite in Word nicht löschen?
Warum kann ich die letzte leere Seite in Word nicht löschen?
 Eine einzelne Word-Seite ändert die Papierausrichtung
Eine einzelne Word-Seite ändert die Papierausrichtung
 Wort zu ppt
Wort zu ppt
 Die Seitenzahl von Word beginnt auf der dritten Seite als 1 Tutorial
Die Seitenzahl von Word beginnt auf der dritten Seite als 1 Tutorial
 Tutorial zum Zusammenführen mehrerer Wörter zu einem Wort
Tutorial zum Zusammenführen mehrerer Wörter zu einem Wort
 Tabelle zum Einfügen von Wörtern
Tabelle zum Einfügen von Wörtern

