 Betrieb und Instandhaltung
Betrieb und Instandhaltung
 Windows-Betrieb und -Wartung
Windows-Betrieb und -Wartung
 Welcher Befehl kann im Startmenü verwendet werden, um das Eingabeaufforderungsfenster aufzurufen?
Welcher Befehl kann im Startmenü verwendet werden, um das Eingabeaufforderungsfenster aufzurufen?
Welcher Befehl kann im Startmenü verwendet werden, um das Eingabeaufforderungsfenster aufzurufen?
Dies erreichen Sie über den Befehl „Programme → Zubehör → Eingabeaufforderung“ im Startmenü. Spezifische Methode: Klicken Sie zuerst auf die Schaltfläche „Start“, um das Startmenü zu öffnen. Klicken Sie dann auf „Programme“ – „Zubehör“ – „Eingabeaufforderung“. Sie können das Befehlsfenster auch aufrufen, indem Sie „cmd“ in das Feld „Programme und Dateien durchsuchen“ im „Start“-Menü eingeben und die Eingabetaste drücken.

Die Betriebsumgebung dieses Tutorials: Windows 7-System, Dell G3-Computer.
Ich treffe oft auf Anfänger, die keine Grundkenntnisse in Betriebssystemen haben und deshalb eine bestimmte Programmiersprache lernen. Dadurch kamen allerlei kleine Probleme dazwischen und es wurden hier und da Fragen gestellt. Die Lernmaterialien stellten beispielsweise eine Befehlszeile bereit, aber er nutzte sie in einer interaktiven Umgebung; die Lernmaterialien stellten Programmanweisungen bereit, und er ging zur Befehlszeile, um sie auszuführen. Manche Leute haben deshalb sogar das Studium aufgegeben.
Das Erlernen der Befehlszeile oder Shell ist die Grundvoraussetzung für das Erlernen einer Programmiersprache. Tatsächlich nimmt das Erlernen dieses Teils des Wissens nicht viel Zeit in Anspruch. Hier finden Sie eine relevante Einführung in die Grundkenntnisse der Windows-Systembefehlszeile und der Linux-System-Shell.
1. Starten Sie die Windows-System-Eingabeaufforderung
1. Unter Windows ist die Methode zum Starten der Befehlszeile sehr einfach.
Unter dem WinXP-System einfach „Start“ – „Ausführen“ wählen, dann cmd in das Dialogfeld eingeben und auf „OK“ klicken. Es erscheint ein Fenster mit schwarzem Hintergrund. Wie im Bild gezeigt:


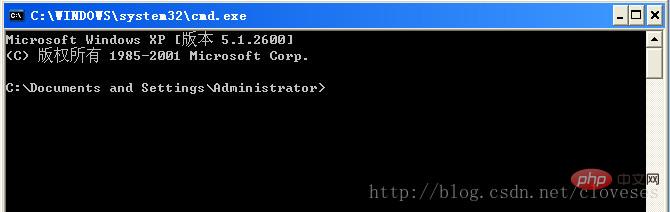
2. Öffnen Sie das obige Befehlszeilenfenster über „Start“ – „Alle Programme“ – „Zubehör“ – „Eingabeaufforderung“.
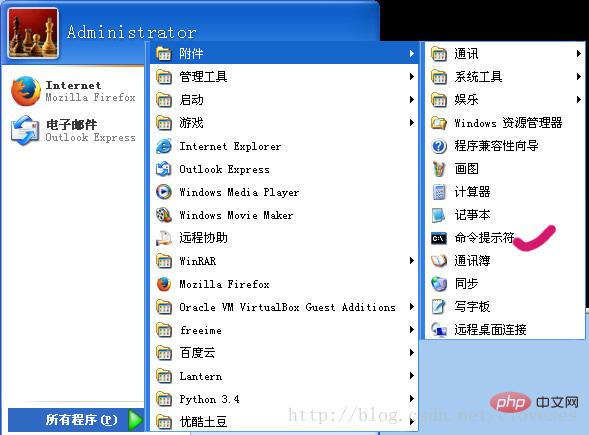
3. Geben Sie unter Win7 im Feld „Programme und Dateien suchen“ im Startmenü cmd ein und drücken Sie die Eingabetaste. Natürlich gibt es im Win7-Startmenü auch den Befehl „Eingabeaufforderung“, mit dem Sie die Eingabeaufforderung starten können.
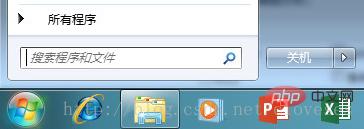
2. Allgemeine Befehle und Verwendung in cmd
1. Es gibt drei Haupttypen von Befehlen, die in cmd verwendet werden, automatische Systemsuchpfade oder Befehlsdateien und ausführbare Dateien unter dem aktuellen Pfad usw. Automatische Suchpfade außerhalb des Systems oder Befehlsdateien und ausführbare Dateien unter dem aktuellen Pfad usw. Die ersten beiden Befehle können direkt durch Eingabe des Befehls gestartet oder ausgeführt werden, während der dritte Befehl den Pfad zur auszuführenden Befehlsdatei oder ausführbaren Datei angeben muss. Zum Beispiel:
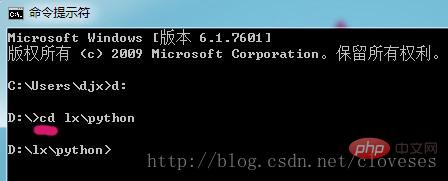
Der Befehl cd ist hier ein integrierter Befehl. Wenn Sie eine ausführbare Datei mytest.exe ausführen möchten und diese Datei im Verzeichnis d:python gespeichert ist, müssen Sie d eingeben: an der Eingabeaufforderung: pythonmytest.exe, um es auszuführen, andernfalls erscheint die folgende Eingabeaufforderung:

2 Der cd-Befehl
wird verwendet, um das aktuelle Arbeitsverzeichnis zu wechseln. Sie können jeweils eine Ebene oder mehrere Ebenen gleichzeitig betreten. In der folgenden Abbildung wird cd lxpython verwendet, um zwei Verzeichnisse gleichzeitig einzugeben. Natürlich können Sie den Befehl cd auch zweimal verwenden, um das vorherige Verzeichnis aufzurufen. Wie cd lx, cd python.
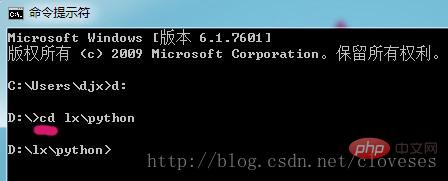
Der Befehl cd kann auch zum Verzeichnis der oberen Ebene oder zum Stammverzeichnis wechseln.
cd wird verwendet, um zum Stammverzeichnis zurückzukehren;
cd .. wird verwendet, um zum übergeordneten Verzeichnis des aktuellen Verzeichnisses zurückzukehren.
3. Der Befehl dir
wird verwendet, um die Dateien und Verzeichnisse im aktuellen Verzeichnis oder im angegebenen Verzeichnis aufzulisten.
Wenn der Befehl dir keine Parameter hinzufügt, wird der Inhalt des aktuellen Verzeichnisses aufgelistet.
Wenn der Befehl dir zu anderen Verzeichnispfaden hinzugefügt wird, wird der Inhalt des angegebenen Verzeichnisses aufgelistet. Wie unten gezeigt:
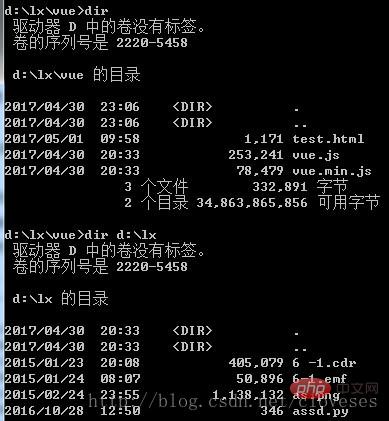
In einigen Programmiersprachen, die über eine interaktive Laufumgebung verfügen, können Sie diese über Befehle starten. Beispiel: Python:
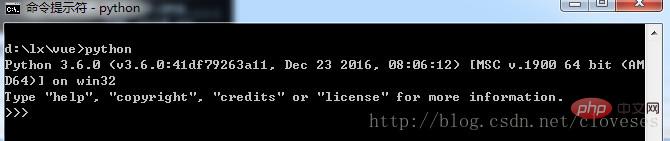
Dann können Sie die Programmanweisungen der Python-Sprache eingeben, um die Python-Sprache zu lernen.
Empfohlenes Tutorial: „Windows-Tutorial“
Das obige ist der detaillierte Inhalt vonWelcher Befehl kann im Startmenü verwendet werden, um das Eingabeaufforderungsfenster aufzurufen?. Für weitere Informationen folgen Sie bitte anderen verwandten Artikeln auf der PHP chinesischen Website!

Heiße KI -Werkzeuge

Undresser.AI Undress
KI-gestützte App zum Erstellen realistischer Aktfotos

AI Clothes Remover
Online-KI-Tool zum Entfernen von Kleidung aus Fotos.

Undress AI Tool
Ausziehbilder kostenlos

Clothoff.io
KI-Kleiderentferner

AI Hentai Generator
Erstellen Sie kostenlos Ai Hentai.

Heißer Artikel

Heiße Werkzeuge

Notepad++7.3.1
Einfach zu bedienender und kostenloser Code-Editor

SublimeText3 chinesische Version
Chinesische Version, sehr einfach zu bedienen

Senden Sie Studio 13.0.1
Leistungsstarke integrierte PHP-Entwicklungsumgebung

Dreamweaver CS6
Visuelle Webentwicklungstools

SublimeText3 Mac-Version
Codebearbeitungssoftware auf Gottesniveau (SublimeText3)

Heiße Themen
 1378
1378
 52
52
 Wenn Ihr USB-C von Windows 11 nicht erkannt wird, stehen über 5 Korrekturen zur Auswahl.
May 08, 2023 pm 11:22 PM
Wenn Ihr USB-C von Windows 11 nicht erkannt wird, stehen über 5 Korrekturen zur Auswahl.
May 08, 2023 pm 11:22 PM
USB-C-Anschlüsse gehören mittlerweile zum Standard bei den meisten modernen Telefonen, Laptops und Tablets. Mit anderen Worten: Wir sind in die USB-C-Ära eingetreten und die traditionellen rechteckigen USB-Typ-A-Stecker, an die wir uns gewöhnt haben, verschwinden nach und nach. Sie können jetzt Ihren Windows 11-PC aufladen und über eine USB-C-Verbindung mit anderen USB-Typ-C-Geräten kommunizieren, die über USB-C-Anschlüsse verfügen (z. B. Grafikkarten, Dockingstationen, Telefone usw.). Leider können bestimmte Software- und Hardwarekombinationen Probleme verursachen. In diesem Fall wird möglicherweise eine Meldung angezeigt, die darauf hinweist, dass die USB-C-Verbindung fehlgeschlagen ist. In diesem Artikel zeigen wir, wie man Win repariert
 So erhalten Sie den BitLocker-Wiederherstellungsschlüssel von CMD ohne Microsoft-Konto
Feb 19, 2024 pm 09:00 PM
So erhalten Sie den BitLocker-Wiederherstellungsschlüssel von CMD ohne Microsoft-Konto
Feb 19, 2024 pm 09:00 PM
In dieser Anleitung wird erklärt, wie Sie einen BitLocker-Wiederherstellungsschlüssel erhalten, um bei Bedarf den Zugriff auf verschlüsselte Daten wiederherzustellen. BitLocker ist eine Sicherheitsfunktion von Windows-Geräten, die dazu dient, Daten vor unbefugtem Zugriff zu schützen. Wiederherstellungsschlüssel sind eine Sicherungsmethode, wenn Sie nicht auf normale Weise auf Ihre Daten zugreifen können. Sie können einen 48-stelligen BitLocker-Wiederherstellungsschlüssel ohne Microsoft-Konto oder über CMD erhalten und so sicherstellen, dass Sie jederzeit auf Ihre wichtigen Daten zugreifen und diese wiederherstellen können. Wie erhalte ich den BitLocker-Wiederherstellungsschlüssel von CMD ohne Microsoft-Konto? Befolgen Sie diese Vorschläge, um einen BitLocker-Wiederherstellungsschlüssel zu erhalten: Klicken Sie in der Eingabeaufforderung auf „Start“, suchen Sie nach „cmd“ und klicken Sie auf „Verwalten“.
 CMD-Befehl zum Schließen des Ports
Nov 21, 2023 am 09:45 AM
CMD-Befehl zum Schließen des Ports
Nov 21, 2023 am 09:45 AM
Der Befehl zum Schließen eines Ports mit CMD: 1. Verwenden Sie CMD, um einen bestimmten Port zu schließen. 3. Verwenden Sie CMD, um einen bestimmten Port zu öffnen.
 So versetzen Sie Ihren Windows 11-Computer auf 8 Arten in den Ruhezustand
May 09, 2023 am 10:31 AM
So versetzen Sie Ihren Windows 11-Computer auf 8 Arten in den Ruhezustand
May 09, 2023 am 10:31 AM
Sie haben es also mit etwas Dringen zu tun und alle Fenster sind offen. Ihr Laptop läuft im Akkubetrieb, Sie müssen zu Mittag essen und es ist spät. Das Herunterfahren eines Systems ist eine kostspielige Angelegenheit. Denken Sie darüber nach, alle geöffneten Fenster zu schließen. Wenn Sie das System eingeschaltet lassen, bis Ihr Mittagessen aufgebraucht ist, wird auch Ihr Akku entladen. Nun, der Schlafmodus ist Ihre Antwort. Der Ruhemodus speichert den Zustand der Maschine im System-RAM und fährt die Maschine dann herunter. Auch wenn die Maschine so aussieht, als wäre sie komplett heruntergefahren, läuft sie immer noch, allerdings in einem sehr energiesparenden Modus. Sobald Sie zurückkommen, wird Ihr System mit allen zuvor geöffneten Fenstern und Programmen wieder zum Leben erweckt. Ja, natürlich ist das eines der besten Dinge, die Windows hat. In diesem Artikel haben wir
 Öffnen Sie den Task-Manager über die Befehlszeile: Detaillierte Schritte
Dec 29, 2023 pm 10:59 PM
Öffnen Sie den Task-Manager über die Befehlszeile: Detaillierte Schritte
Dec 29, 2023 pm 10:59 PM
Viele Freunde stellen fest, dass bestimmte Software bei der Verwendung ihres Computers hängen bleibt. Wenn sich der Computer nicht bewegen kann, müssen Sie den Task-Manager aufrufen, um den Task-Manager-Befehl zu öffnen. Die spezifischen Lösungen werden unten erläutert. Schritte zum Öffnen des Task-Manager-Befehls mit cmd: 1. Halten Sie die Win+R-Tasten auf der Tastatur gedrückt, um das Ausführungsfenster zu öffnen, oder klicken Sie auf „Start – Ausführen“ in der unteren linken Ecke, geben Sie cmd in das Ausführungsfenster ein. und drücken Sie die Eingabetaste, um das cmd-Fenster zu öffnen. 2. Geben Sie C:\Windows\system32\taskmgr.exe ein und drücken Sie dann die Eingabetaste, um den Task-Manager zu öffnen. 3. Öffnen Sie CMD
 So aktivieren Sie ein Administratorkonto unter Windows 11
Apr 15, 2023 pm 07:46 PM
So aktivieren Sie ein Administratorkonto unter Windows 11
Apr 15, 2023 pm 07:46 PM
So aktivieren oder deaktivieren Sie ein Administratorkonto unter Windows 11 mit PowerShell Eine der schnellsten Möglichkeiten, ein Administratorkonto unter Windows 11 zu aktivieren, ist die Verwendung von PowerShell. Sie können auch das neuere Windows-Terminal oder, wenn Sie möchten, das ältere Eingabeaufforderungstool (cmd) verwenden. Sie müssen sicherstellen, dass Sie diese Befehle von einem Benutzerkonto ausführen, das bereits über Administratorrechte verfügt. Wenn Sie ein Standardbenutzerkonto verwenden, müssen Sie zu einem anderen Benutzerkonto wechseln, um dieses Tool auszuführen. So aktivieren Sie ein Administratorkonto mit PowerShell unter Windows 11: Öffnen Sie es, indem Sie auf die Schaltfläche „Start“ klicken oder die Windows-Taste drücken
 Die 6 besten Apps zum Anpassen Ihres Windows 11-PCs
May 02, 2023 am 10:58 AM
Die 6 besten Apps zum Anpassen Ihres Windows 11-PCs
May 02, 2023 am 10:58 AM
Es gibt viele Gründe, Windows 11 zu bewundern. Eine neu gestaltete Taskleiste, ein neues Startmenü und eine überarbeitete Einstellungs-App sind nur einige der verbesserten Elemente, die Sie begeistern werden. Wie OliverTwist benötigen Sie möglicherweise mehr und möchten ein bereits großartiges Produkt verbessern. In diesem Artikel werden wir einige der besten Windows 11-Apps erkunden, um Ihr Erlebnis zu verbessern. Wir tauchen tief in den neu gestalteten Microsoft Store ein und empfehlen einige unserer Lieblings-Apps für Produktivität, Medienwiedergabe und mehr. Wir werden auch einige der unverzichtbaren Windows 11-Apps im Internet erkunden. Kann man Windows 11 anpassen? NeuesteW
 So aktivieren oder deaktivieren Sie den aktuellen Suchverlauf in Windows 11
Apr 15, 2023 am 08:10 AM
So aktivieren oder deaktivieren Sie den aktuellen Suchverlauf in Windows 11
Apr 15, 2023 am 08:10 AM
Microsoft hat eine aktuelle Suchverlaufsfunktion hinzugefügt, die im Startmenübereich angezeigt wird. Die Funktion „Letzter Suchverlauf“ benachrichtigt Benutzer darüber, auf welche Elemente kürzlich auf ihrem Windows-System zugegriffen oder danach gesucht wurde. Die meisten Benutzer finden es praktisch, weil sie sich nicht an die Dateien erinnern müssen, nach denen sie kürzlich gesucht haben. Allerdings wird es einige von ihnen irritieren, wenn sie es beim Öffnen des Startmenüs sehen. In diesem Artikel zeigen wir Ihnen, wie Sie es aus dem Startmenü verschwinden lassen. Wenn Sie mehr darüber erfahren möchten, wie Sie es auf Ihrem PC deaktivieren können, lesen Sie diesen Artikel. So aktivieren oder deaktivieren Sie den aktuellen Suchverlauf in Windows 11. Sehen wir uns an, wie Sie den aktuellen Suchverlauf auf Ihrem System mit den folgenden einfachen Schritten deaktivieren. 1



