So speichern Sie eine Webseite als Word-Dokument
Methode: 1. Öffnen Sie die Webseite mit einem Browser und drücken Sie „Strg+S“, um die Webseite auf dem Desktop zu speichern. 2. Öffnen Sie die Word-Software, suchen Sie die gespeicherte Webseitendatei, wählen Sie sie aus und klicken Sie auf Schaltfläche „Öffnen“; 3. Ändern Sie den Inhalt, drücken Sie „Strg+S“ zum Speichern. 4. Stellen Sie „Speichertyp“ auf „Word-Dokument“ ein und klicken Sie auf „Speichern“.

Die Betriebsumgebung dieses Tutorials: Windows7-System, Microsoft Office Word2016 und 360 Secure Browser Version 12.2, Dell G3-Computer.
Speichern Sie die Webseite als Word-Dokument.
Öffnen Sie zunächst mit einem Browser die gewünschte Webseite und drücken Sie „Strg+S“, um die Webseite auf dem Desktop zu speichern.
Oder suchen Sie das entsprechende Menü und klicken Sie auf Webseite speichern. Beispiel: Das Bild unten entspricht [360 Browser], [Sogou Browser] und [Google Browser].
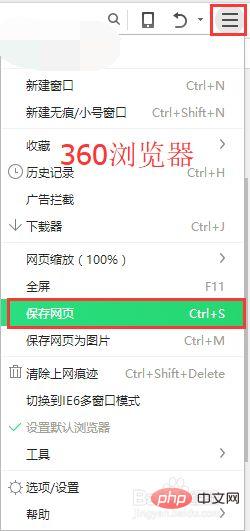
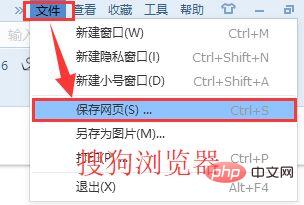
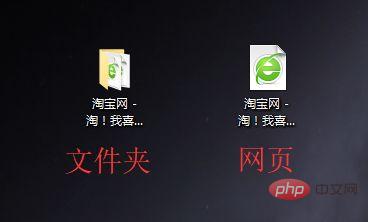
Im daraufhin angezeigten Fenster [Speichern unter] wählen Sie [Speichern als Typ] als „Webseite, Alle“.
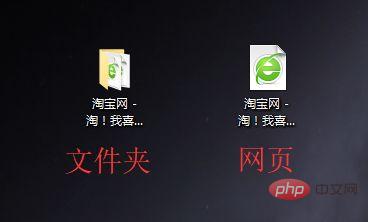
Dann befinden sich auf dem Desktop ein Ordner und eine HTM(L)-Datei. (Wir verwenden nur die HTM(L)-Datei, unabhängig vom Ordner)
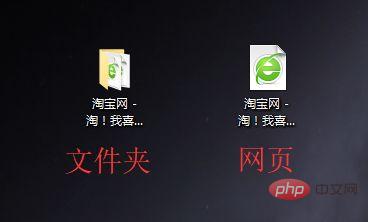
Als nächstes öffnen Sie die Word- oder WPS-Software, suchen Sie dann die HTM(L)-Datei, wählen Sie sie aus und klicken Sie auf „Öffnen“.
Nach dem Öffnen können Sie den Inhalt ändern und den benötigten Inhalt belassen.
Nach der Änderung. Drücken Sie zum Speichern „Strg+S“. Wählen Sie im Popup-Fenster „Speichern unter“ die Option „Speichern unter“ als Typ „Word-Dokument“ und klicken Sie auf „Speichern“.
Dann sehen Sie das Word-Dokument, das wir gerade auf dem Desktop gespeichert haben. Word-Dokumente können gesammelt oder verwendet werden.
Empfohlenes Tutorial: „Word-Tutorial“
Das obige ist der detaillierte Inhalt vonSo speichern Sie eine Webseite als Word-Dokument. Für weitere Informationen folgen Sie bitte anderen verwandten Artikeln auf der PHP chinesischen Website!

Heiße KI -Werkzeuge

Undresser.AI Undress
KI-gestützte App zum Erstellen realistischer Aktfotos

AI Clothes Remover
Online-KI-Tool zum Entfernen von Kleidung aus Fotos.

Undress AI Tool
Ausziehbilder kostenlos

Clothoff.io
KI-Kleiderentferner

AI Hentai Generator
Erstellen Sie kostenlos Ai Hentai.

Heißer Artikel

Heiße Werkzeuge

Notepad++7.3.1
Einfach zu bedienender und kostenloser Code-Editor

SublimeText3 chinesische Version
Chinesische Version, sehr einfach zu bedienen

Senden Sie Studio 13.0.1
Leistungsstarke integrierte PHP-Entwicklungsumgebung

Dreamweaver CS6
Visuelle Webentwicklungstools

SublimeText3 Mac-Version
Codebearbeitungssoftware auf Gottesniveau (SublimeText3)

Heiße Themen
 1377
1377
 52
52
 Wie sende ich Webseiten als Verknüpfung im Edge-Browser an den Desktop?
Mar 14, 2024 pm 05:22 PM
Wie sende ich Webseiten als Verknüpfung im Edge-Browser an den Desktop?
Mar 14, 2024 pm 05:22 PM
Wie sende ich Webseiten als Verknüpfung im Edge-Browser an den Desktop? Viele unserer Benutzer möchten häufig verwendete Webseiten als Verknüpfungen auf dem Desktop anzeigen, um Zugriffsseiten bequemer öffnen zu können, wissen jedoch nicht, wie das geht. Als Reaktion auf dieses Problem wird der Herausgeber dieser Ausgabe dies mitteilen Werfen wir einen Blick auf den Inhalt des heutigen Software-Tutorials. Die Verknüpfungsmethode zum Senden von Webseiten an den Desktop im Edge-Browser: 1. Öffnen Sie die Software und klicken Sie auf der Seite auf die Schaltfläche „…“. 2. Wählen Sie in der Dropdown-Menüoption „Diese Site als Anwendung installieren“ unter „Anwendung“ aus. 3. Klicken Sie abschließend im Popup-Fenster darauf
 Warum bricht ein Word-Dokument in neue Zeilen um, wenn ich ein Leerzeichen eingebe?
Oct 09, 2023 pm 02:55 PM
Warum bricht ein Word-Dokument in neue Zeilen um, wenn ich ein Leerzeichen eingebe?
Oct 09, 2023 pm 02:55 PM
Das Word-Dokument wird in neue Zeilen umgebrochen, sobald Sie die Leertaste drücken. Dies wird durch Standardeinstellungen, Textausrichtung, Tabellenoperationen usw. verursacht. Die Lösung lautet wie folgt: 1. Verwenden Sie Leerzeichen ohne Zeilenumbruch, um den Text sauber und ausgerichtet zu halten. 2. Passen Sie die Standardeinstellungen an. In den Optionseinstellungen von Word können Sie das Kontrollkästchen deaktivieren „Satzoptionen“ Wählen Sie die Option „Zeilen automatisch umbrechen, wenn Sie die Leertaste drücken“ 3. Verwenden Sie Tabulatorzeichen, um die Tabelle ausgerichtet zu halten und Probleme mit dem Zeilenumbruch zu vermeiden.
 So berechnen Sie Addition, Subtraktion, Multiplikation und Division in einem Word-Dokument
Mar 19, 2024 pm 08:13 PM
So berechnen Sie Addition, Subtraktion, Multiplikation und Division in einem Word-Dokument
Mar 19, 2024 pm 08:13 PM
WORD ist ein leistungsstarkes Textverarbeitungsprogramm, mit dem wir verschiedene Texte in Excel bearbeiten können. Wir beherrschen die Berechnungsmethoden der Addition, Subtraktion und Multiplikatoren. Wie subtrahiere ich den Multiplikator? Kann ich ihn nur mit einem Taschenrechner berechnen? Die Antwort ist natürlich nein, WORD kann das auch. Heute werde ich Ihnen beibringen, wie Sie mit Formeln grundlegende Operationen wie Addition, Subtraktion, Multiplikation und Division in Tabellen in Word-Dokumenten berechnen. Lassen Sie mich heute im Detail zeigen, wie man Addition, Subtraktion, Multiplikation und Division in einem WORD-Dokument berechnet. Schritt 1: Öffnen Sie ein WORD, klicken Sie in der Symbolleiste unter [Einfügen] auf [Tabelle] und fügen Sie eine Tabelle in das Dropdown-Menü ein.
 Was tun, wenn die Webseite nicht aufgerufen werden kann?
Sep 06, 2023 am 09:36 AM
Was tun, wenn die Webseite nicht aufgerufen werden kann?
Sep 06, 2023 am 09:36 AM
Zu den Lösungen für nicht zugängliche Webseiten gehören die Überprüfung der Netzwerkverbindung, das Löschen des Browser-Cache, die Überprüfung der Webseitenadresse, der Versuch, andere Browser zu verwenden, die Überprüfung des Serverstatus, die Überprüfung der Auflösung des Domänennamens, die Überprüfung der Firewall- und Sicherheitseinstellungen sowie die Kontaktaufnahme mit der Website Administrator. Detaillierte Einführung: 1. Überprüfen Sie die Netzwerkverbindung, um sicherzustellen, dass die Netzwerkverbindung normal ist. Sie können versuchen, andere Webseiten zu öffnen oder andere Geräte für den Zugriff zu verwenden, um festzustellen, ob ein Netzwerkverbindungsproblem vorliegt , es könnte ein Problem mit der Webseite sein; 2. Leeren Sie den Browser-Cache. Der Browser-Cache kann dazu führen, dass die Webseite nicht geladen wird usw.
 So richten Sie die automatische Aktualisierung einer Webseite ein
Oct 26, 2023 am 10:52 AM
So richten Sie die automatische Aktualisierung einer Webseite ein
Oct 26, 2023 am 10:52 AM
Um die automatische Aktualisierung einer Webseite festzulegen, können Sie das HTML-Tag „meta“, die JavaScript-Funktion „setTimeout“, die Funktion „setInterval“ oder den HTTP-Header „Refresh“ verwenden. Detaillierte Einführung: 1. Verwenden Sie das „meta“-Tag des HTML-Dokuments, um die automatische Aktualisierung der Webseite festzulegen "Funktion von JavaScript usw.
 Mögliche Gründe, warum die Netzwerkverbindung normal ist, der Browser jedoch nicht auf die Webseite zugreifen kann
Feb 19, 2024 pm 03:45 PM
Mögliche Gründe, warum die Netzwerkverbindung normal ist, der Browser jedoch nicht auf die Webseite zugreifen kann
Feb 19, 2024 pm 03:45 PM
Der Browser kann die Webseite nicht öffnen, aber das Netzwerk ist normal. Dafür gibt es viele mögliche Gründe. Wenn dieses Problem auftritt, müssen wir es Schritt für Schritt untersuchen, um die spezifische Ursache zu ermitteln und das Problem zu lösen. Stellen Sie zunächst fest, ob die Webseite nicht geöffnet werden kann, auf einen bestimmten Browser beschränkt ist oder ob alle Browser die Webseite nicht öffnen können. Wenn nur ein Browser die Webseite nicht öffnen kann, können Sie es zum Testen mit anderen Browsern wie Google Chrome, Firefox usw. versuchen. Wenn andere Browser die Seite korrekt öffnen können, liegt das Problem möglicherweise höchstwahrscheinlich bei diesem bestimmten Browser
 Was soll ich tun, wenn die Bilder auf der Webseite nicht geladen werden können? 6 Lösungen
Mar 15, 2024 am 10:30 AM
Was soll ich tun, wenn die Bilder auf der Webseite nicht geladen werden können? 6 Lösungen
Mar 15, 2024 am 10:30 AM
Einige Internetnutzer stellten fest, dass die Bilder auf der Webseite beim Öffnen der Browser-Webseite längere Zeit nicht geladen werden konnten. Was ist passiert? Ich habe überprüft, ob das Netzwerk normal ist. Was ist also das Problem? Der folgende Editor stellt Ihnen sechs Lösungen für das Problem vor, dass Webseitenbilder nicht geladen werden können. Webseitenbilder können nicht geladen werden: 1. Internetgeschwindigkeitsproblem Die Webseite kann keine Bilder anzeigen. Dies kann daran liegen, dass die Internetgeschwindigkeit des Computers relativ langsam ist und mehr Software auf dem Computer geöffnet ist. Und die Bilder, auf die wir zugreifen, sind relativ groß Möglicherweise liegt eine Zeitüberschreitung beim Laden vor. Daher kann die Software, die mehr Netzwerkgeschwindigkeit verbraucht, nicht angezeigt werden. 2. Wenn auf der Webseite keine Bilder angezeigt werden können, liegt das möglicherweise daran, dass die von uns besuchten Webseiten gleichzeitig besucht wurden.
 Was tun, wenn die Webseite nicht geöffnet werden kann?
Feb 21, 2024 am 10:24 AM
Was tun, wenn die Webseite nicht geöffnet werden kann?
Feb 21, 2024 am 10:24 AM
So lösen Sie das Problem, dass Webseiten nicht geöffnet werden. Mit der rasanten Entwicklung des Internets verlassen sich die Menschen zunehmend auf das Internet, um Informationen zu erhalten, zu kommunizieren und sich zu unterhalten. Manchmal stoßen wir jedoch auf das Problem, dass die Webseite nicht geöffnet werden kann, was uns große Probleme bereitet. In diesem Artikel werden einige gängige Methoden vorgestellt, mit denen Sie das Problem lösen können, dass Webseiten nicht geöffnet werden. Zuerst müssen wir feststellen, warum die Webseite nicht geöffnet werden kann. Mögliche Gründe sind Netzwerkprobleme, Serverprobleme, Probleme mit den Browsereinstellungen usw. Hier sind einige Lösungen: Überprüfen Sie die Netzwerkverbindung: Zuerst benötigen wir









