 Themen
Themen
 excel
excel
 Wie kann ich die Datumsreihenfolge in der Tabelle anpassen, wenn sie nicht in der richtigen Reihenfolge ist?
Wie kann ich die Datumsreihenfolge in der Tabelle anpassen, wenn sie nicht in der richtigen Reihenfolge ist?
Wie kann ich die Datumsreihenfolge in der Tabelle anpassen, wenn sie nicht in der richtigen Reihenfolge ist?
Anpassungsmethode: Öffnen Sie zuerst das Excel-Dokument, wählen Sie die zu bearbeitenden Zellen aus, klicken Sie dann mit der rechten Maustaste, wählen Sie „Zellenformat“ und wählen Sie schließlich „Benutzerdefiniert“ im Popup-Fenster und wählen Sie „0 " für "Typ". ""Das ist es.

Die Betriebsumgebung dieses Tutorials: Windows 7-System, Microsoft Office Excel 2007-Version, Dell G3-Computer.
Schauen Sie sich zunächst die Standardsortierung der Monate an, geben Sie den Monat ein und wählen Sie dann die Sortierung aus. Zu diesem Zeitpunkt ist die Anzeigereihenfolge durcheinander.
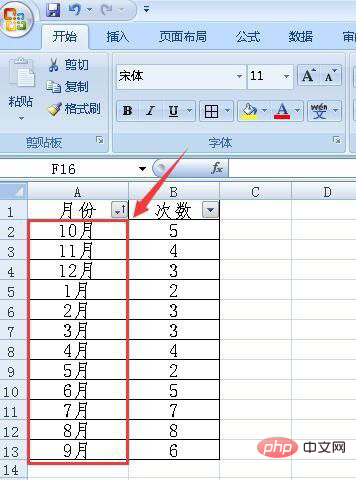
Wählen Sie die Spalte aus, in der sich der Monat befindet, klicken Sie mit der rechten Maustaste und wählen Sie Zellen formatieren.
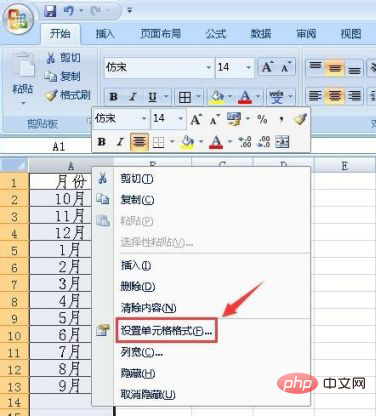
Wählen Sie im Popup-Zellenformatfenster das Menü „Benutzerdefiniert“ und dann 0 „Monat“. Beachten Sie, dass es sich um eine halbe Breite handelt. Wenn Sie diese Option nicht finden, können Sie auch andere Typen auswählen Ändern Sie es manuell.
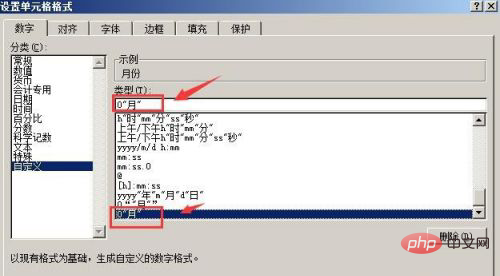
Klicken Sie nach der Einrichtung auf OK, um den Vorgang zu beenden. Geben Sie dann den Monat erneut in die Excel-Tabelle ein. Geben Sie beispielsweise 1 ein. Nach dem Drücken der Eingabetaste wird automatisch der Monat Januar angezeigt verbleibende Monate. Sortieren Sie erneut in absteigender Reihenfolge, und der Monat wird normal angezeigt.
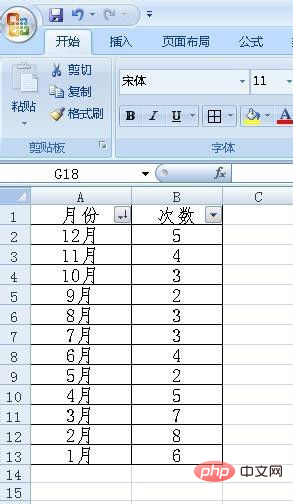
Verwandte Lernempfehlungen: Excel-Tutorial
Das obige ist der detaillierte Inhalt vonWie kann ich die Datumsreihenfolge in der Tabelle anpassen, wenn sie nicht in der richtigen Reihenfolge ist?. Für weitere Informationen folgen Sie bitte anderen verwandten Artikeln auf der PHP chinesischen Website!

Heiße KI -Werkzeuge

Undresser.AI Undress
KI-gestützte App zum Erstellen realistischer Aktfotos

AI Clothes Remover
Online-KI-Tool zum Entfernen von Kleidung aus Fotos.

Undress AI Tool
Ausziehbilder kostenlos

Clothoff.io
KI-Kleiderentferner

AI Hentai Generator
Erstellen Sie kostenlos Ai Hentai.

Heißer Artikel

Heiße Werkzeuge

Notepad++7.3.1
Einfach zu bedienender und kostenloser Code-Editor

SublimeText3 chinesische Version
Chinesische Version, sehr einfach zu bedienen

Senden Sie Studio 13.0.1
Leistungsstarke integrierte PHP-Entwicklungsumgebung

Dreamweaver CS6
Visuelle Webentwicklungstools

SublimeText3 Mac-Version
Codebearbeitungssoftware auf Gottesniveau (SublimeText3)

Heiße Themen
 1359
1359
 52
52
 Schritte zum Anpassen des Formats von Bildern, die in PPT-Tabellen eingefügt werden
Mar 26, 2024 pm 04:16 PM
Schritte zum Anpassen des Formats von Bildern, die in PPT-Tabellen eingefügt werden
Mar 26, 2024 pm 04:16 PM
1. Erstellen Sie eine neue PPT-Datei und nennen Sie sie als Beispiel [PPT-Tipps]. 2. Doppelklicken Sie auf [PPT-Tipps], um die PPT-Datei zu öffnen. 3. Fügen Sie als Beispiel eine Tabelle mit zwei Zeilen und zwei Spalten ein. 4. Doppelklicken Sie auf den Rand der Tabelle. Die Option [Design] wird in der oberen Symbolleiste angezeigt. 5. Klicken Sie auf die Option [Schattierung] und dann auf [Bild]. 6. Klicken Sie auf [Bild], um das Dialogfeld mit den Fülloptionen mit dem Bild als Hintergrund aufzurufen. 7. Suchen Sie im Verzeichnis nach dem Fach, das Sie einfügen möchten, und klicken Sie auf „OK“, um das Bild einzufügen. 8. Klicken Sie mit der rechten Maustaste auf das Tabellenfeld, um das Einstellungsdialogfeld aufzurufen. 9. Klicken Sie auf [Zellen formatieren] und aktivieren Sie [Bilder als Schattierung anordnen]. 10. Stellen Sie [Zentrieren], [Spiegeln] und andere benötigte Funktionen ein und klicken Sie auf OK. Hinweis: Standardmäßig werden Bilder in die Tabelle eingefügt
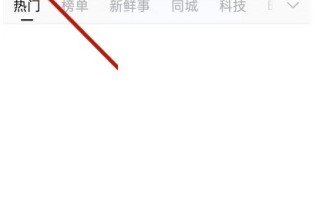 So durchsuchen Sie frühere Weibos nach Datum auf Weibo_So durchsuchen Sie frühere Weibos nach Datum auf Weibo
Mar 30, 2024 pm 07:26 PM
So durchsuchen Sie frühere Weibos nach Datum auf Weibo_So durchsuchen Sie frühere Weibos nach Datum auf Weibo
Mar 30, 2024 pm 07:26 PM
1. Öffnen Sie zunächst den mobilen Webbrowser, suchen Sie nach der Weibo-Webversion und klicken Sie nach der Eingabe auf die Avatar-Schaltfläche in der oberen linken Ecke. 2. Klicken Sie dann oben rechts auf Einstellungen. 3. Klicken Sie in den Einstellungen auf die Option zum Versionswechsel. 4. Wählen Sie dann im Versionsschalter die Option Farbversion aus. 5. Klicken Sie auf Suchen, um die Suchseite aufzurufen. 6. Klicken Sie nach der Eingabe der Schlüsselwörter auf „Personen suchen“. 7. Wenn die Suchabschlussoberfläche angezeigt wird, klicken Sie auf Filter. 8. Geben Sie abschließend das konkrete Datum in die Spalte „Veröffentlichungszeit“ ein und klicken Sie auf „Filter“.
 So erstellen Sie eine Tabelle für die Umsatzprognose
Mar 20, 2024 pm 03:06 PM
So erstellen Sie eine Tabelle für die Umsatzprognose
Mar 20, 2024 pm 03:06 PM
Die Fähigkeit, Formulare geschickt erstellen zu können, ist nicht nur eine notwendige Fähigkeit für Buchhaltung, Personalwesen und Finanzen, sondern auch für viele Vertriebsmitarbeiter sehr wichtig. Denn die verkaufsbezogenen Daten sind sehr umfangreich und komplex und können nicht einfach in einem Dokument zur Erklärung des Problems erfasst werden. Damit sich mehr Vertriebsmitarbeiter mit der Tabellenerstellung in Excel auskennen, stellt der Herausgeber die Tabellenerstellungsthemen zur Umsatzprognose vor. Freunde in Not sollten sich das nicht entgehen lassen. 1. Öffnen Sie [Sales Forecast and Target Setting], xlsm, um die in jeder Tabelle gespeicherten Daten zu analysieren. 2. Erstellen Sie ein neues [Leeres Arbeitsblatt], wählen Sie [Zelle] und geben Sie [Etiketteninformationen] ein. [Ziehen] Sie nach unten und [füllen] Sie den Monat aus. Geben Sie [Sonstige] Daten ein und klicken Sie auf [
 Wie verwende ich JavaScript, um die Drag-and-Drop-Anpassungsfunktion der Tabellenspaltenbreite zu realisieren?
Oct 21, 2023 am 08:14 AM
Wie verwende ich JavaScript, um die Drag-and-Drop-Anpassungsfunktion der Tabellenspaltenbreite zu realisieren?
Oct 21, 2023 am 08:14 AM
Wie verwende ich JavaScript, um die Drag-and-Drop-Anpassungsfunktion der Tabellenspaltenbreite zu realisieren? Mit der Entwicklung der Web-Technologie werden immer mehr Daten in Tabellenform auf Webseiten angezeigt. Manchmal kann die Spaltenbreite der Tabelle jedoch nicht unseren Anforderungen entsprechen und der Inhalt kann überlaufen oder die Breite reicht möglicherweise nicht aus. Um dieses Problem zu lösen, können wir JavaScript verwenden, um die Drag-and-Drop-Anpassungsfunktion der Spaltenbreite der Tabelle zu implementieren, sodass Benutzer die Spaltenbreite frei an ihre Bedürfnisse anpassen können. Um die Drag-and-Drop-Anpassungsfunktion der Tabellenspaltenbreite zu realisieren, sind die folgenden drei Hauptpunkte erforderlich:
 So legen Sie den WPS-Wert fest, um die Farbe entsprechend den Bedingungen automatisch zu ändern. Schritte zum Festlegen des WPS-Tabellenwerts, um die Farbe entsprechend den Bedingungen automatisch zu ändern
Mar 27, 2024 pm 07:30 PM
So legen Sie den WPS-Wert fest, um die Farbe entsprechend den Bedingungen automatisch zu ändern. Schritte zum Festlegen des WPS-Tabellenwerts, um die Farbe entsprechend den Bedingungen automatisch zu ändern
Mar 27, 2024 pm 07:30 PM
1. Öffnen Sie das Arbeitsblatt und suchen Sie die Schaltfläche [Start]-[Bedingte Formatierung]. 2. Klicken Sie auf „Spaltenauswahl“ und wählen Sie die Spalte aus, zu der die bedingte Formatierung hinzugefügt werden soll. 3. Klicken Sie auf die Schaltfläche [Bedingte Formatierung], um das Optionsmenü aufzurufen. 4. Wählen Sie [Bedingte Regeln hervorheben]-[Zwischen]. 5. Geben Sie die Regeln ein: 20, 24, dunkelgrüner Text mit dunkler Füllfarbe. 6. Nach der Bestätigung werden die Daten in der ausgewählten Spalte entsprechend den Einstellungen mit entsprechenden Zahlen, Text und Zellenfeldern eingefärbt. 7. Bedingte Regeln ohne Konflikte können wiederholt hinzugefügt werden, aber bei widersprüchlichen Regeln ersetzt WPS die zuvor festgelegten bedingten Regeln durch die zuletzt hinzugefügte Regel. 8. Fügen Sie die Zellspalten wiederholt nach [Zwischen] Regeln 20-24 und [Weniger als] 20 hinzu. 9. Wenn Sie die Regeln ändern müssen, können Sie die Regeln einfach löschen und dann zurücksetzen.
 So entfernen Sie das Datum, das beim Drucken von PPT-Handouts automatisch angezeigt wird
Mar 26, 2024 pm 08:16 PM
So entfernen Sie das Datum, das beim Drucken von PPT-Handouts automatisch angezeigt wird
Mar 26, 2024 pm 08:16 PM
1. Lassen Sie mich zunächst über die Methode sprechen, die ich am Anfang verwendet habe. Vielleicht verwendet sie auch jeder. Öffnen Sie zunächst [Ansicht]——]Bemerkungsvorlage[. 2. Ein Ort, an dem Sie das Datum nach dem Öffnen tatsächlich sehen können. 3. Wählen Sie es zuerst aus und löschen Sie es. 4. Klicken Sie nach dem Löschen auf [Masteransicht schließen]. 5. Öffnen Sie die Druckvorschau erneut und stellen Sie fest, dass das Datum noch vorhanden ist. 6. Tatsächlich wurde dieses Datum hier nicht gelöscht. Es sollte im [Handout Master] enthalten sein. Schauen Sie sich das Bild unten an. 7. Löschen Sie das Datum, nachdem Sie es gefunden haben. 8. Wenn Sie nun die Vorschau öffnen und einen Blick darauf werfen, ist das Datum nicht mehr vorhanden. Hinweis: Tatsächlich ist diese Methode auch sehr leicht zu merken, da es sich bei den gedruckten Handouts um Handouts handelt. Sie sollten daher nach dem [Handout Master] suchen.
 Wissen Sie, wie man eine Word-Tabelle zusammenfasst?
Mar 21, 2024 pm 01:10 PM
Wissen Sie, wie man eine Word-Tabelle zusammenfasst?
Mar 21, 2024 pm 01:10 PM
Manchmal stoßen wir auf Zählprobleme in Word-Tabellen. Wenn solche Probleme auftreten, kopieren die meisten Schüler die Word-Tabelle zur Berechnung in die Hand. Gibt es eine schnelle Möglichkeit, es zu berechnen? Natürlich gibt es das, tatsächlich lässt sich die Summe auch in Word berechnen. Wissen Sie also, wie es geht? Lasst uns heute gemeinsam einen Blick darauf werfen! Freunde in Not sollten es kurzerhand schnell abholen! Schrittdetails: 1. Zuerst öffnen wir die Word-Software auf dem Computer und öffnen das zu bearbeitende Dokument. (Wie im Bild gezeigt) 2. Als nächstes positionieren wir den Cursor auf der Zelle, in der sich der summierte Wert befindet (wie im Bild gezeigt), und klicken dann auf [Menüleiste
 So exportieren und importieren Sie Tabellendaten in Vue
Oct 15, 2023 am 08:30 AM
So exportieren und importieren Sie Tabellendaten in Vue
Oct 15, 2023 am 08:30 AM
Für die Implementierung des Exports und Imports von Tabellendaten in Vue sind bestimmte Codebeispiele erforderlich. In Webprojekten, die mit Vue entwickelt wurden, müssen wir häufig Tabellendaten nach Excel exportieren oder Excel-Dateien importieren. In diesem Artikel wird erläutert, wie Sie mit Vue die Export- und Importfunktionen von Tabellendaten implementieren, und es werden spezifische Codebeispiele bereitgestellt. 1. Installationsabhängigkeiten für den Export von Tabellendaten Zunächst müssen wir einige Abhängigkeiten für den Export von Excel-Dateien installieren. Führen Sie den folgenden Befehl über die Befehlszeile in Ihrem Vue-Projekt aus: npmin



