Methode: Wählen Sie zuerst die angegebene Zelle aus, klicken Sie oben auf der Seite auf „Funktion einfügen“ und geben Sie dann „vlookup“ in das Popup-Fenster ein. Geben Sie dann den zu suchenden Wert ein Informationstabelle in „Datentabelle“ Geben Sie schließlich die angegebene Zahl in „Spaltensequenzwert“ ein, geben Sie „falsch“ in „Übereinstimmungsbedingung“ ein und klicken Sie auf „OK“.

Die Betriebsumgebung dieses Tutorials: Windows7-System, WPS Office 2019-Version, Dell G3-Computer.
Wir öffnen die Excel-Tabelle. Wenn wir beispielsweise die Buchstaben in Spalte A durch die entsprechenden Namen ersetzen möchten, geben Sie die Informationstabelle in den leeren Bereich ein, mit einer Spalte für Buchstaben und einer Spalte für Namen
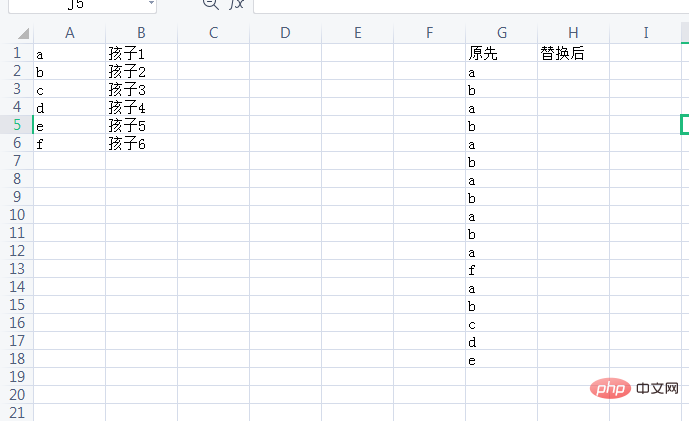
Platzieren Sie die Maus auf der zu ersetzenden Zelle. Klicken Sie später auf „Formel“ – Funktion einfügen.
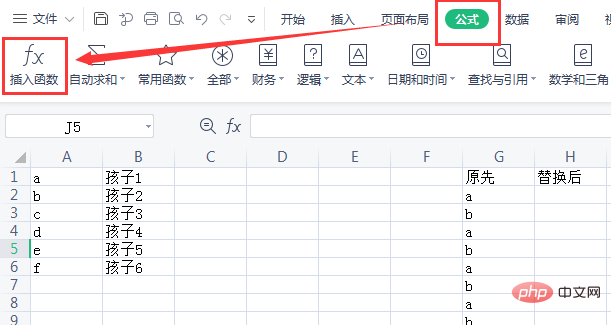
Im Popup-Funktionsfenster können Sie V in das Eingabefeld eingeben, um es schnell zu finden. Klicken Sie darauf OK;
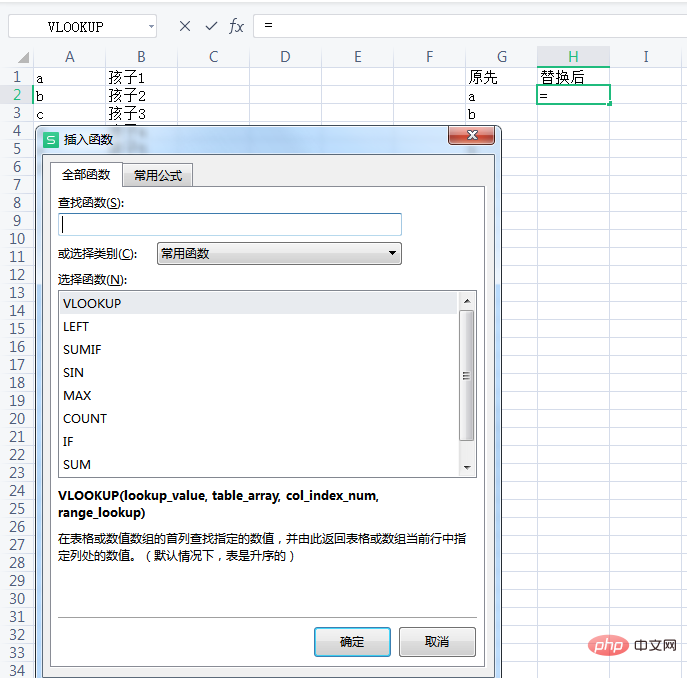
Als nächstes legen Sie die Funktionsparameter fest. Geben Sie den zu suchenden Wert in die erste Spalte des Suchwerts ein, wählen Sie den Bereich der Informationstabelle in der zweiten Parameterzeile aus und fügen Sie danach unbedingt die Referenz $absolute hinzu Geben Sie bei der Auswahl „2“ in die dritte Zeile von „col_index_num“ ein und geben Sie „FALSE“ in die vierte Zeile der Parameter ein. Klicken Sie auf „OK“, um den Namen zu erhalten, der dem Buchstaben „A“ entspricht. Platzieren Sie abschließend die Maus in der unteren rechten Ecke Klicken Sie auf die Zelle und ziehen Sie sie nach unten, um die Daten in Spalte A automatisch durch Spalte B zu ersetzen.
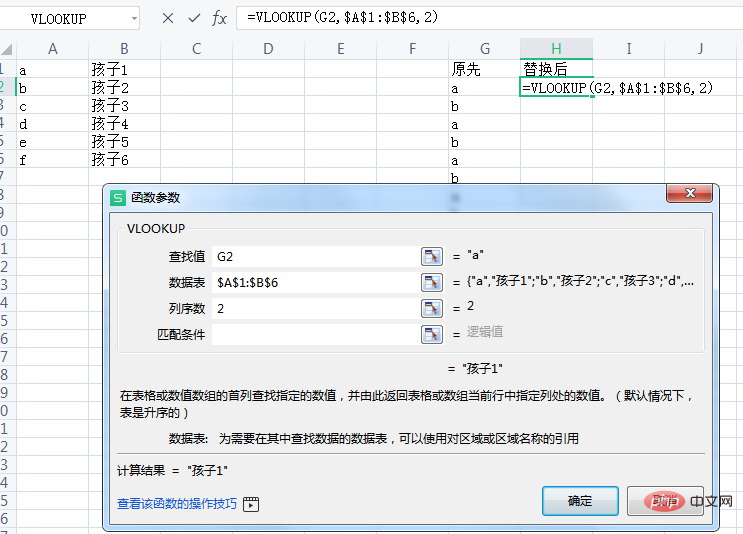
Verwandte Lernempfehlungen:
Excel-Tutorial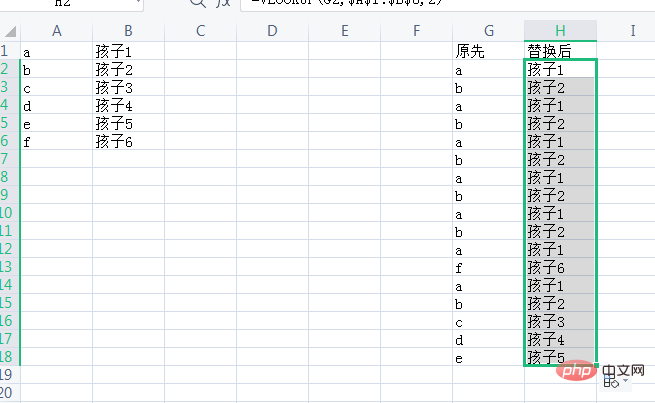
Das obige ist der detaillierte Inhalt vonSo ersetzen Sie verschiedene Inhalte in Excel gleichzeitig. Für weitere Informationen folgen Sie bitte anderen verwandten Artikeln auf der PHP chinesischen Website!
 Vergleichen Sie die Ähnlichkeiten und Unterschiede zwischen zwei Datenspalten in Excel
Vergleichen Sie die Ähnlichkeiten und Unterschiede zwischen zwei Datenspalten in Excel
 Excel-Duplikatfilter-Farbmarkierung
Excel-Duplikatfilter-Farbmarkierung
 So kopieren Sie eine Excel-Tabelle, um sie auf die gleiche Größe wie das Original zu bringen
So kopieren Sie eine Excel-Tabelle, um sie auf die gleiche Größe wie das Original zu bringen
 Excel-Tabellen-Schrägstrich in zwei Teile geteilt
Excel-Tabellen-Schrägstrich in zwei Teile geteilt
 Die diagonale Kopfzeile von Excel ist zweigeteilt
Die diagonale Kopfzeile von Excel ist zweigeteilt
 Absolute Referenzeingabemethode
Absolute Referenzeingabemethode
 Java-Export Excel
Java-Export Excel
 Der Excel-Eingabewert ist unzulässig
Der Excel-Eingabewert ist unzulässig