
In diesem Artikel erfahren Sie, wie Sie JDK für Neulinge installieren. Es hat einen gewissen Referenzwert. Freunde in Not können sich darauf beziehen. Ich hoffe, es wird für alle hilfreich sein.

Einführung in JDK
JDK ist ein Software-Entwicklungskit in der Java-Sprache, das hauptsächlich für Java-Anwendungen auf mobilen Geräten und eingebetteten Geräten verwendet wird. Um Java-Programme zu schreiben, müssen Sie JDK verwenden, das eine Umgebung zum Kompilieren und Ausführen von Java-Programmen bereitstellt. Es ist der Kern der gesamten Java-Entwicklung.
JDK vorbereiten
Dieses Mal verwenden wir JDK1.8 wie unten gezeigt:

Nachdem der Download abgeschlossen ist, doppelklicken Sie auf die ausführbare .exe-Datei im Bild, um die Installation abzuschließen folgt:
Hinweise:注意事项:学习阶段要保证和老师的环境完全一致,必须安装JDK1.8,否则会影响后续开发学习
安装时选择默认选项安装到默认目录即可,即: C:Program FilesJavajdk1.8.0_291
1. 双击打开安装软件
双击进行安装,目前我们不需要更改任何配置,直接下一步傻瓜式安装到结束
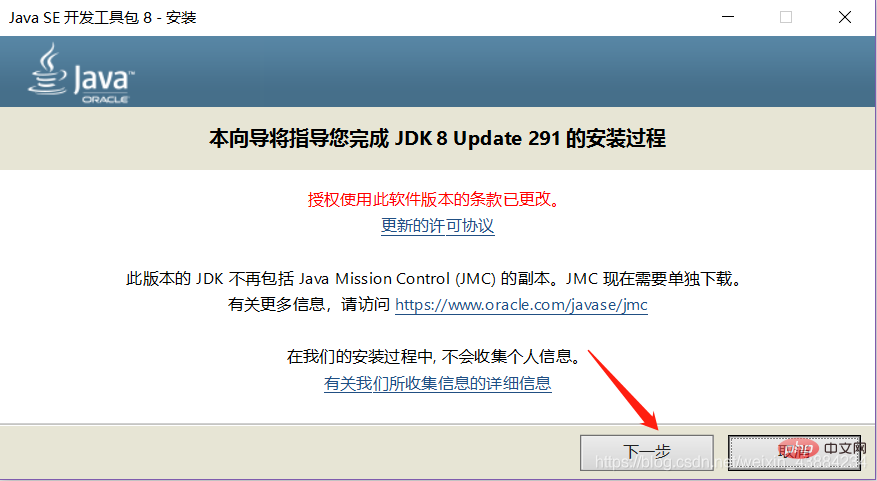
2.确认路径页面
点击图中的“下一步”按钮,进入安装位置确认页面.
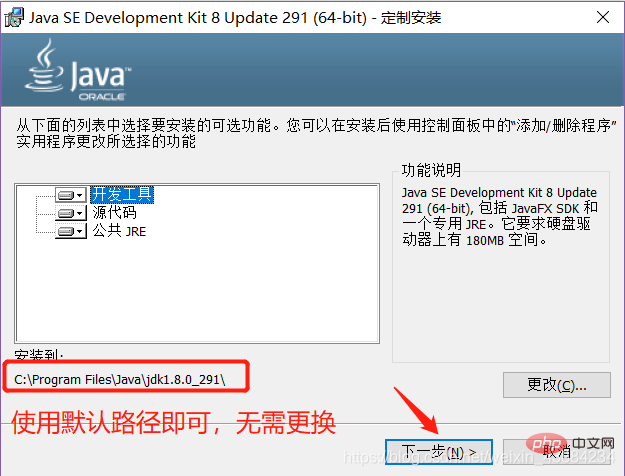
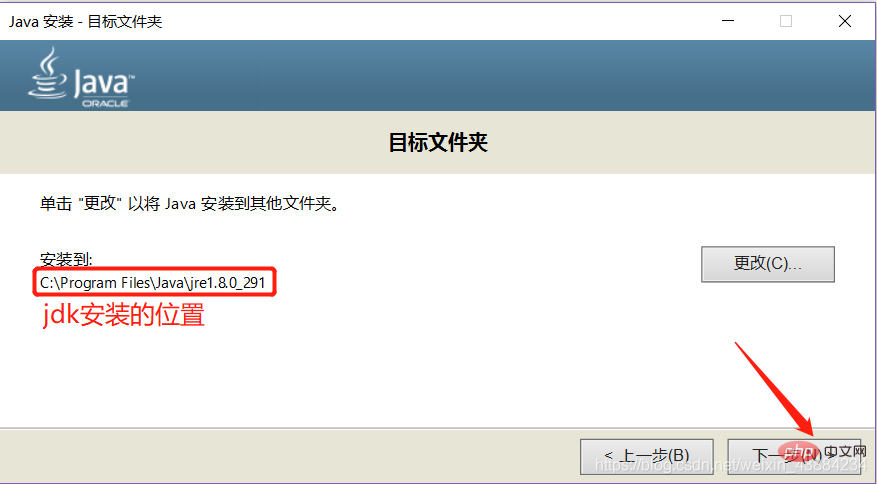
3.安装完毕
等待安装,完毕后,点击图中的“关闭”按钮,JDK安装完毕。

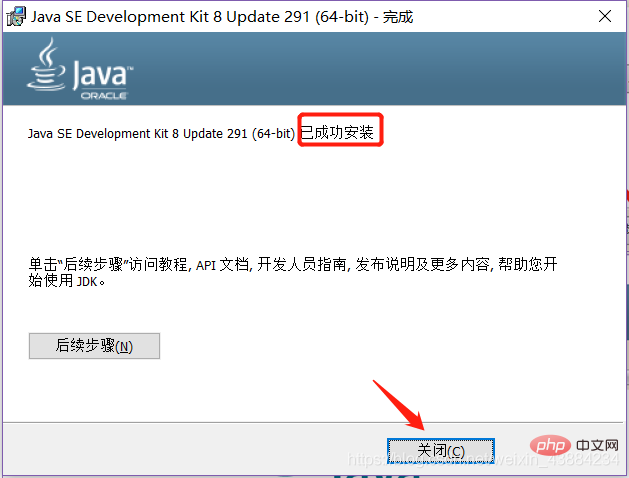
4.配置环境变量
我们配置环境变量,是为了让计算机可以找到刚刚安装好的JDK
右键“我的电脑”→“属性”→“高级系统设置”→“环境变量”按钮,打开环境变量配置对话框,如下:

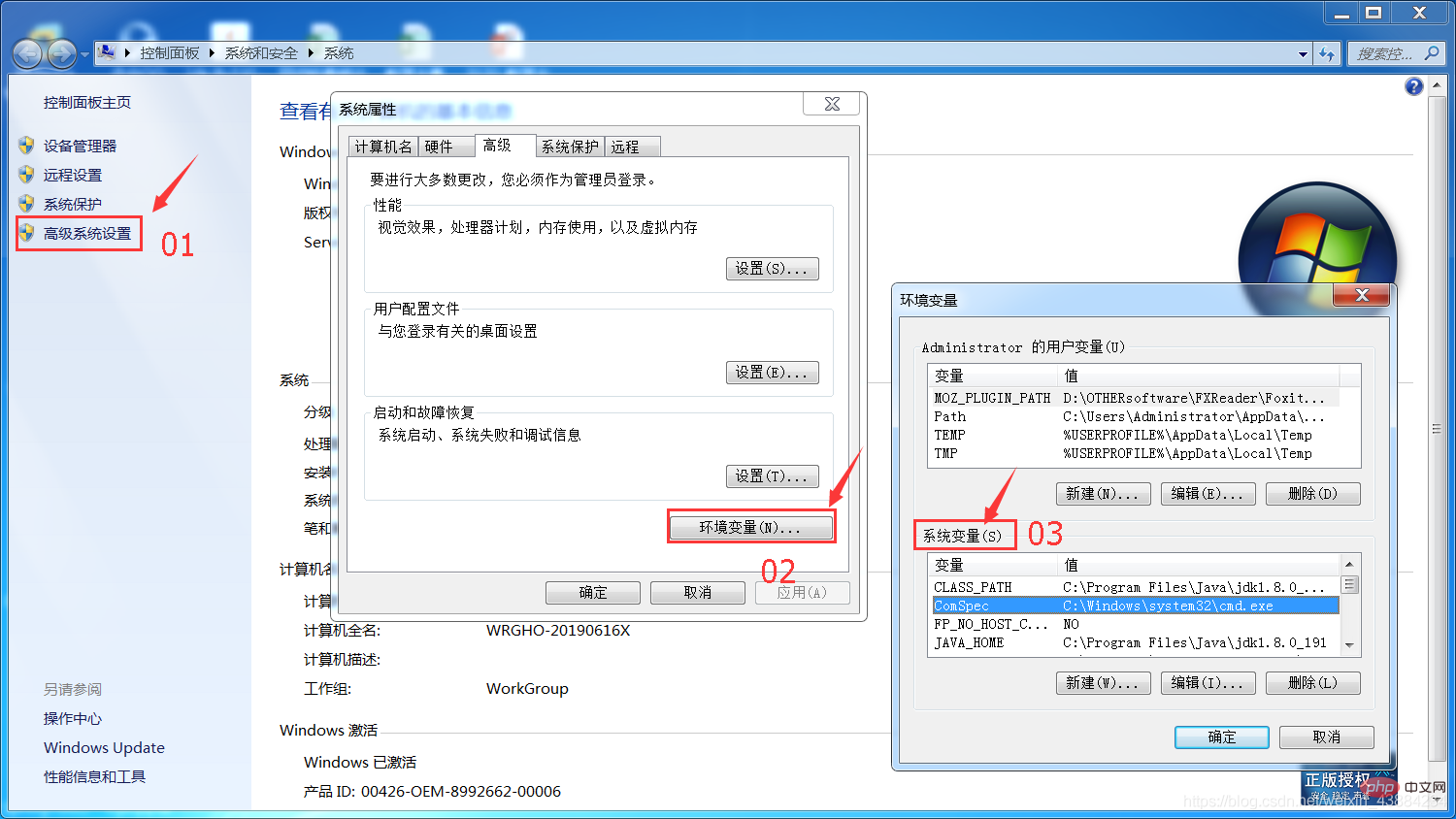
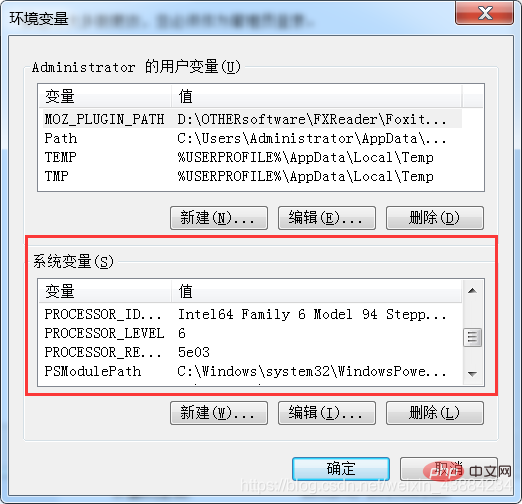
可能存在系统与本示例不一致的情况,不同系统请自行百度”XP如何打开环境变量”
打开环境变量后有上下两个,我们配置的下面的”系统变量”,此配置对本机的所有用户账户生效
一台设备可以安装多个JDK,但需要配置环境变量指定让哪个JDK生效,且只能指定一个JDK
1.新建系统变量JAVA_HOME
变量名:JAVA_HOME
变量值:C:Program FilesJavajdk1.8.0_291 (默认安装的JDK根目录)
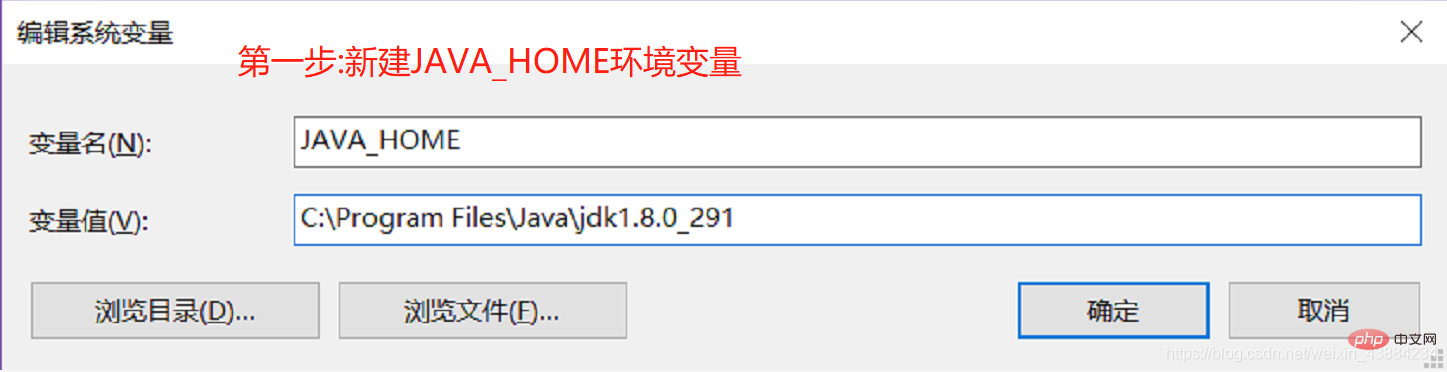
2.修改系统变量Path
注意事项:In der Lernphase müssen Sie sicherstellen, dass die Umgebung vollständig mit der des Lehrers übereinstimmt. JDK1.8 muss installiert sein, da dies sonst Auswirkungen auf die spätere Entwicklung hat Lernen
Bei der Installation wählen Sie einfach die Standardoption und installieren im Standardverzeichnis, das heißt: C:ProgrammeJavajdk1.8.0_291
1. Doppelklicken Sie, um die Installationssoftware zu öffnen. https://img.php.cn/upload/article/000/000/062/e58d543957178d077a4db3b212b11246-1.png" alt=" Bildbeschreibung hier einfügen"/>
2. Bestätigen Sie die Pfadseite
Klicken Sie auf „Weiter“. "Schaltfläche im Bild, um die Bestätigungsseite für den Installationsort aufzurufen.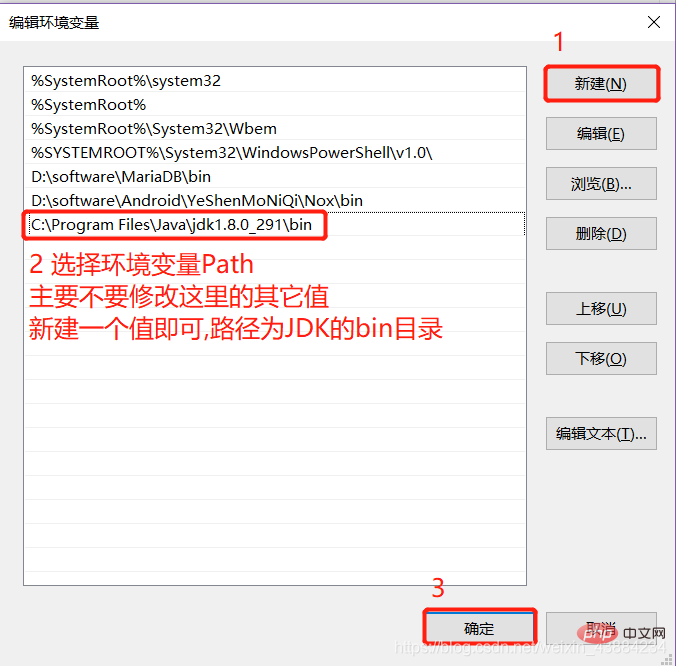

3. Installation abgeschlossen
Warten auf die Installation. Klicken Sie nach Abschluss auf die Schaltfläche „Schließen“ im Bild. Die JDK-Installation ist abgeschlossen.

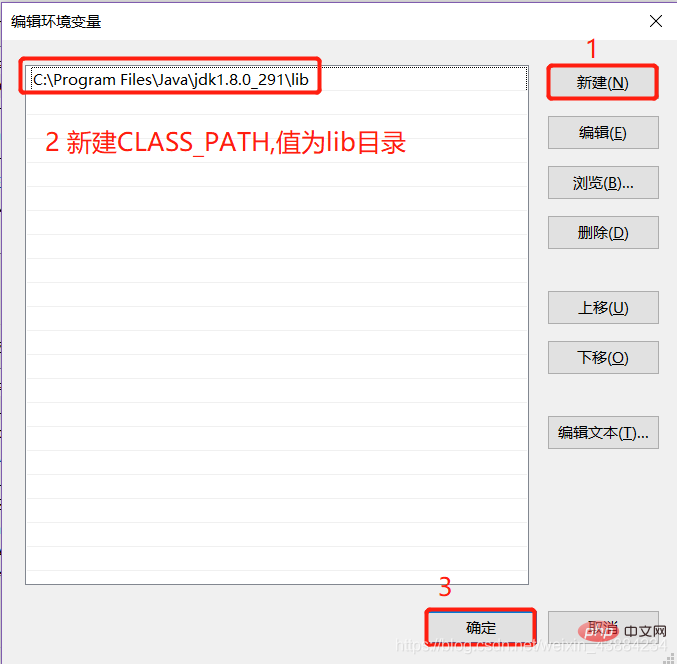
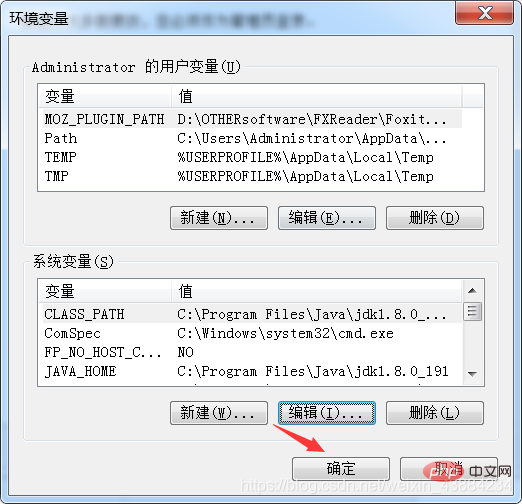 4. Konfigurieren Sie Umgebungsvariablen
4. Konfigurieren Sie Umgebungsvariablen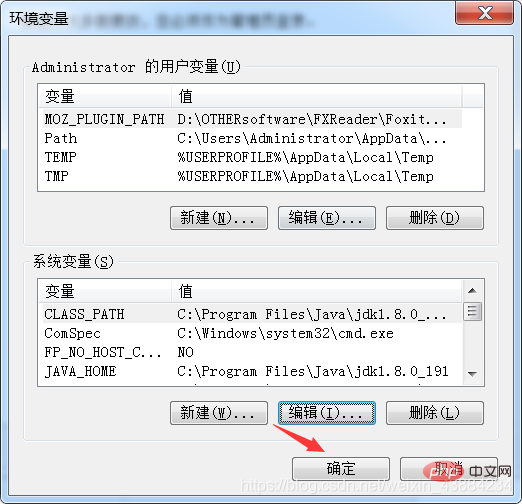 us Der Zweck Die Konfiguration von Umgebungsvariablen besteht darin, dem Computer zu ermöglichen, das neu installierte JDK zu finden.
us Der Zweck Die Konfiguration von Umgebungsvariablen besteht darin, dem Computer zu ermöglichen, das neu installierte JDK zu finden.
Klicken Sie mit der rechten Maustaste auf „Arbeitsplatz“ → „Eigenschaften“ → „Erweiterte Systemeinstellungen“ → „Umgebungsvariablen“, um das Dialogfeld zur Konfiguration von Umgebungsvariablen zu öffnen folgt: 
 🎜🎜🎜🎜
🎜🎜🎜🎜 🎜🎜Hinweis: 🎜🎜Es kann Situationen geben, in denen das System damit nicht übereinstimmt Beispiel. Für verschiedene Systeme suchen Sie bitte nach „So öffnen Sie Umgebungsvariablen im JDK“, aber Sie müssen Umgebungsvariablen konfigurieren, um anzugeben, welches JDK wirksam wird, und Sie können nur eine JDK-
🎜🎜Hinweis: 🎜🎜Es kann Situationen geben, in denen das System damit nicht übereinstimmt Beispiel. Für verschiedene Systeme suchen Sie bitte nach „So öffnen Sie Umgebungsvariablen im JDK“, aber Sie müssen Umgebungsvariablen konfigurieren, um anzugeben, welches JDK wirksam wird, und Sie können nur eine JDK- 🎜🎜2. Ändern Sie die Systemvariable Path🎜🎜
🎜🎜2. Ändern Sie die Systemvariable Path🎜🎜Hinweise:🎜🎜Der Pfad Das Variablensystem selbst existiert, es ist nicht erforderlich, ein neues zu erstellen, und alle vorherigen Werte darin sind nicht erforderlich. Ändern Sie es. Wenn Sie es versehentlich bedienen, müssen Sie möglicherweise das System neu installieren. Fügen Sie einfach eine Konfiguration unseres JDK hinzu . Der Variablenwert von 🎜🎜Path ist das bin-Verzeichnis von JDK: C:Program FilesJavajdk1.8.0_291bin; 🎜🎜Windows10-Computer, fügen Sie einen neuen Variablenwert C: Program FilesJavajdk1.8.0_291bin;🎜🎜Wählen Sie rechts die Schaltfläche „Neu“ aus und erstellen Sie einen neuen Wert. 🎜🎜🎜🎜 Wenn es sich um einen Windows 7-Computer handelt, geben Sie am Ende des Variablenwerts C:Program FilesJavajdk1.8.0_291bin ein. 🎜🎜Beachten Sie, dass es sich um denselben Wert wie den vorherigen Wert handelt. Wenn dies der Fall ist, ist es nicht erforderlich, wiederholt ein Semikolon hinzuzufügen. Erstellen Sie eine neue Systemvariable CLASS_PATH. Variablenwert: C: Programme Javajdk1.8.0_291lib 🎜🎜🎜🎜Nachdem Sie die drei Umgebungsvariablen konfiguriert haben, klicken Sie wie folgt auf OK: 🎜🎜🎜🎜🎜🎜JDK-Installationskonfigurationstest🎜🎜Möchten Sie überprüfen, ob das JDK erfolgreich installiert und konfiguriert wurde, geben Sie „cmd“ in das Popup-Ausführungsfenster ein und geben Sie „Java-Version“ in das Popup-Fenster ein angezeigt wird, ist die Konfiguration erfolgreich.

Melden Sie sich auf der offiziellen Oracle-Website unter der URL http://www.oracle.com an und klicken Sie wie folgt auf die Schaltfläche „Java 16 Download“ am Ende der Seite:
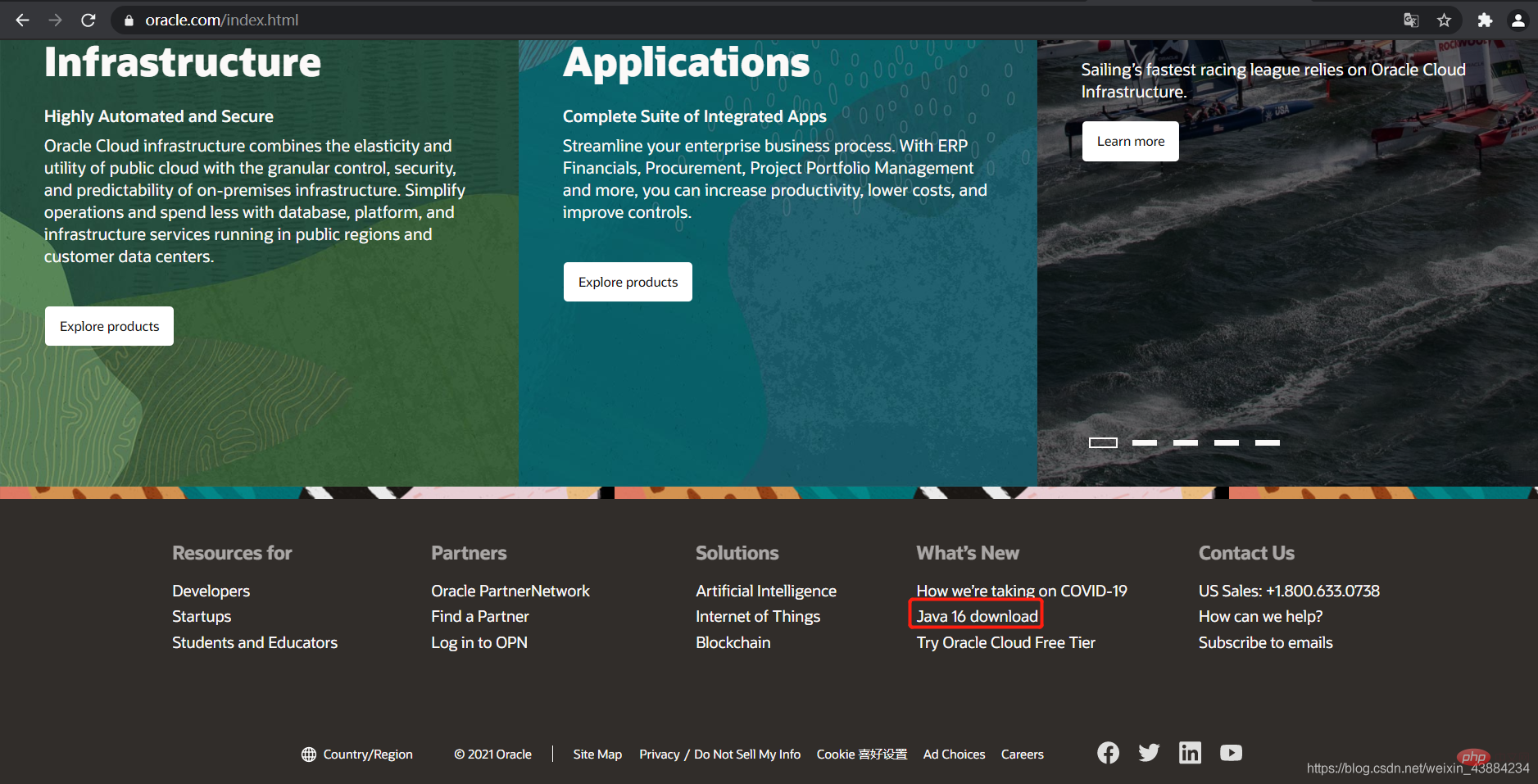
In der neu geöffneten Seite wird die neueste JDK-Version angezeigt. Diesmal laden wir JDK8 herunter, daher müssen wir auf der Seite nach unten scrollen, bis zum Bereich „Java SE 8“, die Schaltfläche „JDK-Download“ auswählen und springen zum Download-Teil
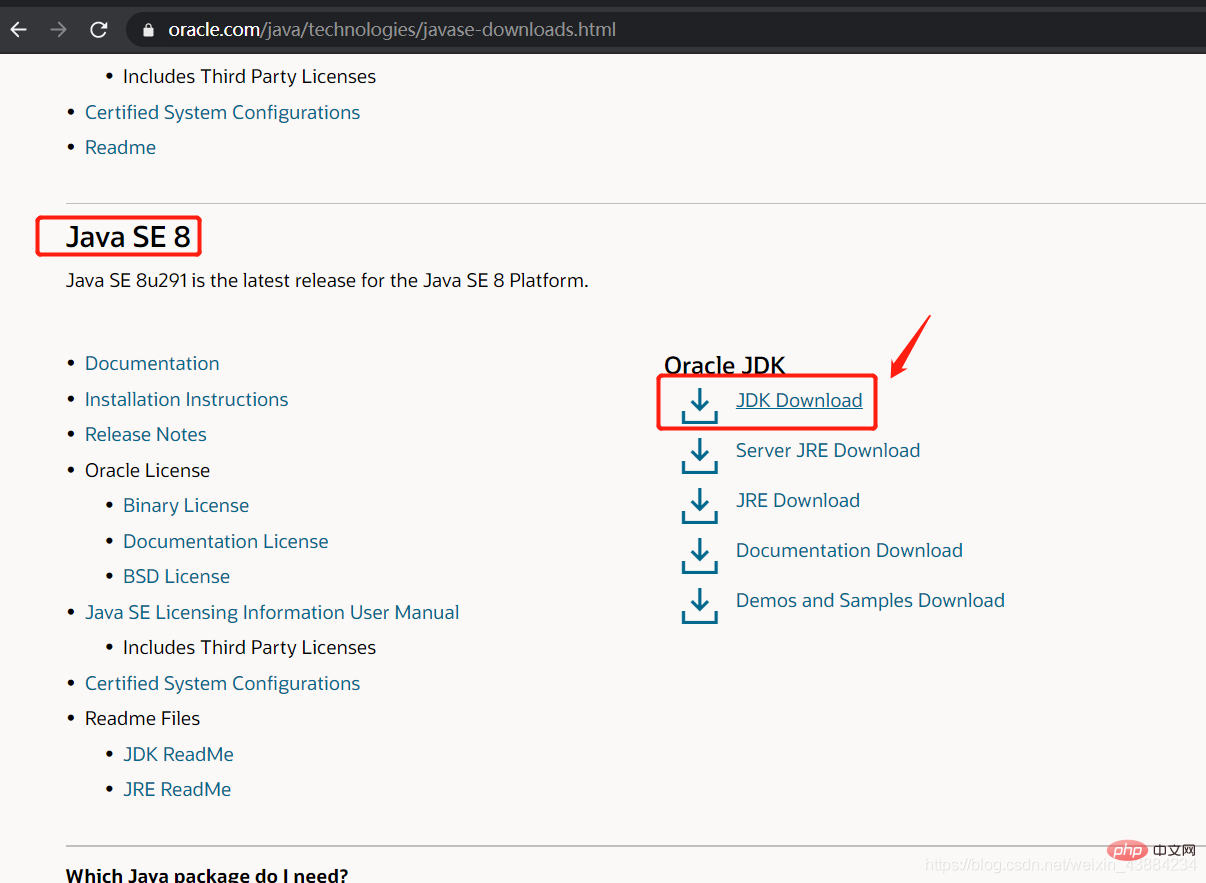
Jeder Sie können die entsprechende Version entsprechend dem System des Geräts auswählen, wobei x86 32-Bit-System und x64 64-Bit-System bedeutet. Klicken Sie auf dem Weg zum Herunterladen auf das rote Kästchen
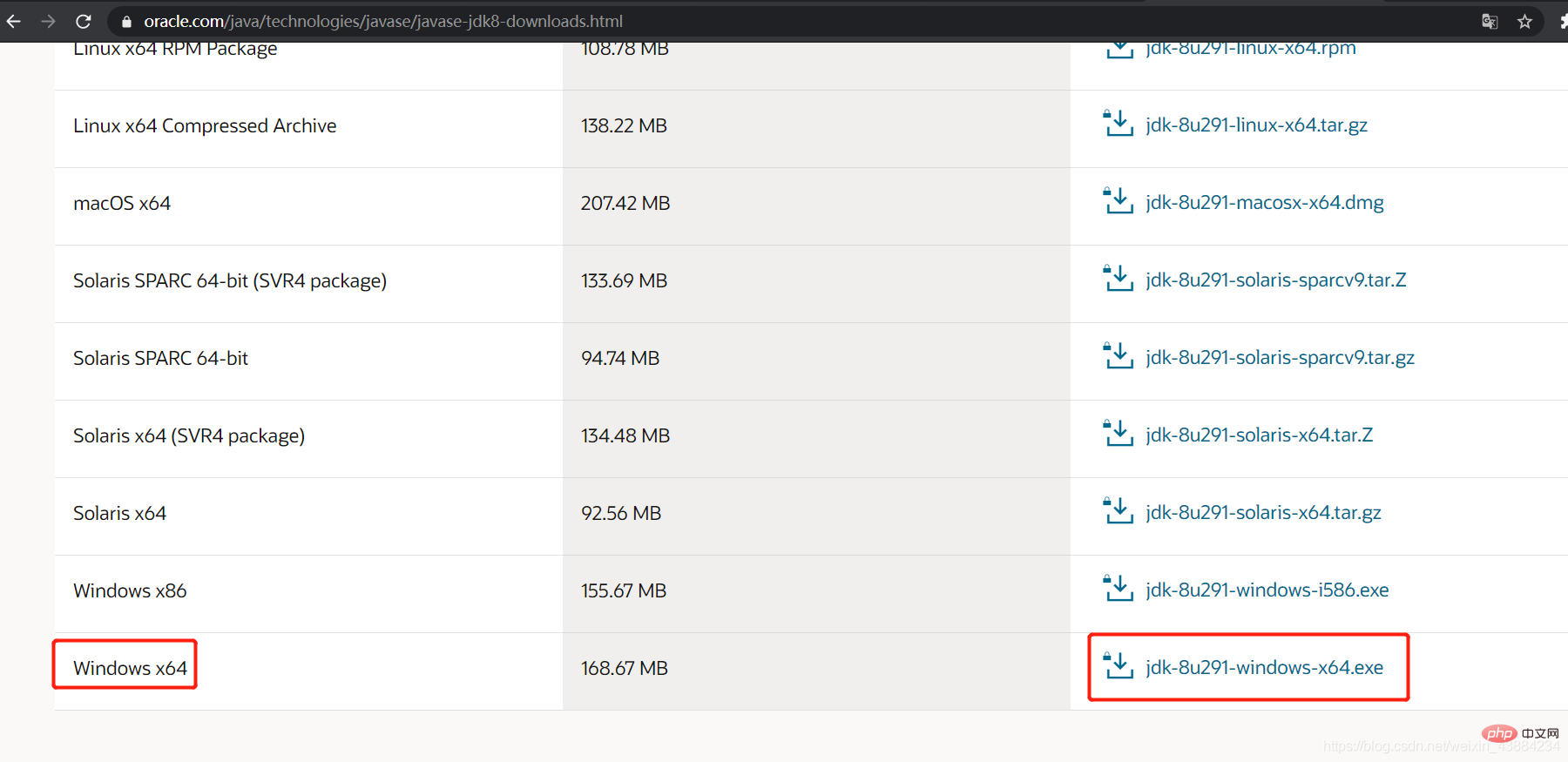
Verwandte kostenlose Lernempfehlungen: Java-Grundlagen-Tutorial
Das obige ist der detaillierte Inhalt vonWie installieren Anfänger JAVA JDK?. Für weitere Informationen folgen Sie bitte anderen verwandten Artikeln auf der PHP chinesischen Website!