
本篇文章给大家介绍使用VSCode配置C语言环境的方法。有一定的参考价值,有需要的朋友可以参考一下,希望对大家有所帮助。
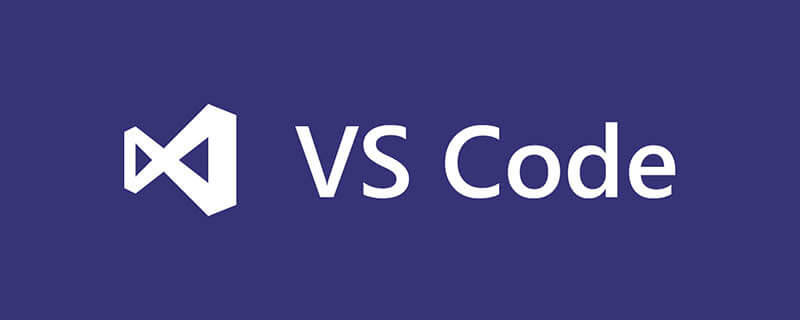
打卡后进入如下界面,选择这个C/C++的,然后点击install进行安装,大概几秒钟就好了,安装完成后install按钮会变成uninstall(卸载):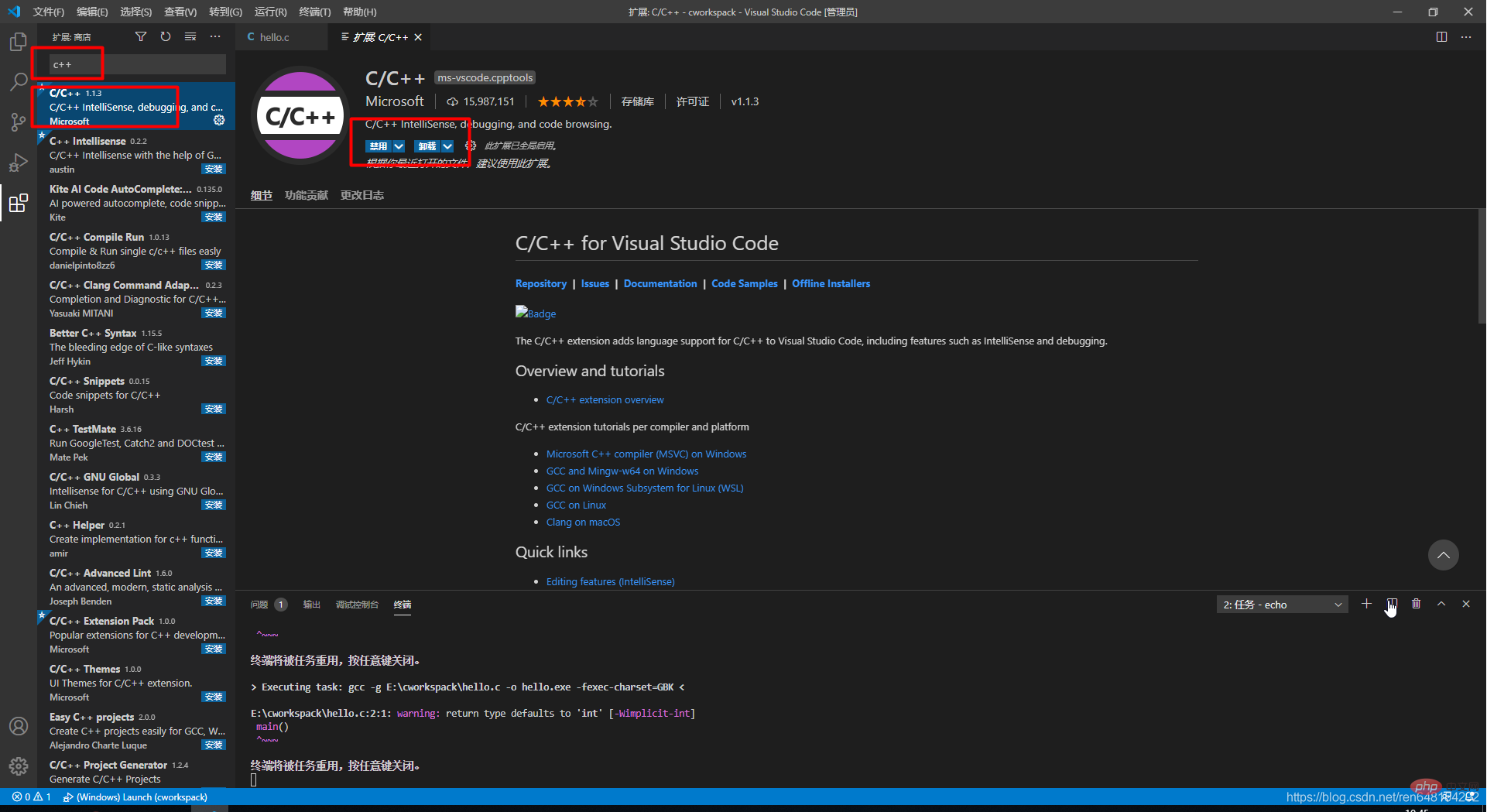
下载完成后解压:
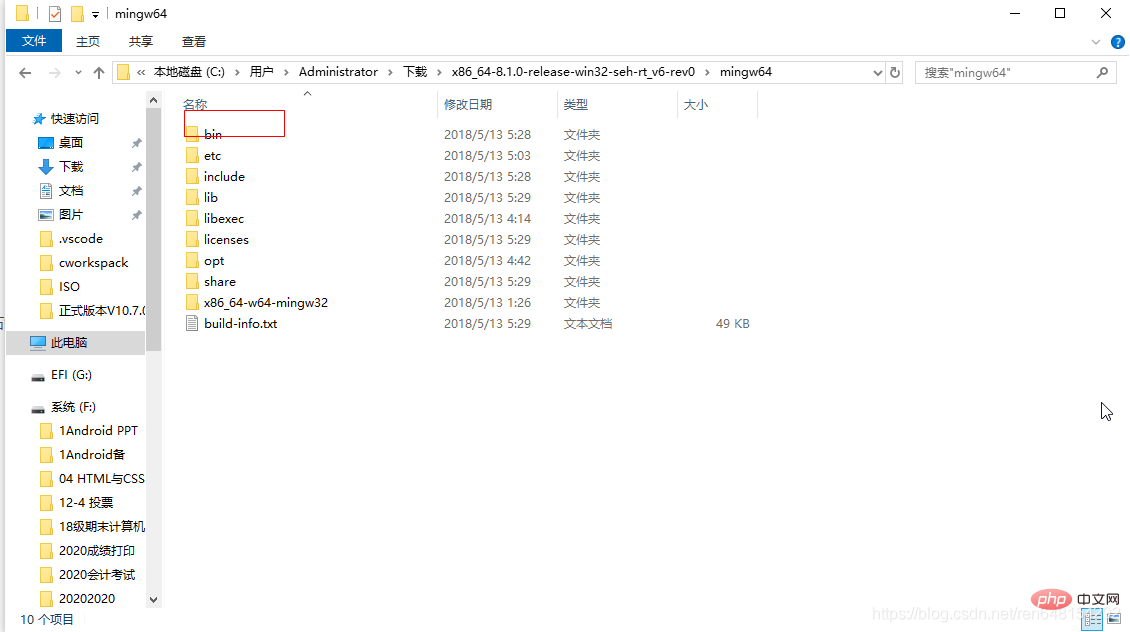
然后配置环境变量
找到这个文件夹内的一个叫bin的文件夹:
然后把它的地址复制一下,找到此电脑(或者我的电脑)——>右键——>属性
然后进入到下面这个页面,打开高级系统设置:
在弹出的页面中选择“高级”分页,找到环境变量,单击打开:
然后在环境变量中的系统变量中,找到Path变量:
打开之后将刚刚复制的地址添加进去:
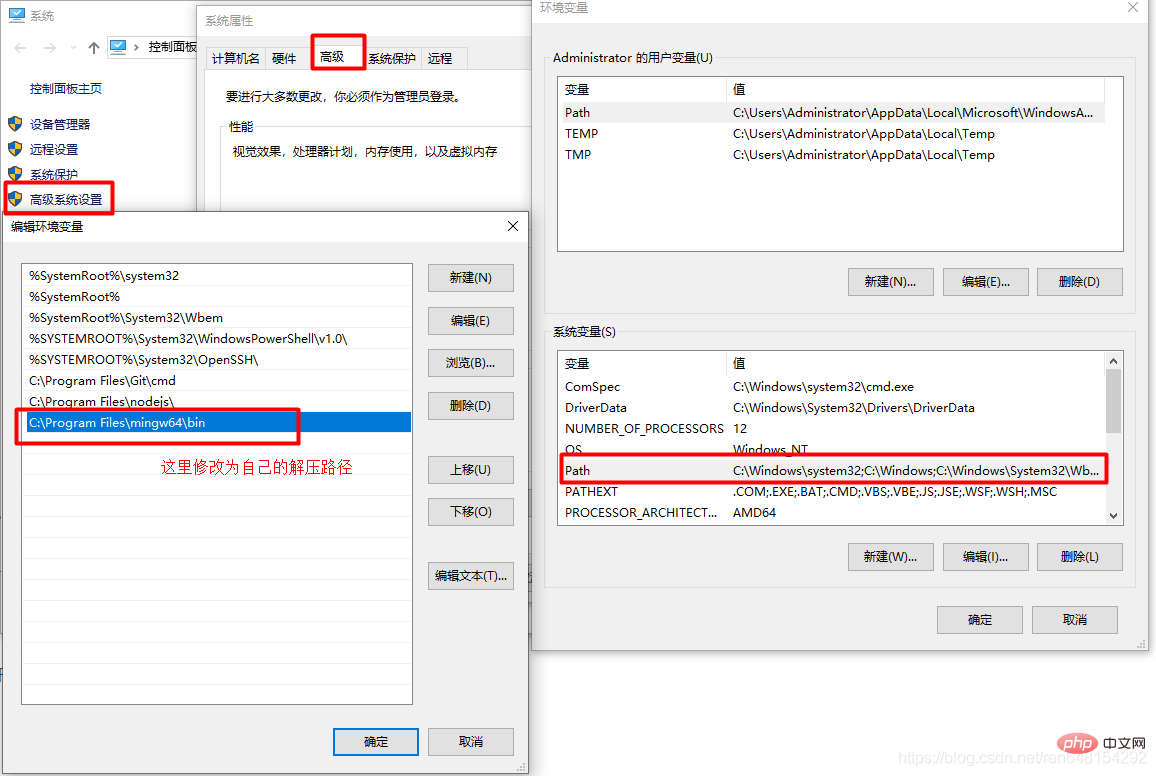
然后点确定,之前弹出的所有页面都点击确定。然后测试环境配置是否成功:
crtl+R快捷键打开运行窗口,在里面输入cmd,回车打开cmd.exe
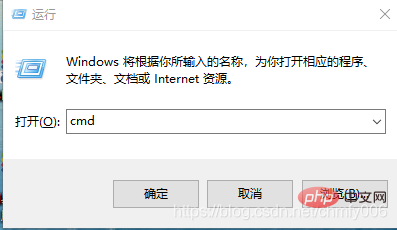
在cmd.exe中输入如下命令:
gcc -v -E -x c++ -
如果运行结果像下方图片中这样,就配置成功了。
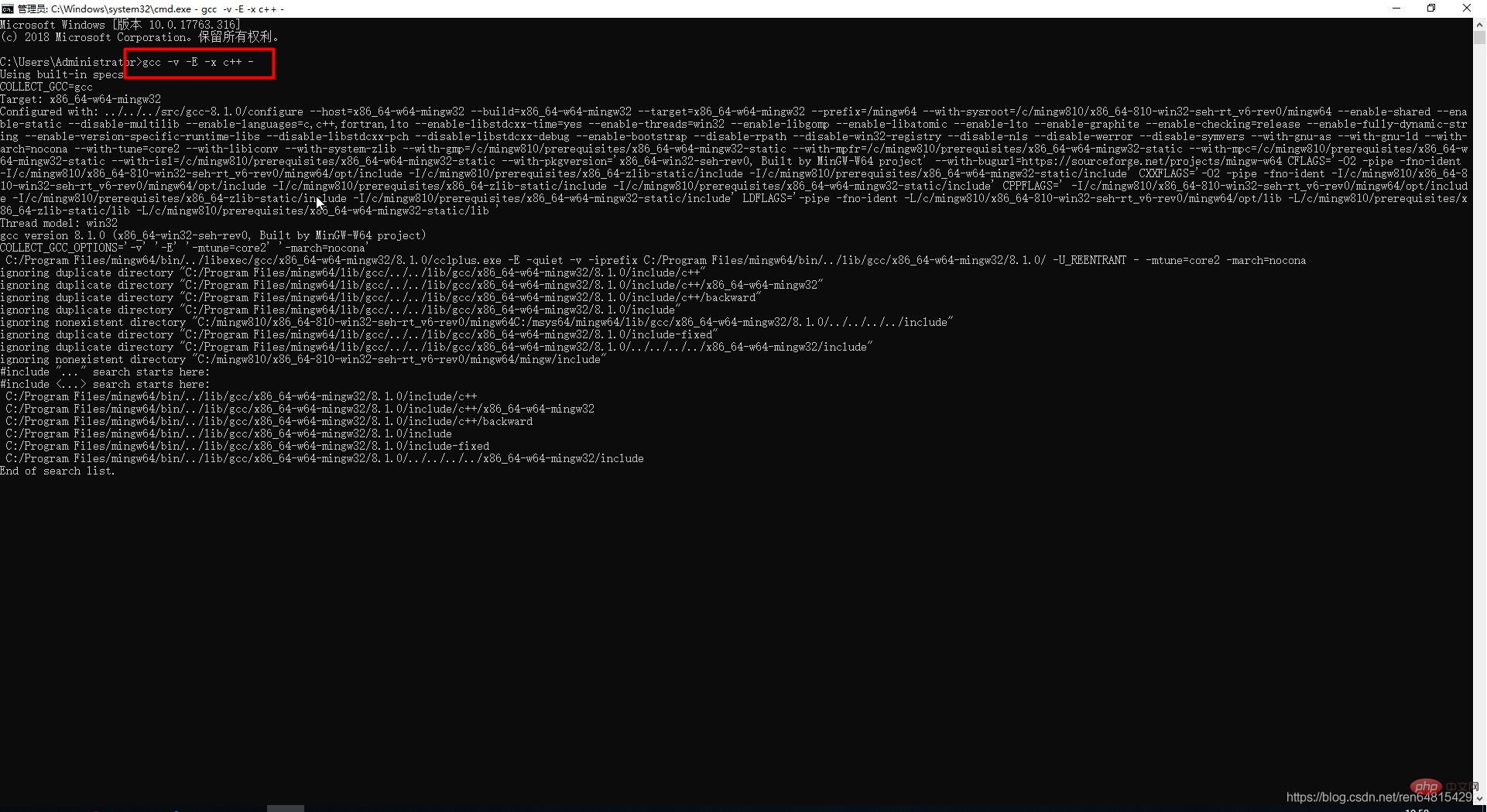
最后在VSCode中进行相关配置:
先新建一个文件夹作为C语言项目文件,然后点击菜单栏中的File——>Open Folder,找到刚才新建的文件夹,然后点击选择文件夹打开这个项目文件。
然后在里面新建一个hello.c文件(名字随便起,以.c结尾就行了)
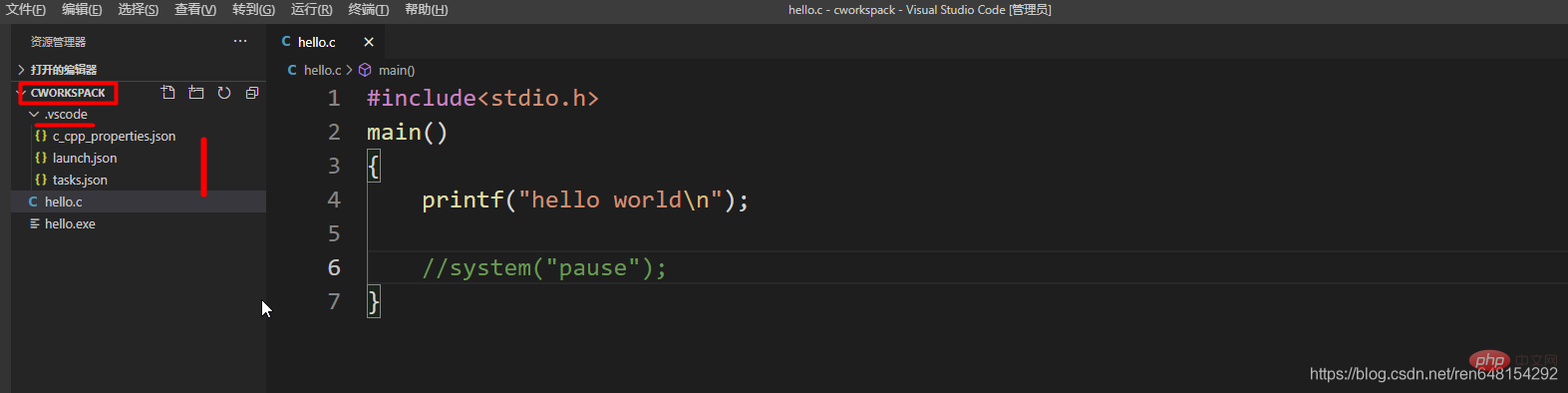
然后再建一个
.vscode文件夹(注意前面有个点),在里面建三个文件,c_cpp_properties.json、launch.json、tasks.json
{
"configurations": [
{
"name": "Win32",
"includePath": [
"${workspaceRoot}",
"C:/Program Files/mingw64/include/**",
"C:/Program Files/mingw64/bin/../lib/gcc/x86_64-w64-mingw32/8.1.0/include/c++",
"C:/Program Files/mingw64/bin/../lib/gcc/x86_64-w64-mingw32/8.1.0/include/c++/x86_64-w64-mingw32",
"C:/Program Files/mingw64/bin/../lib/gcc/x86_64-w64-mingw32/8.1.0/include/c++/backward",
"C:/Program Files/mingw64/bin/../lib/gcc/x86_64-w64-mingw32/8.1.0/include",
"C:/Program Files/mingw64/bin/../lib/gcc/x86_64-w64-mingw32/8.1.0/include-fixed",
"C:/Program Files/mingw64/bin/../lib/gcc/x86_64-w64-mingw32/8.1.0/../../../../x86_64-w64-mingw32/include"
],
"defines": [
"_DEBUG",
"UNICODE",
"__GNUC__=6",
"__cdecl=__attribute__((__cdecl__))"
],
"intelliSenseMode": "msvc-x64",
"browse": {
"limitSymbolsToIncludedHeaders": true,
"databaseFilename": "",
"path": [
"${workspaceRoot}",
"C:/Program Files/mingw64/include/**",
"C:/Program Files/mingw64/bin/../lib/gcc/x86_64-w64-mingw32/8.1.0/include/c++",
"C:/Program Files/mingw64/bin/../lib/gcc/x86_64-w64-mingw32/8.1.0/include/c++/x86_64-w64-mingw32",
"C:/Program Files/mingw64/bin/../lib/gcc/x86_64-w64-mingw32/8.1.0/include/c++/backward",
"C:/Program Files/mingw64/bin/../lib/gcc/x86_64-w64-mingw32/8.1.0/include",
"C:/Program Files/mingw64/bin/../lib/gcc/x86_64-w64-mingw32/8.1.0/include-fixed",
"C:/Program Files/mingw64/bin/../lib/gcc/x86_64-w64-mingw32/8.1.0/../../../../x86_64-w64-mingw32/include"
]
}
}
],
"version": 4
}然后,下方红框里的内容需要修改,将所有的 改为自己的安装路径,就是我们之前下载的编译器的地址:
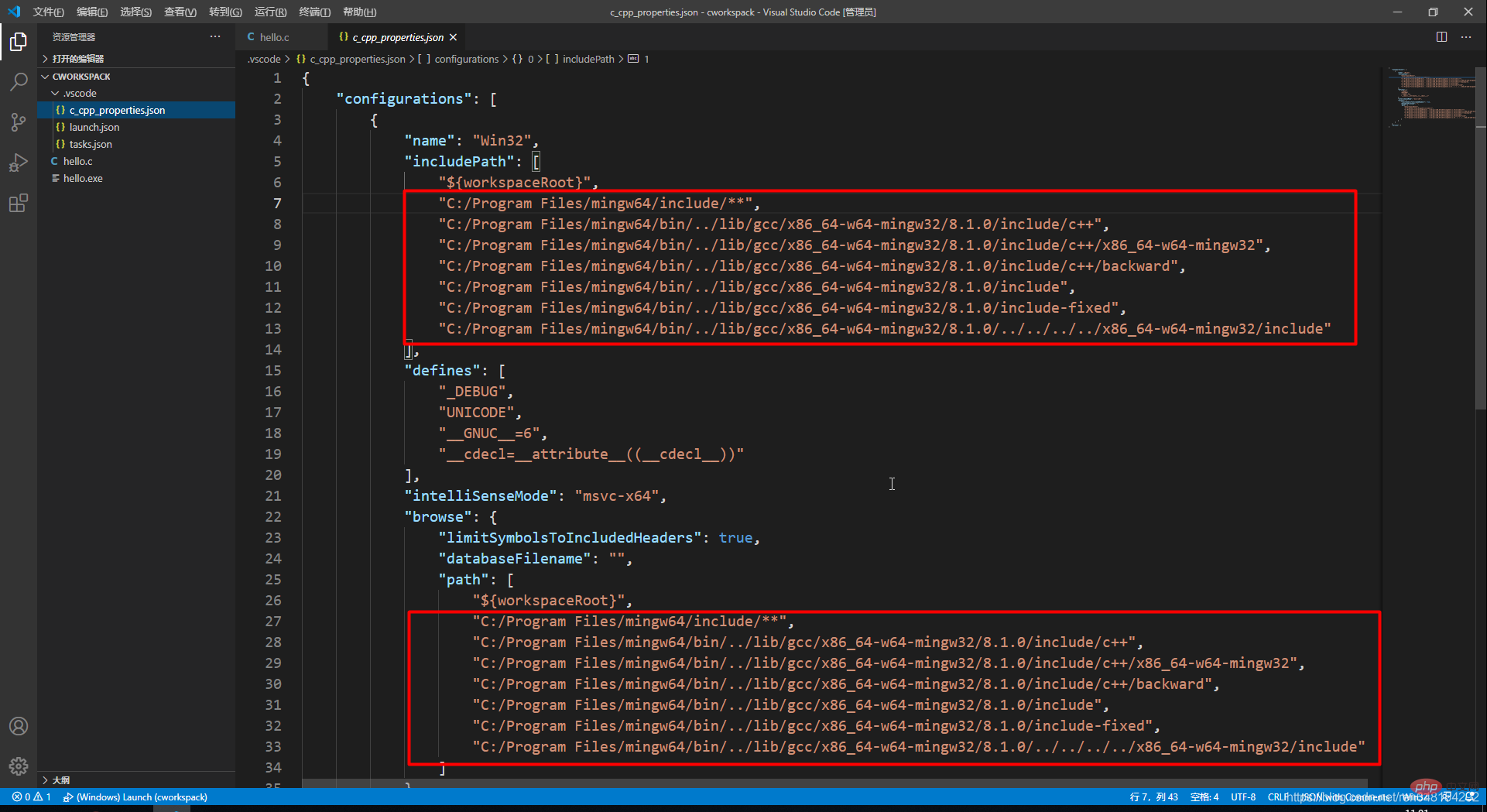
把你的MinGW-W64 GCC解压后的文件中的mingw64的地址复制下来,替换代码里所有的 D:/Program Files (x86)/softwareFactory/x86_64-8.1.0-release-win32-sjlj-rt_v6-rev0/mingw64/ :
{
"version": "0.2.0",
"configurations": [
{
"name": "(Windows) Launch",
"type": "cppvsdbg",
"request": "launch",
"program": "cmd",
"preLaunchTask": "echo",
"args": [
"/C",
"${fileDirname}\\${fileBasenameNoExtension}.exe",
"&",
"echo.",
"&",
"pause"
],
"stopAtEntry": false,
"cwd": "${workspaceFolder}",
"environment": [],
"externalConsole":true
},
{
"name": "(gdb) Launch",
"type": "cppdbg",
"request": "launch",
"program": "${workspaceFolder}/${fileBasenameNoExtension}.exe",
"args": [],
"stopAtEntry": false,
"cwd": "${workspaceFolder}",
"environment": [],
"externalConsole": true,
"MIMode": "gdb",
"miDebuggerPath": "C:\\Program Files\\mingw64\\bin\\gdb.exe",// 自己电脑的gdb
"preLaunchTask": "echo",//这里和task.json的label相对应
"setupCommands": [
{
"description": "Enable pretty-printing for gdb",
"text": "-enable-pretty-printing",
"ignoreFailures": true
}
]
}
]
}{
// See https://go.microsoft.com/fwlink/?LinkId=733558
// for the documentation about the tasks.json format
"version": "2.0.0",
"tasks": [
{
"label": "echo",
"type": "shell",
"command": "gcc",
"args": [
"-g",
"${file}",
"-o",
"${fileBasenameNoExtension}.exe",
"-fexec-charset=GBK"//解决中文乱码
]
}
],
"presentation": {
"echo": true,
"reveal": "always",
"focus": false,
"panel": "shared",
"showReuseMessage": true,
"clear": false
}
}然后就可以在之前建的hello.c文件里面写程序啦,比如我们熟悉的hello world:
#include<stdio.h>
main()
{
printf("hello world\n");
//system("pause");
}f5运行结果:
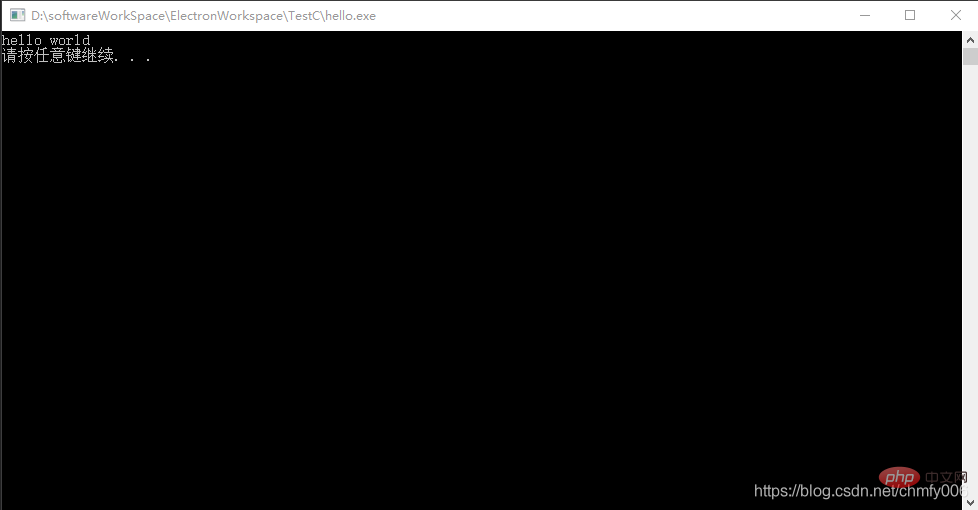
vscode配置c环境就配置完成。
推荐学习:《vscode教程》
Das obige ist der detaillierte Inhalt vonSo konfigurieren Sie die C-Sprachumgebung mit VSCode. Für weitere Informationen folgen Sie bitte anderen verwandten Artikeln auf der PHP chinesischen Website!