So fügen Sie Kapitelnummern hinzu, wenn Sie Untertitel in Word 2010 einfügen
Methode hinzufügen: Wählen Sie zuerst den Titel des Dokuments aus, klicken Sie oben auf der Seite auf „Start“ – „Mehrstufige Liste“, klicken Sie auf die Definition der Kapitelnummernliste und wählen Sie „Referenz“ aus " - „Einfügen“ oben auf der Seite „Titel“; schließlich wählen Sie in der Liste „Beschriftung“ die angegebene Beschriftung aus, aktivieren Sie das Kontrollkästchen „Kapitelnummer einbeziehen“ und klicken Sie auf die Schaltfläche „OK“.

Die Betriebsumgebung dieses Tutorials: Windows 7-System, Microsoft Office Word 2010-Version, Dell G3-Computer.
Wählen Sie den ersten Kapiteltitel im Dokument aus. Klicken Sie auf der Registerkarte „Startseite“ in der Gruppe „Absatz“ auf den Pfeil neben „Mehrstufige Liste“.
Klicken Sie auf die Definition der Kapitelnummernliste (sie enthält den Text „Titel 1“ oder „Kapitel 1“). Die Definition der Kapitelnummernliste gilt automatisch für alle Überschriften im Dokument, die diesen Stil verwenden (in diesem Beispiel Überschrift 1).
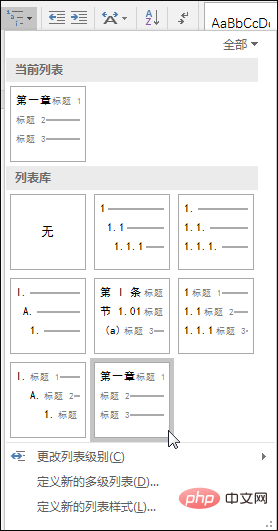
Wählen Sie das Objekt (Tabelle, Formel, Diagramm oder anderes Objekt) aus, dem Sie eine Beschriftung hinzufügen möchten. Klicken Sie auf der Registerkarte „Referenzen“ in der Gruppe „Beschriftung“ auf „Beschriftung einfügen“.
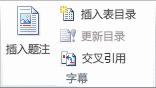
Wählen Sie in der Liste „Beschriftung“ die Beschriftung aus, die das Objekt am besten beschreibt, z. B. ein Diagramm oder eine Formel. Wenn die Liste nicht die gewünschte Beschriftung enthält, klicken Sie auf Neue Beschriftung, geben Sie eine neue Beschriftung in das Feld Beschriftung ein und klicken Sie dann auf OK.
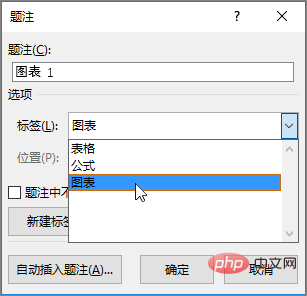
Geben Sie einen beliebigen Text ein, der hinter der Beschriftung erscheinen soll, einschließlich Satzzeichen.
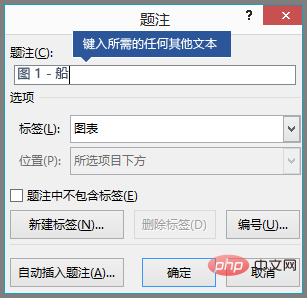
Klicken Sie im Dialogfeld „Beschriftung“ auf „Nummer“. Aktivieren Sie das Kontrollkästchen „Kapitelnummern einbeziehen“.
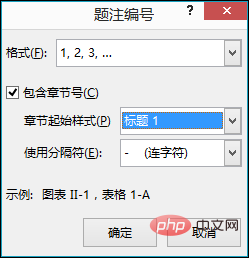
Wählen Sie in der Liste „Kapitelstartstil“ den Titelstil aus, der auf den Kapiteltitel angewendet wurde. Wählen Sie in der Liste „Trennzeichen verwenden“ das Satzzeichen aus, das zum Trennen von Kapitelnummern und Titelnummern verwendet wird. In diesem Beispiel wurden Bindestriche gewählt, sodass die Überschrift für das erste Bild in Kapitel 2 „Abbildung 2-1“ lautet. Klicken Sie einfach auf OK.
Empfohlenes Tutorial: „Word-Tutorial“
Das obige ist der detaillierte Inhalt vonSo fügen Sie Kapitelnummern hinzu, wenn Sie Untertitel in Word 2010 einfügen. Für weitere Informationen folgen Sie bitte anderen verwandten Artikeln auf der PHP chinesischen Website!

Heiße KI -Werkzeuge

Undresser.AI Undress
KI-gestützte App zum Erstellen realistischer Aktfotos

AI Clothes Remover
Online-KI-Tool zum Entfernen von Kleidung aus Fotos.

Undress AI Tool
Ausziehbilder kostenlos

Clothoff.io
KI-Kleiderentferner

AI Hentai Generator
Erstellen Sie kostenlos Ai Hentai.

Heißer Artikel

Heiße Werkzeuge

Notepad++7.3.1
Einfach zu bedienender und kostenloser Code-Editor

SublimeText3 chinesische Version
Chinesische Version, sehr einfach zu bedienen

Senden Sie Studio 13.0.1
Leistungsstarke integrierte PHP-Entwicklungsumgebung

Dreamweaver CS6
Visuelle Webentwicklungstools

SublimeText3 Mac-Version
Codebearbeitungssoftware auf Gottesniveau (SublimeText3)

Heiße Themen
 1378
1378
 52
52


