So führen Sie ein Java-Programm in Editplus aus
Ausführungsmethode: Klicken Sie zuerst auf „Extras“ – „Benutzertools“ – „Werkzeuggruppe“ – „OK“-Schaltfläche; klicken Sie dann auf „Werkzeug hinzufügen“ und wählen Sie schließlich „Anwendung“ aus, um das JDK auszuwählen Installationsverzeichnis Laden Sie java.exe unter bin herunter, wählen Sie „Dateiname (ohne Erweiterung)“ als Parameter und setzen Sie das Anfangsverzeichnis auf „Dateiverzeichnis“.

Die Betriebsumgebung dieses Tutorials: Windows 7-System, Java 10-Version, Dell G3-Computer.
Die Methode zum Kompilieren und Ausführen von Java mit Editplus ist wie folgt:
Starten Sie zunächst EduitPlus und führen Sie die folgenden Vorgänge aus: (Tools“-->“Benutzertools konfigurieren...-->Gruppenname...) und Geben Sie das folgende Bild ein. Benennen Sie Tool 1 wie unten gezeigt in „Java“ um:
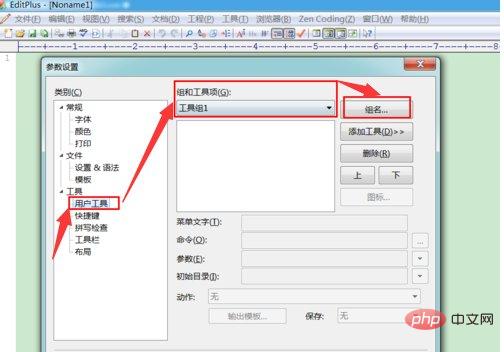
Klicken Sie anschließend auf „Tool hinzufügen“ und dann wie unten gezeigt auf „Anwendung“:
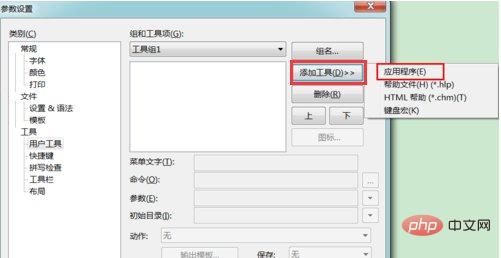
Wählen Sie dann das JDK-Installationsverzeichnis aus. Laden Sie Javac herunter. exe im bin. Unter diesen ist die Parameterauswahl „Dateiname“, also $(FileName). Wählen Sie „Dateiverzeichnis“ als Anfangsverzeichnis, nämlich $(FileDir). Sie können die Kompilierungsfunktion hinzufügen, wie in der Abbildung unten gezeigt:
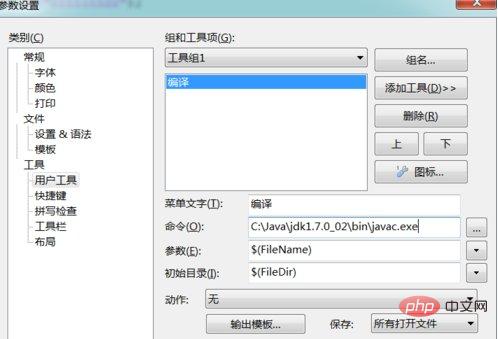
Als nächstes müssen Sie die Ausführungsfunktion hinzufügen. Sie müssen Folgendes tun: (Tools hinzufügen>>“-->“Anwendung-- >Ausführung) Zusätzlich zu den oben genannten Vorgängen wählt der Befehl dieses Mal java.exe unter bin im JDK-Installationsverzeichnis aus und der Parameter wählt „Dateiname (ohne Erweiterung)“ aus, d. h. $(FileNameNoExt). Wählen Sie „Dateiverzeichnis“ als Anfangsverzeichnis, nämlich $(FileDir). Wie im Bild unten gezeigt:
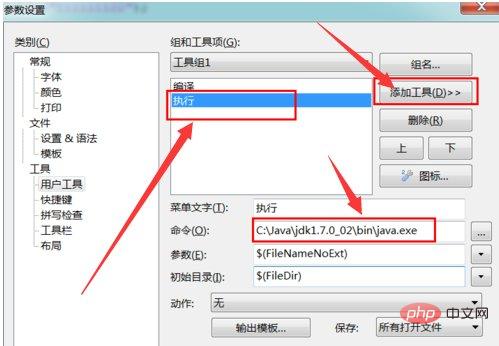
Verwandte kostenlose Lernempfehlungen: Java Basic Tutorial
Das obige ist der detaillierte Inhalt vonSo führen Sie ein Java-Programm in Editplus aus. Für weitere Informationen folgen Sie bitte anderen verwandten Artikeln auf der PHP chinesischen Website!

Heiße KI -Werkzeuge

Undresser.AI Undress
KI-gestützte App zum Erstellen realistischer Aktfotos

AI Clothes Remover
Online-KI-Tool zum Entfernen von Kleidung aus Fotos.

Undress AI Tool
Ausziehbilder kostenlos

Clothoff.io
KI-Kleiderentferner

AI Hentai Generator
Erstellen Sie kostenlos Ai Hentai.

Heißer Artikel

Heiße Werkzeuge

Notepad++7.3.1
Einfach zu bedienender und kostenloser Code-Editor

SublimeText3 chinesische Version
Chinesische Version, sehr einfach zu bedienen

Senden Sie Studio 13.0.1
Leistungsstarke integrierte PHP-Entwicklungsumgebung

Dreamweaver CS6
Visuelle Webentwicklungstools

SublimeText3 Mac-Version
Codebearbeitungssoftware auf Gottesniveau (SublimeText3)

Heiße Themen
 1376
1376
 52
52
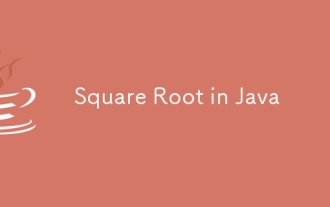 Quadratwurzel in Java
Aug 30, 2024 pm 04:26 PM
Quadratwurzel in Java
Aug 30, 2024 pm 04:26 PM
Leitfaden zur Quadratwurzel in Java. Hier diskutieren wir anhand eines Beispiels und seiner Code-Implementierung, wie Quadratwurzel in Java funktioniert.
 Perfekte Zahl in Java
Aug 30, 2024 pm 04:28 PM
Perfekte Zahl in Java
Aug 30, 2024 pm 04:28 PM
Leitfaden zur perfekten Zahl in Java. Hier besprechen wir die Definition, Wie prüft man die perfekte Zahl in Java?, Beispiele mit Code-Implementierung.
 Zufallszahlengenerator in Java
Aug 30, 2024 pm 04:27 PM
Zufallszahlengenerator in Java
Aug 30, 2024 pm 04:27 PM
Leitfaden zum Zufallszahlengenerator in Java. Hier besprechen wir Funktionen in Java anhand von Beispielen und zwei verschiedene Generatoren anhand ihrer Beispiele.
 Weka in Java
Aug 30, 2024 pm 04:28 PM
Weka in Java
Aug 30, 2024 pm 04:28 PM
Leitfaden für Weka in Java. Hier besprechen wir die Einführung, die Verwendung von Weka Java, die Art der Plattform und die Vorteile anhand von Beispielen.
 Smith-Nummer in Java
Aug 30, 2024 pm 04:28 PM
Smith-Nummer in Java
Aug 30, 2024 pm 04:28 PM
Leitfaden zur Smith-Zahl in Java. Hier besprechen wir die Definition: Wie überprüft man die Smith-Nummer in Java? Beispiel mit Code-Implementierung.
 Fragen zum Java Spring-Interview
Aug 30, 2024 pm 04:29 PM
Fragen zum Java Spring-Interview
Aug 30, 2024 pm 04:29 PM
In diesem Artikel haben wir die am häufigsten gestellten Fragen zu Java Spring-Interviews mit ihren detaillierten Antworten zusammengestellt. Damit Sie das Interview knacken können.
 Brechen oder aus Java 8 Stream foreach zurückkehren?
Feb 07, 2025 pm 12:09 PM
Brechen oder aus Java 8 Stream foreach zurückkehren?
Feb 07, 2025 pm 12:09 PM
Java 8 führt die Stream -API ein und bietet eine leistungsstarke und ausdrucksstarke Möglichkeit, Datensammlungen zu verarbeiten. Eine häufige Frage bei der Verwendung von Stream lautet jedoch: Wie kann man von einem Foreach -Betrieb brechen oder zurückkehren? Herkömmliche Schleifen ermöglichen eine frühzeitige Unterbrechung oder Rückkehr, aber die Stream's foreach -Methode unterstützt diese Methode nicht direkt. In diesem Artikel werden die Gründe erläutert und alternative Methoden zur Implementierung vorzeitiger Beendigung in Strahlverarbeitungssystemen erforscht. Weitere Lektüre: Java Stream API -Verbesserungen Stream foreach verstehen Die Foreach -Methode ist ein Terminalbetrieb, der einen Vorgang für jedes Element im Stream ausführt. Seine Designabsicht ist
 Zeitstempel für Datum in Java
Aug 30, 2024 pm 04:28 PM
Zeitstempel für Datum in Java
Aug 30, 2024 pm 04:28 PM
Anleitung zum TimeStamp to Date in Java. Hier diskutieren wir auch die Einführung und wie man Zeitstempel in Java in ein Datum konvertiert, zusammen mit Beispielen.




