So bearbeiten Sie PS-Text zweimal
Bearbeitungsmethode: Erstellen Sie zunächst ein neues Porträt in der Software, klicken Sie auf das „Text“-Werkzeug auf der linken Seite der Seite, um den angegebenen Text einzugeben, wählen Sie dann erneut das „Text“-Werkzeug aus, klicken Sie mit der rechten Maustaste und wählen Sie das aus Text, der geändert werden muss, und geben Sie den Text direkt ein, um die zweite Bearbeitung zu erreichen.

Die Betriebsumgebung dieses Tutorials: Windows7-System, Adobe Photoshop CC2017-Version, Dell G3-Computer.
Erstellen Sie ein neues PS-Porträt, klicken Sie auf das Textwerkzeug auf der linken Seite, um zu schreiben: „Dieser Killer ist nicht zu kalt“
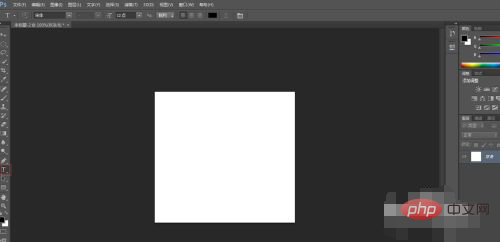
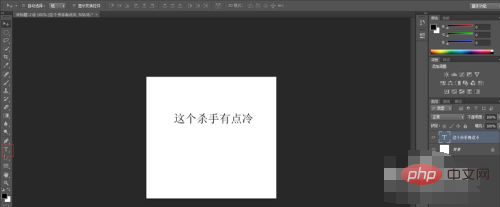
Klicken Sie erneut auf das Textwerkzeug. Der Grund für diesen Schritt ist, dass wir oft Wenn Sie sich zum Verschieben von Werkzeugen oder anderen Vorgängen entschieden haben, klicken Sie unbedingt erneut auf das Werkzeug „Text auswählen“, wenn Sie Text bearbeiten möchten.
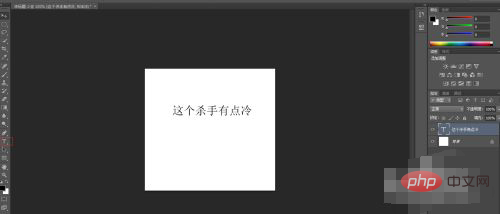
Wählen Sie mit der rechten Maustaste den Text aus, den Sie ändern möchten [oder drücken Sie ←, um Text zu löschen ], und geben Sie den Text direkt ein. Ändern Sie beispielsweise im Screenshot-Beispiel „kalt“ in „warm“.
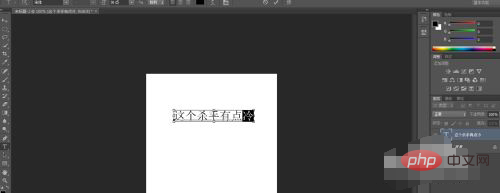
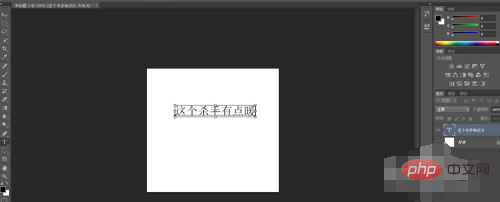
Empfohlenes Tutorial: „PS-Tutorial“
Das obige ist der detaillierte Inhalt vonSo bearbeiten Sie PS-Text zweimal. Für weitere Informationen folgen Sie bitte anderen verwandten Artikeln auf der PHP chinesischen Website!

Heiße KI -Werkzeuge

Undresser.AI Undress
KI-gestützte App zum Erstellen realistischer Aktfotos

AI Clothes Remover
Online-KI-Tool zum Entfernen von Kleidung aus Fotos.

Undress AI Tool
Ausziehbilder kostenlos

Clothoff.io
KI-Kleiderentferner

Video Face Swap
Tauschen Sie Gesichter in jedem Video mühelos mit unserem völlig kostenlosen KI-Gesichtstausch-Tool aus!

Heißer Artikel

Heiße Werkzeuge

Notepad++7.3.1
Einfach zu bedienender und kostenloser Code-Editor

SublimeText3 chinesische Version
Chinesische Version, sehr einfach zu bedienen

Senden Sie Studio 13.0.1
Leistungsstarke integrierte PHP-Entwicklungsumgebung

Dreamweaver CS6
Visuelle Webentwicklungstools

SublimeText3 Mac-Version
Codebearbeitungssoftware auf Gottesniveau (SublimeText3)

Heiße Themen
 PS-Seriennummer CS5 dauerhaft kostenlos 2020
Jul 13, 2023 am 10:06 AM
PS-Seriennummer CS5 dauerhaft kostenlos 2020
Jul 13, 2023 am 10:06 AM
Zu den PS-Seriennummern CS5 Permanent Free 2020 gehören: 1. 1330-1384-7388-4265-2355-8589 (Chinesisch); 2. 1330-1409-7892-5799-0412-7680 (Chinesisch); -8375-9492-6951 (Chinesisch); 4. 1330-1971-2669-5043-0398-7801 (Chinesisch) usw.
 Wie ändere ich den Text von Bildern auf Meitu Xiuxiu? Tutorial zum Ersetzen von Bildern und Text auf Meitu Xiuxiu!
Mar 15, 2024 pm 05:04 PM
Wie ändere ich den Text von Bildern auf Meitu Xiuxiu? Tutorial zum Ersetzen von Bildern und Text auf Meitu Xiuxiu!
Mar 15, 2024 pm 05:04 PM
1. Wie kann man den Text von Meitu Xiu Xiu ändern? Tutorial zum Ersetzen von Bildern und Text auf Meitu Xiuxiu! 1. Rufen Sie die MeituXiuXiu-App auf und klicken Sie auf Bildverschönerung. 2. Wählen Sie das Bild an der Stelle aus, an der Sie den Text einfügen möchten, rufen Sie die Bedienseite auf, wischen Sie zum Suchen und klicken Sie auf die Funktion zum Löschen des Stifts. 3. Verwischen Sie dann mit dem Radierstift den Text, den Sie löschen möchten. Klicken Sie nach dem Festlegen auf das Häkchensymbol im Menüband, um ihn zu speichern. 4. Klicken Sie dann auf die Textfunktion und geben Sie den Text ein, um Größe, Position, Stil usw. anzupassen. 5. Klicken Sie abschließend auf Speichern, um die Änderung des Bildes abzuschließen.
 So ändern Sie Text im Meitu Xiuxiu P-Bild
Apr 08, 2024 pm 04:03 PM
So ändern Sie Text im Meitu Xiuxiu P-Bild
Apr 08, 2024 pm 04:03 PM
1. Öffnen Sie die Meitu Xiu Xiu-App, wählen Sie [Bilder verschönern] und laden Sie die Bilder, die bearbeitet werden müssen. 2. Verschmieren Sie den zu entfernenden Textbereich mit dem Radierstift leicht. Das System löscht den Text automatisch. 3. Fügen Sie Textwerkzeuge hinzu, passen Sie das Textfeld an, geben Sie den erforderlichen Text ein, ändern Sie Farbe, Stil und Schriftart, um die Bildtextbearbeitung abzuschließen. 4. Klicken Sie abschließend auf die Schaltfläche [Speichern] in der oberen rechten Ecke, um das geänderte Bild zu speichern.
 Was tun, wenn die PS-Installation den Registrierungswertfehler 160 nicht schreiben kann?
Mar 22, 2023 pm 02:33 PM
Was tun, wenn die PS-Installation den Registrierungswertfehler 160 nicht schreiben kann?
Mar 22, 2023 pm 02:33 PM
Lösung für Fehler 160, wenn die PS-Installation den Registrierungswert nicht schreiben kann: 1. Überprüfen Sie, ob 2345-Software auf dem Computer vorhanden ist. Wenn ja, deinstallieren Sie die Software. 2. Drücken Sie „Win+R“ und geben Sie „Regedit“ ein, um die Systemregistrierung zu öffnen , suchen Sie dann nach „Photoshop.exe“ und löschen Sie das Photoshop-Element.
 So löschen Sie den ausgewählten Bereich in PS
Aug 07, 2023 pm 01:46 PM
So löschen Sie den ausgewählten Bereich in PS
Aug 07, 2023 pm 01:46 PM
Schritte zum Löschen des ausgewählten Bereichs in PS: 1. Öffnen Sie das Bild, das Sie bearbeiten möchten. 2. Verwenden Sie das entsprechende Werkzeug, um eine Auswahl zu erstellen. 3. Sie können den Inhalt in der Auswahl auf verschiedene Arten löschen. Taste „Löschen“, verwenden Sie das „Heilungspinsel-Werkzeug“, verwenden Sie „Inhaltsbasierte Füllung“, verwenden Sie das „Stempel-Werkzeug“ usw.; 4. Verwenden Sie Werkzeuge, um alle offensichtlichen Spuren oder Mängel zu reparieren, damit das Bild natürlicher aussieht; 5 . Klicken Sie nach Abschluss der Bearbeitung auf „Datei“ > in der Menüleiste „Speichern“, um die Bearbeitungsergebnisse zu speichern.
 Einführung in den Prozess des Extrahierens von Strichzeichnungen in PS
Apr 01, 2024 pm 12:51 PM
Einführung in den Prozess des Extrahierens von Strichzeichnungen in PS
Apr 01, 2024 pm 12:51 PM
1. Öffnen Sie die Software und importieren Sie ein Materialstück, wie im Bild unten gezeigt. 2. Drücken Sie dann Strg+Umschalt+U, um die Farbe zu entfernen. 3. Drücken Sie dann Strg+J, um die Ebene zu kopieren. 4. Drücken Sie dann die Tastenkombination Strg+I um und stellen Sie dann den Ebenenüberblendungsmodus auf „Farbabwedeln“ ein. 5. Klicken Sie auf Filter – Andere – Minimum. 6. Stellen Sie im Popup-Dialogfeld den Radius auf 2 ein und klicken Sie auf OK. 7. Schließlich können Sie den extrahierten Linienentwurf sehen.
 Was soll ich tun, wenn die Schriftart der PS-Schnittstelle zu klein ist?
Dec 01, 2022 am 11:31 AM
Was soll ich tun, wenn die Schriftart der PS-Schnittstelle zu klein ist?
Dec 01, 2022 am 11:31 AM
So beheben Sie eine zu kleine Schriftart der PS-Benutzeroberfläche: 1. Öffnen Sie PS und klicken Sie auf die Schaltfläche „Bearbeiten“ in der oberen Menüleiste von PS, um das Bearbeitungsmenü zu erweitern. 2. Klicken Sie im erweiterten Bearbeitungsmenü auf die Schaltfläche „Einstellungen“. und klicken Sie dann auf die Schaltfläche „Schnittstelle …“. 3. Stellen Sie in den Schnittstelleneinstellungen die Schriftgröße der Benutzeroberfläche auf „Groß“ ein, stellen Sie die Skalierung der Benutzeroberfläche auf „200 %“ ein und speichern Sie die Einstellungen. Starten Sie dann PS neu, damit sie wirksam werden.
 So automatisieren Sie Aufgaben mit PowerShell
Feb 20, 2024 pm 01:51 PM
So automatisieren Sie Aufgaben mit PowerShell
Feb 20, 2024 pm 01:51 PM
Wenn Sie ein IT-Administrator oder Technologieexperte sind, müssen Sie sich der Bedeutung der Automatisierung bewusst sein. Insbesondere für Windows-Benutzer ist Microsoft PowerShell eines der besten Automatisierungstools. Microsoft bietet eine Vielzahl von Tools für Ihre Automatisierungsanforderungen, ohne dass Sie Anwendungen von Drittanbietern installieren müssen. In diesem Leitfaden erfahren Sie, wie Sie PowerShell zur Automatisierung von Aufgaben nutzen können. Was ist ein PowerShell-Skript? Wenn Sie Erfahrung mit PowerShell haben, haben Sie möglicherweise Befehle zum Konfigurieren Ihres Betriebssystems verwendet. Ein Skript ist eine Sammlung dieser Befehle in einer .ps1-Datei. .ps1-Dateien enthalten von PowerShell ausgeführte Skripte, z. B. grundlegende Get-Help






