
So öffnen Sie die Remote-Desktop-Verbindung: Schalten Sie zuerst den Computer ein und suchen Sie das Computersymbol auf dem Computer-Desktop. Klicken Sie dann mit der rechten Maustaste auf das Computersymbol und öffnen Sie die Option „Eigenschaften“ in der Popup-Optionsliste. in den Remote-Einstellungen die Option „Remoteunterstützung (Mit diesem Computer verbinden)“.

Die Betriebsumgebung dieses Artikels: Windows 10-System, Thinkpad T480-Computer.
Die Schritte zum Öffnen einer Remotedesktopverbindung sind wie folgt:
Klicken Sie zunächst mit der rechten Maustaste auf „Dieser PC“ und wählen Sie „Eigenschaften“.
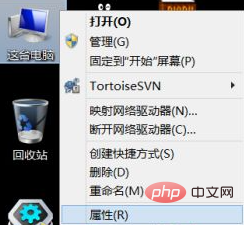
Wählen Sie im Popup-Fenster „Remote-Einstellungen“.
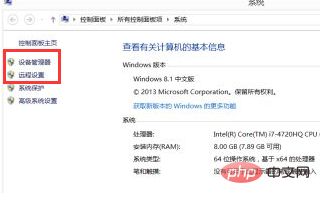
Klicken Sie auf das Symbol, um „Remoteunterstützung zum Herstellen einer Verbindung zu diesem Computer zulassen“ zu aktivieren.
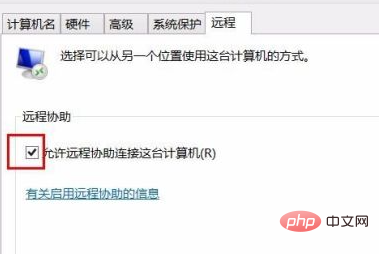
Nachdem Sie auf „OK“ geklickt haben, ist die Einstellung der Remotedesktopverbindung abgeschlossen.
Kostenloses Teilen von Lernvideos: php-Video-Tutorial
Das obige ist der detaillierte Inhalt vonSo öffnen Sie eine Remotedesktopverbindung. Für weitere Informationen folgen Sie bitte anderen verwandten Artikeln auf der PHP chinesischen Website!
 Einführung in die Gründe, warum der Remote-Desktop keine Verbindung herstellen kann
Einführung in die Gründe, warum der Remote-Desktop keine Verbindung herstellen kann
 Was tun, wenn der Remote-Desktop keine Verbindung herstellen kann?
Was tun, wenn der Remote-Desktop keine Verbindung herstellen kann?
 Der aktuelle Preis des ETH-Marktes
Der aktuelle Preis des ETH-Marktes
 window.setinterval
window.setinterval
 Was soll ich tun, wenn mein QQ-Konto gestohlen wird?
Was soll ich tun, wenn mein QQ-Konto gestohlen wird?
 Detaillierte Erläuterung des Setintervalls
Detaillierte Erläuterung des Setintervalls
 So stellen Sie Videos wieder her, die offiziell aus Douyin entfernt wurden
So stellen Sie Videos wieder her, die offiziell aus Douyin entfernt wurden
 So beheben Sie den Stackoverflow-Fehler
So beheben Sie den Stackoverflow-Fehler




