So erstellen Sie im ersten Absatz zwei Zeilen mit Großbuchstaben
Methode: Öffnen Sie zunächst das zu bearbeitende Word-Dokument und wählen Sie den Text des ersten Absatzes aus. Klicken Sie dann oben auf der Seite auf die Option „Drop Cap“. Drop Cap“ wird angezeigt. Wählen Sie im Fenster „Sink“ aus, geben Sie „2“ in „Anzahl der sinkenden Reihen“ ein und klicken Sie abschließend auf die Schaltfläche „OK“.

Die Betriebsumgebung dieses Tutorials: Windows 7-System, Microsoft Office Word 2010-Version, Dell G3-Computer.
Geben Sie einen Text wie im Bild gezeigt ein.
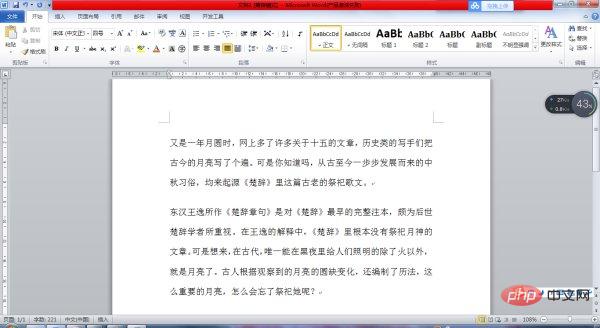
Klicken Sie zuerst auf „Einfügen“. Eine Menüleiste wird angezeigt. Klicken Sie dann auf das Drop-Cap-Symbol, wie im Bild unten gezeigt.

Wählen Sie den ersten Absatz des Textes aus und wählen Sie dann die Optionseinstellung „Großbuchstaben-Tropfenhand“ aus. Der Vorgang ist wie im Bild dargestellt.

Wählen Sie in den Einstellungen „Drop“ und passen Sie die entsprechenden Parameter an: Lassen Sie das erste Wort in zwei Zeilen fallen. Klicken Sie dann mit der linken Maustaste auf OK.
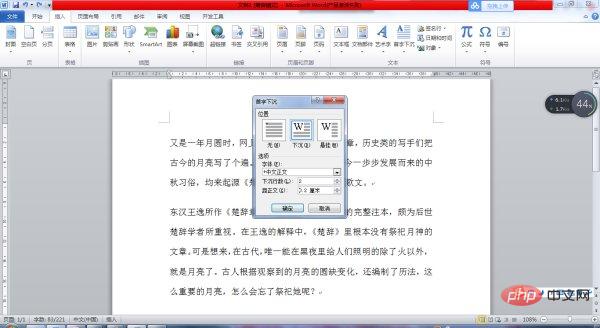
Das Ergebnis ist wie im Bild dargestellt. Das erste Wort „noch einmal“ im ersten Absatz wurde erfolgreich in zwei Zeilen eingefügt.

Empfohlenes Tutorial: „Word-Tutorial“
Das obige ist der detaillierte Inhalt vonSo erstellen Sie im ersten Absatz zwei Zeilen mit Großbuchstaben. Für weitere Informationen folgen Sie bitte anderen verwandten Artikeln auf der PHP chinesischen Website!

Heiße KI -Werkzeuge

Undresser.AI Undress
KI-gestützte App zum Erstellen realistischer Aktfotos

AI Clothes Remover
Online-KI-Tool zum Entfernen von Kleidung aus Fotos.

Undress AI Tool
Ausziehbilder kostenlos

Clothoff.io
KI-Kleiderentferner

AI Hentai Generator
Erstellen Sie kostenlos Ai Hentai.

Heißer Artikel

Heiße Werkzeuge

Notepad++7.3.1
Einfach zu bedienender und kostenloser Code-Editor

SublimeText3 chinesische Version
Chinesische Version, sehr einfach zu bedienen

Senden Sie Studio 13.0.1
Leistungsstarke integrierte PHP-Entwicklungsumgebung

Dreamweaver CS6
Visuelle Webentwicklungstools

SublimeText3 Mac-Version
Codebearbeitungssoftware auf Gottesniveau (SublimeText3)

Heiße Themen
 1384
1384
 52
52


