 Web-Frontend
Web-Frontend
 PS-Tutorial
PS-Tutorial
 Wie kann die PS-Auflösung verbessert werden? So schärfen Sie Bilder in PS, um die Klarheit zu verbessern (Implementierungsschritte)
Wie kann die PS-Auflösung verbessert werden? So schärfen Sie Bilder in PS, um die Klarheit zu verbessern (Implementierungsschritte)
Wie kann die PS-Auflösung verbessert werden? So schärfen Sie Bilder in PS, um die Klarheit zu verbessern (Implementierungsschritte)
Vorheriger Artikel „Wie verwende ich das PS-Reparaturpinsel-Werkzeug für Neulinge? (Der erfahrene Fahrer bringt Sie zum Fliegen, steigen Sie schnell ins Auto!) “ stellt die Verwendung des PS-Pinselwerkzeugs vor. Der folgende Artikel stellt unsere häufigeren Fragen vor: Wie können verschwommene Bilder durch PS-Verarbeitung klar gemacht werden? Werfen wir einen Blick auf die Schritte zur Verwendung des PS-Schärfungstools, um die Klarheit von Bildern zu verbessern!

So verwenden Sie das PS-Schärfwerkzeug
Der erste Schritt besteht darin, ein verschwommenes Foto zu öffnen, wie im Bild gezeigt, aber wenn wir das Bild klarer machen wollen, müssen wir es tun um sie zuerst zu kopieren. Um eine Ebene zu erstellen, können Sie die Ebenenkopie-Tastenkombination Strg+J verwenden, um sie schnell zu kopieren, oder die Ebene auf die Schaltfläche „Neue Ebene“ ziehen.

Der zweite Schritt besteht darin, eine vorläufige Schärfung des Bildes durchzuführen. Gehen Sie wie im Bild gezeigt zu Filter – Schärfung – USM-Schärfung.

Der dritte Schritt besteht darin, die Parameter im USM-Schärfungsparameter-Einstellungsfeld einzustellen. Stellen Sie den Schärfungswert auf 60-160, den Radius auf 3 Pixel und die Zahl entsprechend der Wirkung des angepassten Bildes ein.
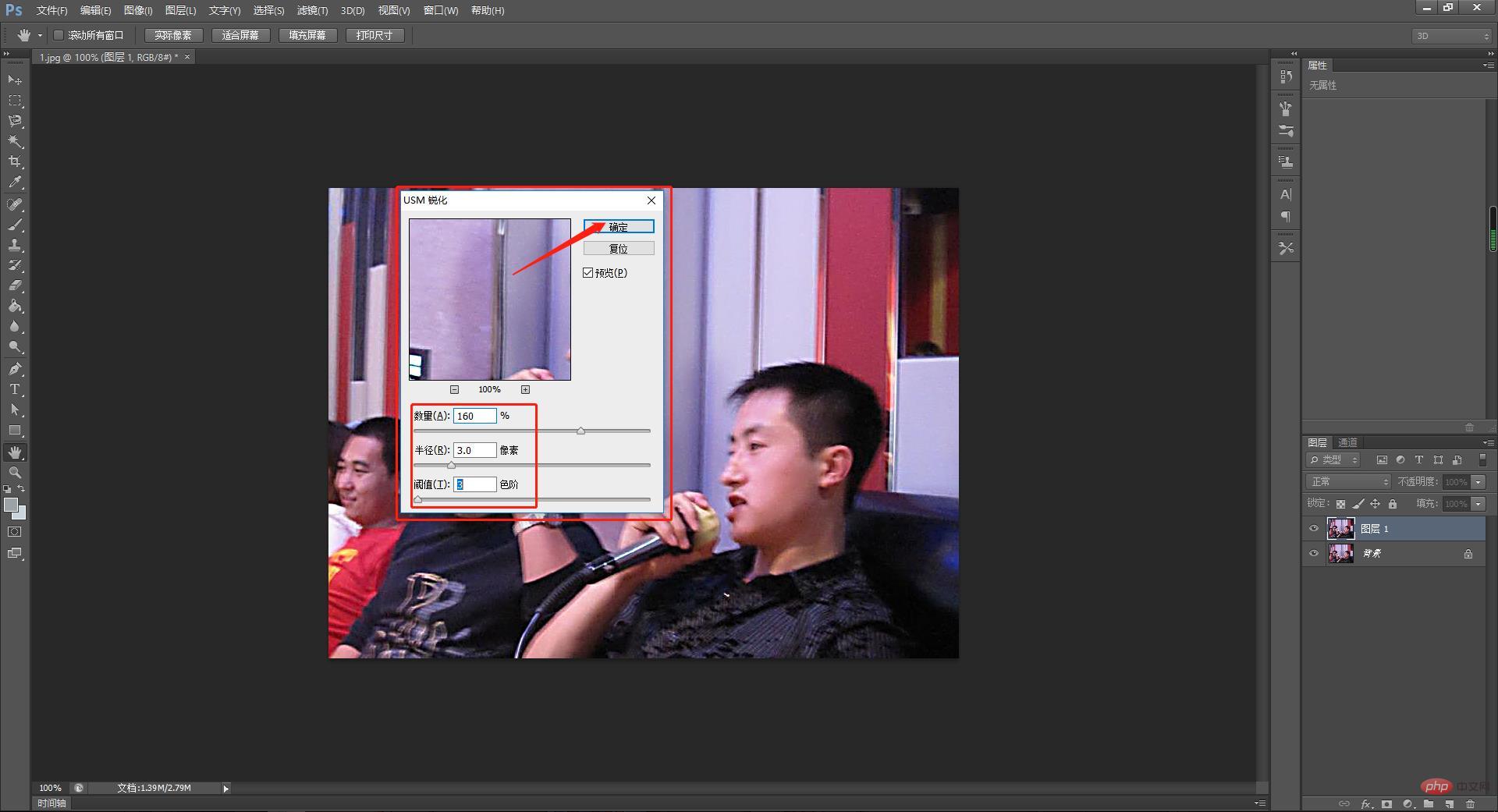
Im vierten Schritt möchten wir als nächstes den Filter verwenden, um die Kante zu beleuchten. Daher müssen wir zuerst diese Ebene entfärben, wie im Bild gezeigt. Wir gehen zum Befehl „Bild – Anpassung – Entfärben“. Unser Foto wird schwarzweiß, was uns hilft, zwischen Hell und Dunkel zu unterscheiden.
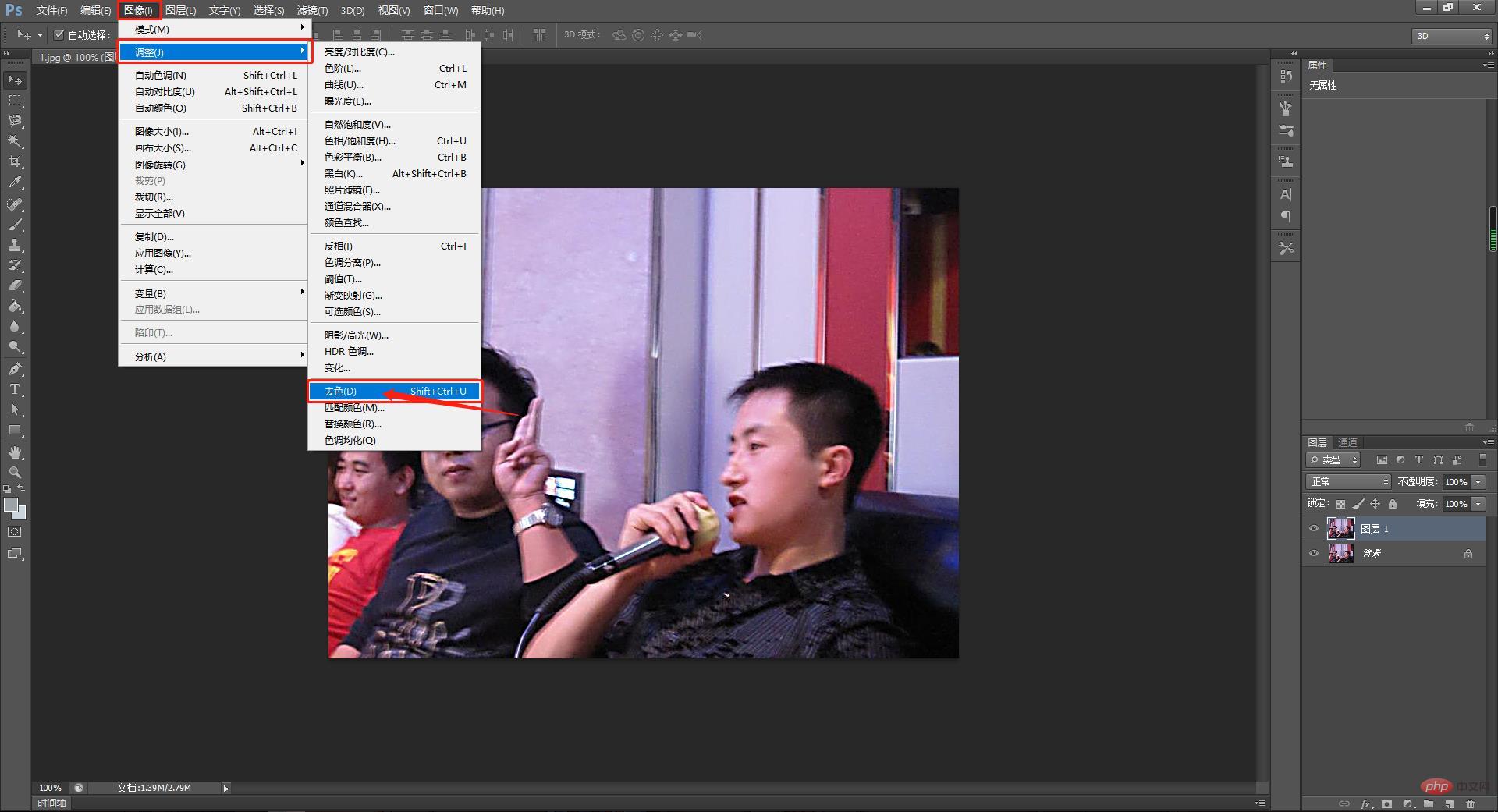
Der fünfte Schritt: Wenn wir der Ebene ein klares Gefühl geben möchten, müssen wir die Hochkontrastkonservierung verwenden, wie im Bild gezeigt. Gehen Sie zu Filter – Andere – Hochkontrastkonservierung und sehen Sie sich die Wirkung an Das Bild kann geändert werden.
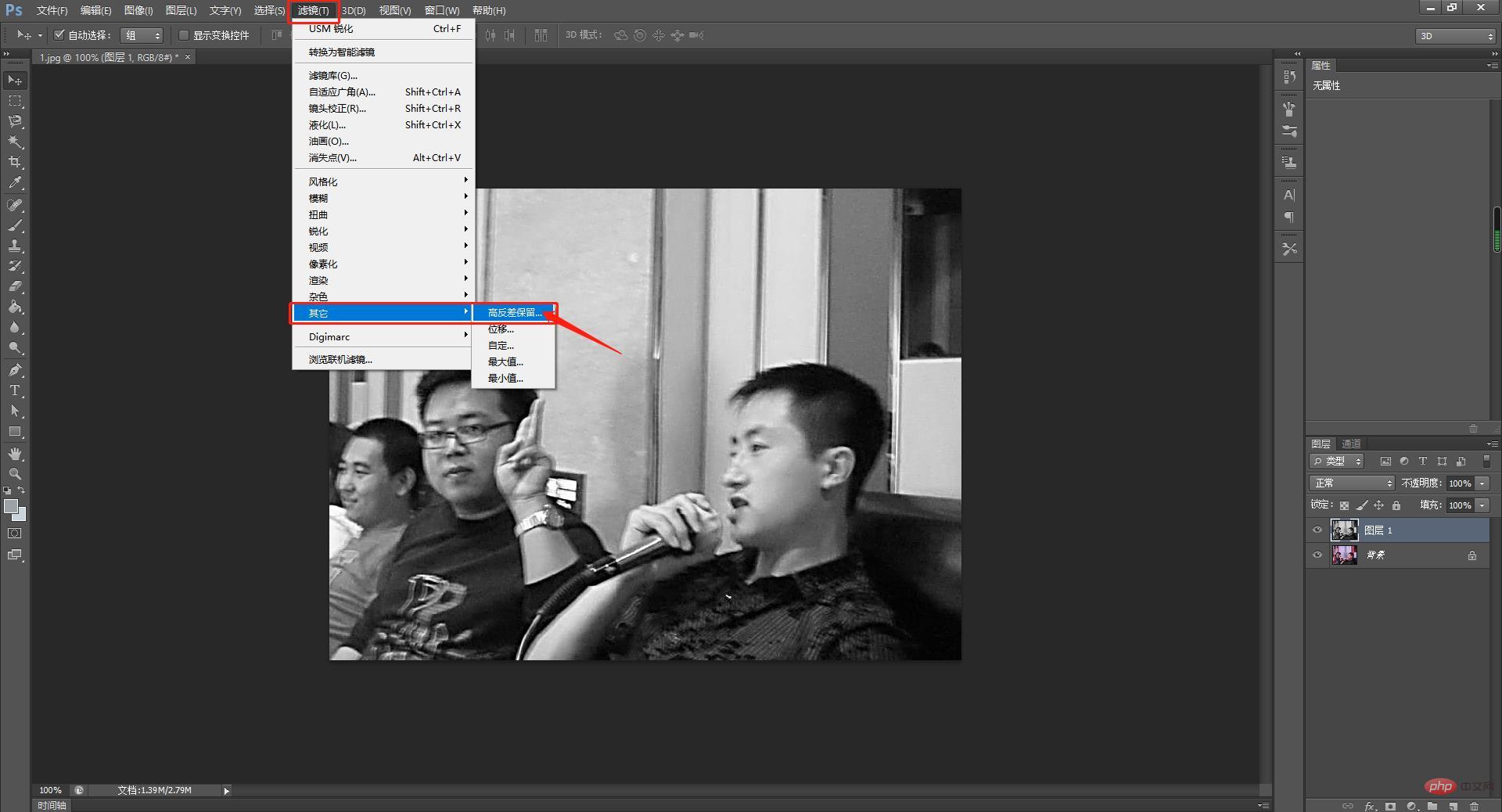
Im sechsten Schritt habe ich den Wert zu Beginn auf 20 angepasst. Zu diesem Zeitpunkt hatte ich das Gefühl, dass der Ebeneneffekt nicht offensichtlich war, also führte ich erneut eine kontrastreiche Konservierung durch, wie im Bild gezeigt. Zu diesem Zeitpunkt war unser Wertparameter auf 60 eingestellt.

Schritt 7. Nach der Verarbeitung stellten wir fest, dass das Bild etwas klarer war, aber schwarzweiß wurde. Im Ebenenüberblendungsmodus können wir also den Direktmodus der Ebene festlegen, auf das kleine Dreieck des Ebenenmodus klicken und darin den Überlagerungsmodus finden, wie im Bild gezeigt. Sie können andere Effekte ausprobieren, indem Sie den Mischmodus anpassen.

Im achten Schritt passen Sie als Nächstes den Kontrast der Ebene an und passen die Kontrastparameter dieser Ebene unter Bild – Anpassung – Helligkeitskontrast weiter an.
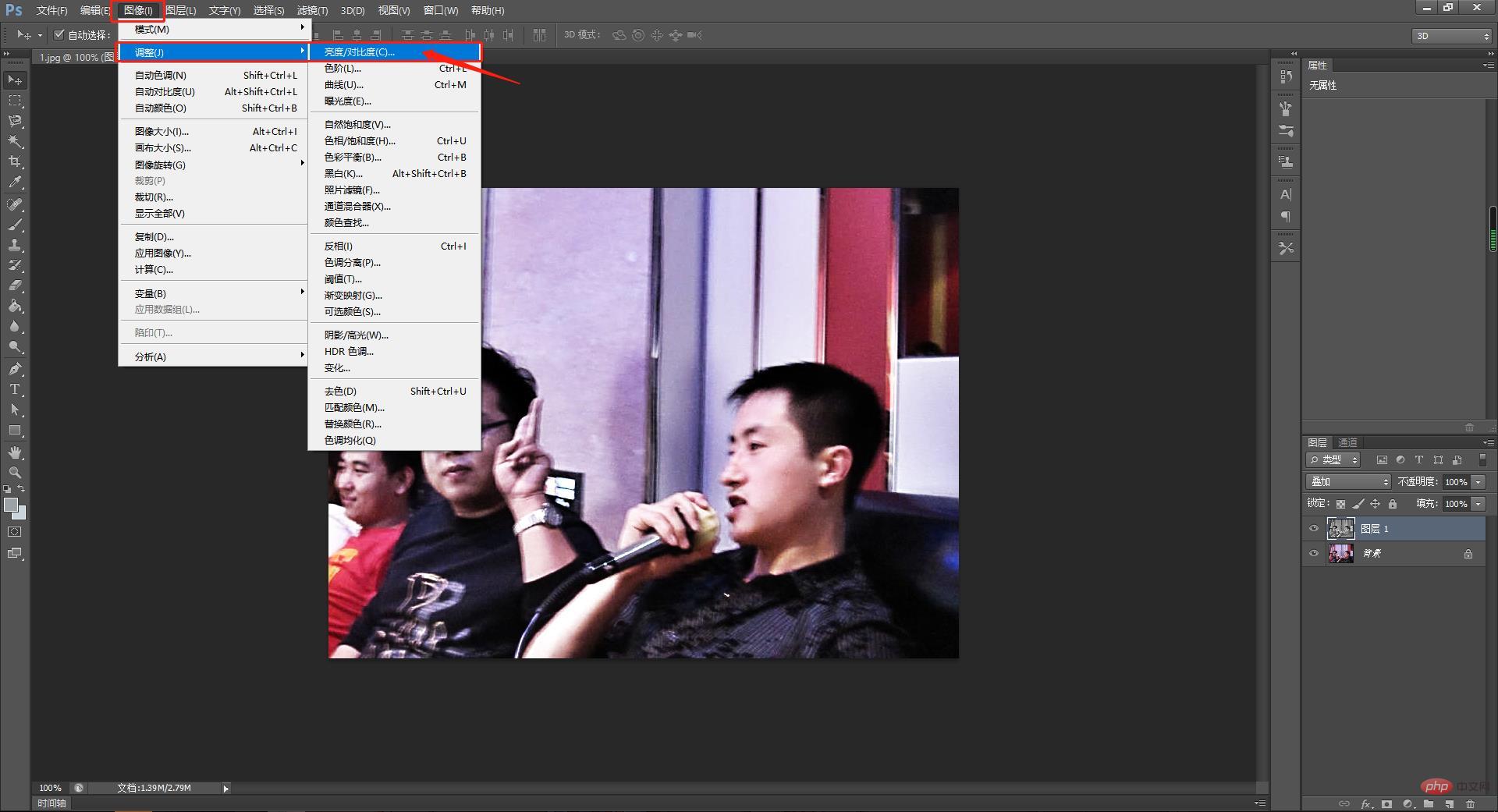
Stellen Sie im Dialogfeld „Helligkeitsparameter“ den Wert auf +3 und den Kontrast auf +28 ein. Auf die gleiche Weise werden diese Werte dadurch bestimmt, wie ich den Effekt der Bildanpassung entsprechend ihrer tatsächlichen Situation empfinde. Die Werte dienen nur als Referenz.
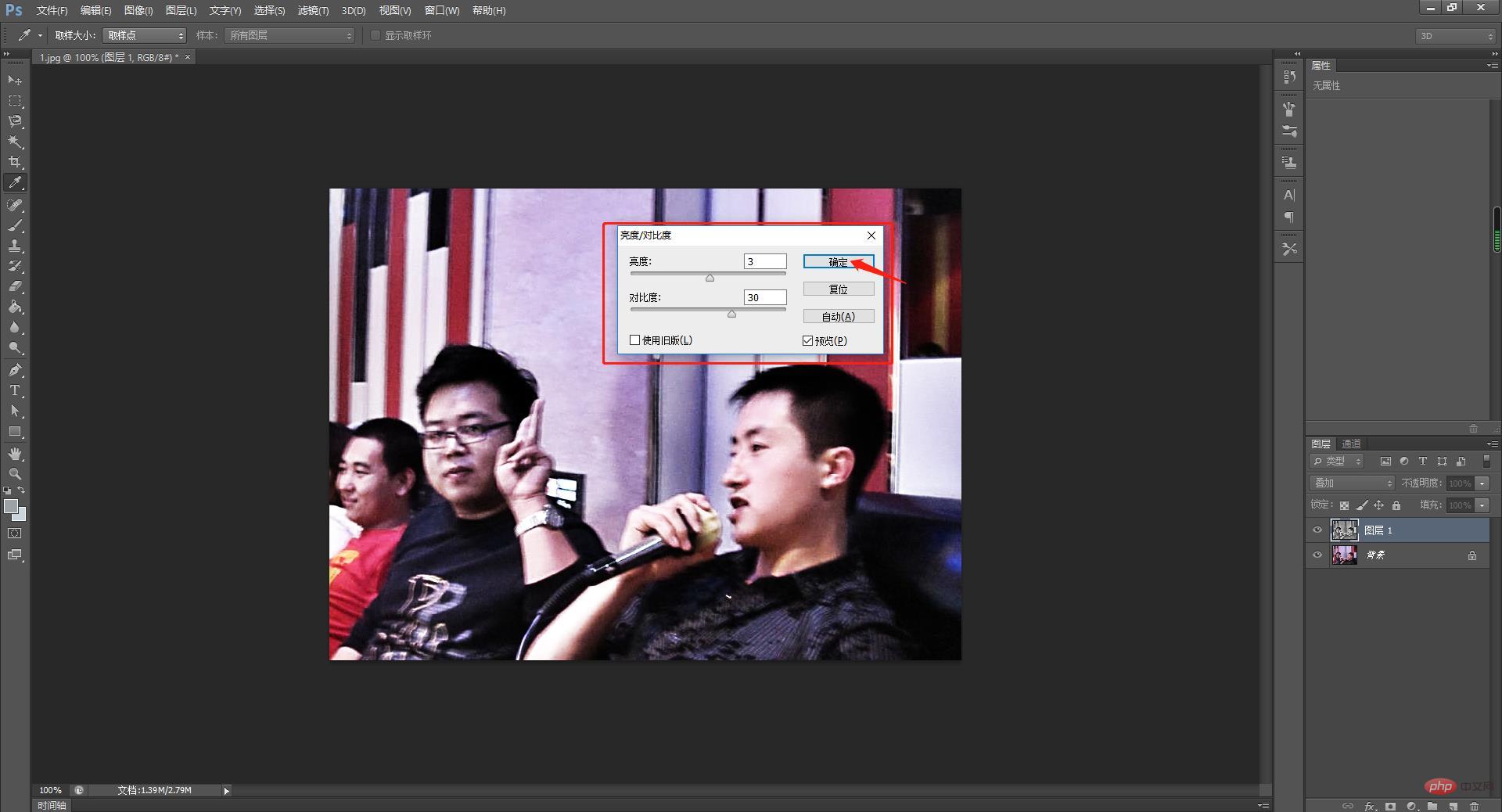
Schritt 10: Führen Sie den Weichzeichnungsbefehl erneut aus. Dieses Mal stellen wir beim Ausführen der USM-Schärfung den Wert auf einen größeren Wert ein, wie im Bild gezeigt, die Menge beträgt 160, der Radiuspixel beträgt 4 Einheiten und der Schwellenwert beträgt 50 Werte, bitte Freunde. Der Wert hängt vom Effekt ab.
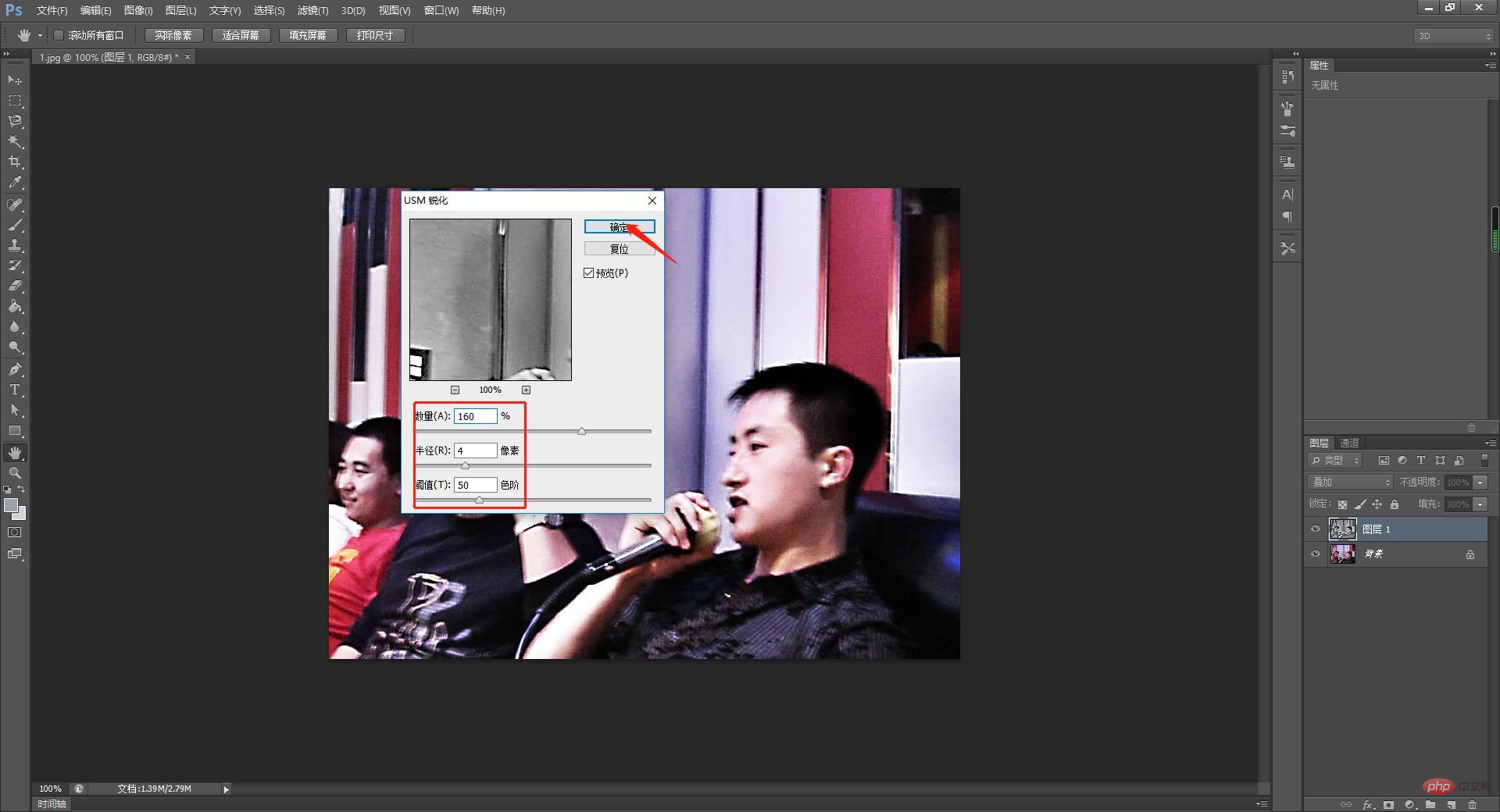
Schritt 11, als nächstes finden wir einen Kanal mit deutlicherem Kontrast im Kanalfeld. Ich habe nach dem blauen Kanal gesucht und die Ebene ist relativ klar und offensichtlich, also habe ich beschlossen, diesen blauen Kanal anzupassen.

Schritt 12: Rufen Sie die Filterbibliothek auf. Ich möchte das Werkzeug „Kante beleuchten“ im Filter verwenden. Daher muss ich diesen Befehl in der Filterbibliothek auswählen. Der Pfad des jeweiligen Befehls ist in der Abbildung dargestellt. Dies erfordert ein vertrautes Verständnis der Filterwerkzeuge, damit wir direkt den entsprechenden Filter für den gewünschten Effekt finden können.
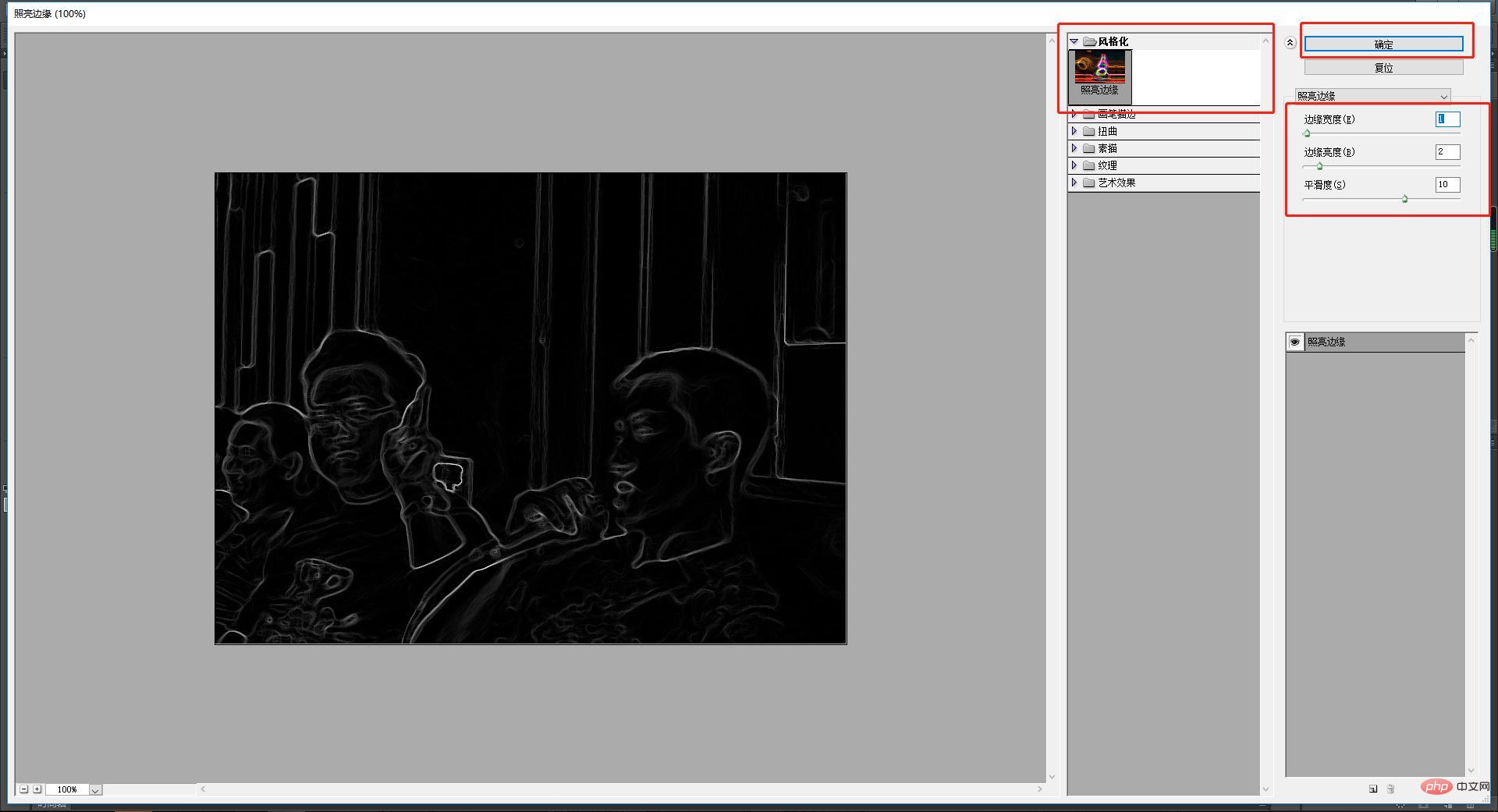
Schritt 13: Als nächstes stellen wir die Parameter des Kantenbeleuchtungsfilters ein, wie im Bild gezeigt. Die Kantenbreite ist auf 3 Pixel, die Kantenbeleuchtung auf 9 Pixel und die Glätte auf 6 eingestellt. Dann kommt in diesem Fall unsere Wirkung zum Vorschein.
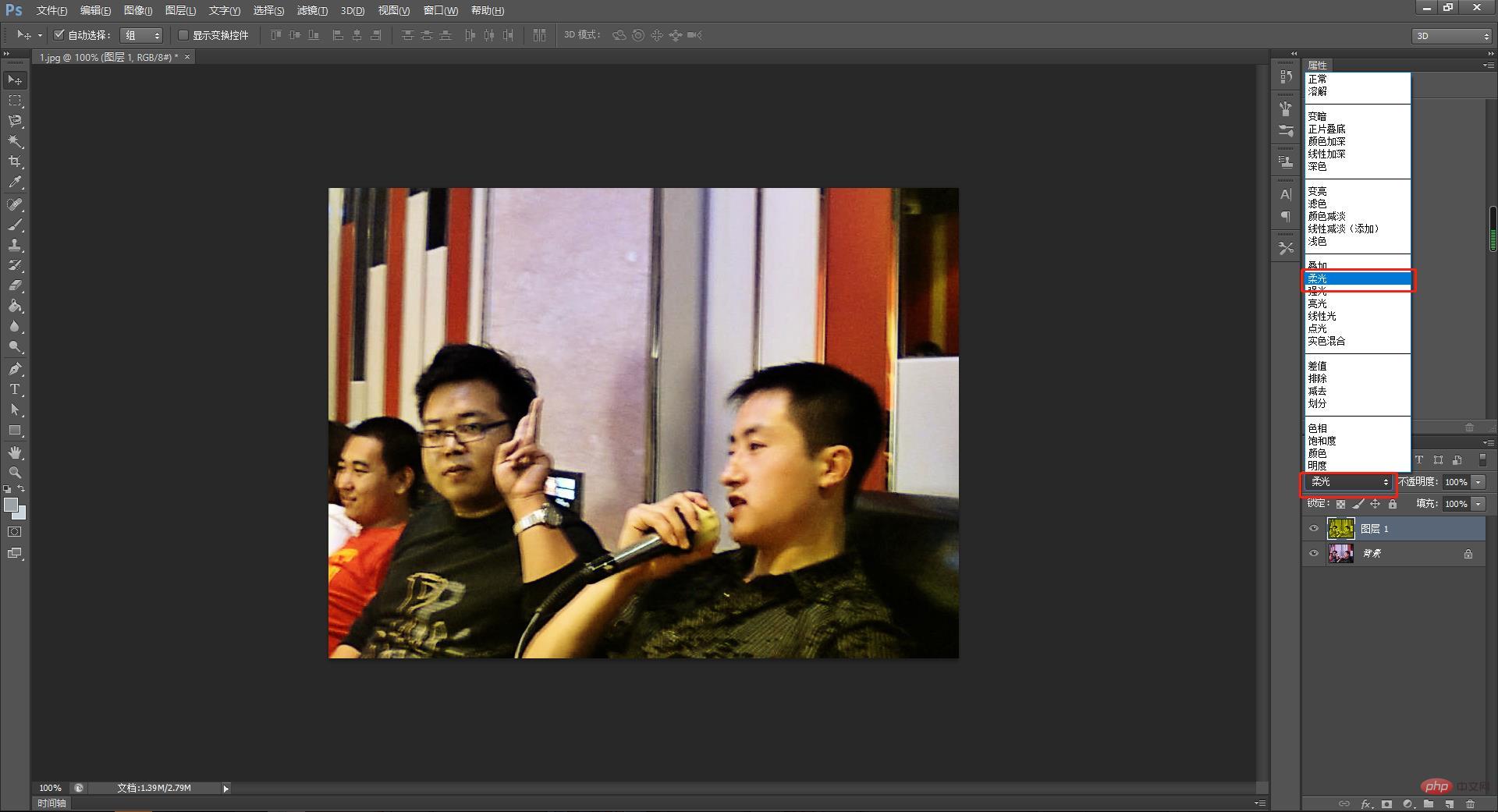
Im Vergleich erfüllt es grundsätzlich die von mir gewünschten Anforderungen. Wenn Sie immer noch nicht zufrieden sind, können Sie den USM-Schärffilter verwenden.

Empfohlenes Lernen: PS-Video-Tutorial
Das obige ist der detaillierte Inhalt vonWie kann die PS-Auflösung verbessert werden? So schärfen Sie Bilder in PS, um die Klarheit zu verbessern (Implementierungsschritte). Für weitere Informationen folgen Sie bitte anderen verwandten Artikeln auf der PHP chinesischen Website!

Heiße KI -Werkzeuge

Undresser.AI Undress
KI-gestützte App zum Erstellen realistischer Aktfotos

AI Clothes Remover
Online-KI-Tool zum Entfernen von Kleidung aus Fotos.

Undress AI Tool
Ausziehbilder kostenlos

Clothoff.io
KI-Kleiderentferner

AI Hentai Generator
Erstellen Sie kostenlos Ai Hentai.

Heißer Artikel

Heiße Werkzeuge

Notepad++7.3.1
Einfach zu bedienender und kostenloser Code-Editor

SublimeText3 chinesische Version
Chinesische Version, sehr einfach zu bedienen

Senden Sie Studio 13.0.1
Leistungsstarke integrierte PHP-Entwicklungsumgebung

Dreamweaver CS6
Visuelle Webentwicklungstools

SublimeText3 Mac-Version
Codebearbeitungssoftware auf Gottesniveau (SublimeText3)

Heiße Themen
 1386
1386
 52
52
 PS-Seriennummer CS5 dauerhaft kostenlos 2020
Jul 13, 2023 am 10:06 AM
PS-Seriennummer CS5 dauerhaft kostenlos 2020
Jul 13, 2023 am 10:06 AM
Zu den PS-Seriennummern CS5 Permanent Free 2020 gehören: 1. 1330-1384-7388-4265-2355-8589 (Chinesisch); 2. 1330-1409-7892-5799-0412-7680 (Chinesisch); -8375-9492-6951 (Chinesisch); 4. 1330-1971-2669-5043-0398-7801 (Chinesisch) usw.
 Was tun, wenn die PS-Installation den Registrierungswertfehler 160 nicht schreiben kann?
Mar 22, 2023 pm 02:33 PM
Was tun, wenn die PS-Installation den Registrierungswertfehler 160 nicht schreiben kann?
Mar 22, 2023 pm 02:33 PM
Lösung für Fehler 160, wenn die PS-Installation den Registrierungswert nicht schreiben kann: 1. Überprüfen Sie, ob 2345-Software auf dem Computer vorhanden ist. Wenn ja, deinstallieren Sie die Software. 2. Drücken Sie „Win+R“ und geben Sie „Regedit“ ein, um die Systemregistrierung zu öffnen , suchen Sie dann nach „Photoshop.exe“ und löschen Sie das Photoshop-Element.
 So löschen Sie den ausgewählten Bereich in PS
Aug 07, 2023 pm 01:46 PM
So löschen Sie den ausgewählten Bereich in PS
Aug 07, 2023 pm 01:46 PM
Schritte zum Löschen des ausgewählten Bereichs in PS: 1. Öffnen Sie das Bild, das Sie bearbeiten möchten. 2. Verwenden Sie das entsprechende Werkzeug, um eine Auswahl zu erstellen. 3. Sie können den Inhalt in der Auswahl auf verschiedene Arten löschen. Taste „Löschen“, verwenden Sie das „Heilungspinsel-Werkzeug“, verwenden Sie „Inhaltsbasierte Füllung“, verwenden Sie das „Stempel-Werkzeug“ usw.; 4. Verwenden Sie Werkzeuge, um alle offensichtlichen Spuren oder Mängel zu reparieren, damit das Bild natürlicher aussieht; 5 . Klicken Sie nach Abschluss der Bearbeitung auf „Datei“ > in der Menüleiste „Speichern“, um die Bearbeitungsergebnisse zu speichern.
 Einführung in den Prozess des Extrahierens von Strichzeichnungen in PS
Apr 01, 2024 pm 12:51 PM
Einführung in den Prozess des Extrahierens von Strichzeichnungen in PS
Apr 01, 2024 pm 12:51 PM
1. Öffnen Sie die Software und importieren Sie ein Materialstück, wie im Bild unten gezeigt. 2. Drücken Sie dann Strg+Umschalt+U, um die Farbe zu entfernen. 3. Drücken Sie dann Strg+J, um die Ebene zu kopieren. 4. Drücken Sie dann die Tastenkombination Strg+I um und stellen Sie dann den Ebenenüberblendungsmodus auf „Farbabwedeln“ ein. 5. Klicken Sie auf Filter – Andere – Minimum. 6. Stellen Sie im Popup-Dialogfeld den Radius auf 2 ein und klicken Sie auf OK. 7. Schließlich können Sie den extrahierten Linienentwurf sehen.
 Was soll ich tun, wenn die Schriftart der PS-Schnittstelle zu klein ist?
Dec 01, 2022 am 11:31 AM
Was soll ich tun, wenn die Schriftart der PS-Schnittstelle zu klein ist?
Dec 01, 2022 am 11:31 AM
So beheben Sie eine zu kleine Schriftart der PS-Benutzeroberfläche: 1. Öffnen Sie PS und klicken Sie auf die Schaltfläche „Bearbeiten“ in der oberen Menüleiste von PS, um das Bearbeitungsmenü zu erweitern. 2. Klicken Sie im erweiterten Bearbeitungsmenü auf die Schaltfläche „Einstellungen“. und klicken Sie dann auf die Schaltfläche „Schnittstelle …“. 3. Stellen Sie in den Schnittstelleneinstellungen die Schriftgröße der Benutzeroberfläche auf „Groß“ ein, stellen Sie die Skalierung der Benutzeroberfläche auf „200 %“ ein und speichern Sie die Einstellungen. Starten Sie dann PS neu, damit sie wirksam werden.
 So automatisieren Sie Aufgaben mit PowerShell
Feb 20, 2024 pm 01:51 PM
So automatisieren Sie Aufgaben mit PowerShell
Feb 20, 2024 pm 01:51 PM
Wenn Sie ein IT-Administrator oder Technologieexperte sind, müssen Sie sich der Bedeutung der Automatisierung bewusst sein. Insbesondere für Windows-Benutzer ist Microsoft PowerShell eines der besten Automatisierungstools. Microsoft bietet eine Vielzahl von Tools für Ihre Automatisierungsanforderungen, ohne dass Sie Anwendungen von Drittanbietern installieren müssen. In diesem Leitfaden erfahren Sie, wie Sie PowerShell zur Automatisierung von Aufgaben nutzen können. Was ist ein PowerShell-Skript? Wenn Sie Erfahrung mit PowerShell haben, haben Sie möglicherweise Befehle zum Konfigurieren Ihres Betriebssystems verwendet. Ein Skript ist eine Sammlung dieser Befehle in einer .ps1-Datei. .ps1-Dateien enthalten von PowerShell ausgeführte Skripte, z. B. grundlegende Get-Help
 Umfassende Liste der PS-Tastenkombinationen
Mar 11, 2024 pm 04:31 PM
Umfassende Liste der PS-Tastenkombinationen
Mar 11, 2024 pm 04:31 PM
1. Strg + N: Neues Dokument erstellen. 2. Strg + O: Eine Datei öffnen. 3. Strg + S: Aktuelle Datei speichern. 4. Strg + Umschalt + S: Speichern unter. 5. Strg + W: Schließen Sie das aktuelle Dokument. 6. Strg + Q: Photoshop beenden. 7. Strg + Z: Rückgängig machen. 8. Strg + Y: Wiederherstellen. 9. Strg + X: Den ausgewählten Inhalt ausschneiden. 10. Strg + C: Kopieren Sie den ausgewählten Inhalt.
 Was ist die PS-Kurven-Tastenkombination?
Aug 22, 2023 am 10:44 AM
Was ist die PS-Kurven-Tastenkombination?
Aug 22, 2023 am 10:44 AM
Die PS-Kurven-Tastenkombination ist Strg+M. Andere Kurven-Tastenkombinationen: 1. In Punktkontrollkurve konvertieren, Alt+Umschalt+Strg+T; Standardkurve, Strg+Alt+Umschalt+R; 4. Kurve kopieren, Strg+Alt+Umschalt+V 6. Kurvensteigung anpassen, Umschalt+Aufwärts; Abwärtspfeile; 7. Passen Sie die Kurvenhelligkeit an, Umschalt+Links- und Rechtspfeile



