 Web-Frontend
Web-Frontend
 PS-Tutorial
PS-Tutorial
 Wichtiger Artikel für den Einstieg: Erläuterung von 10 häufig verwendeten Funktionen in PS (Sammlung)
Wichtiger Artikel für den Einstieg: Erläuterung von 10 häufig verwendeten Funktionen in PS (Sammlung)
Wichtiger Artikel für den Einstieg: Erläuterung von 10 häufig verwendeten Funktionen in PS (Sammlung)
Im vorherigen Artikel „ps zeigt Ihnen, wie Sie mit dem Schnellauswahl-Tool Bilder mit einem Klick ausschneiden (ausführliche Erklärung mit Bildern und Text)“ habe ich Ihnen ein Tool vorgestellt, das jedem bekannt ist – das Quick Dieses Werkzeug ist sehr nützlich für den Ausschnitt und spielt eine sehr wichtige Rolle. Im folgenden Artikel erhalten Sie einige praktische PS-Tipps, die uns dabei helfen können, die Arbeitseffizienz in unserem täglichen Leben zu verbessern.
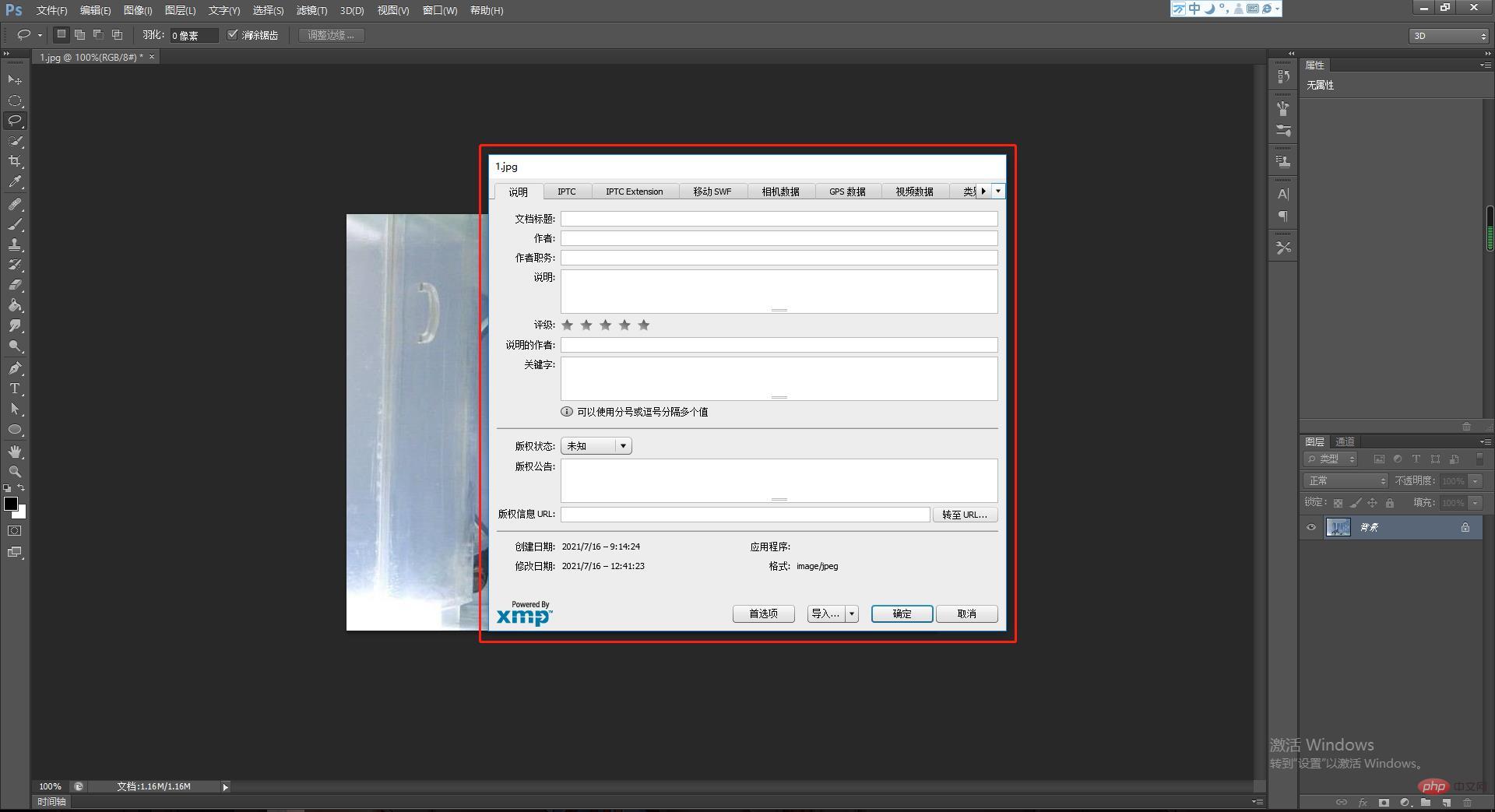
Wir haben 10 Tipps zur Verbesserung der PS-Arbeitseffizienz zusammengestellt. Diese Tipps sind aus langjähriger Berufserfahrung von PS-Experten zusammengefasst.
Tipp 1: Löschen Sie alles, was Sie nicht möchten.
Um das Mädchenpapier im Bild unten aus dem Bild zu entfernen, wählen Sie das [Lasso]-Werkzeug aus und treffen Sie eine Auswahl davon. Klicken Sie dann auf [Bearbeiten>Füllen], wählen Sie [Inhaltsbewusstsein] und klicken Sie auf OK. Der Charakter wurde sofort gelöscht!
Mit diesem Trick können Schüler Wasserzeichen von Fotos, Passanten oder sogar Ex-Freunden/Freundinnen auf Gruppenfotos entfernen. Allerdings ist die Genauigkeit der Inhaltserkennung nicht besonders hoch und für einfachere Hintergründe geeignet. Mehrere Debugging-Vorgänge sind möglich.
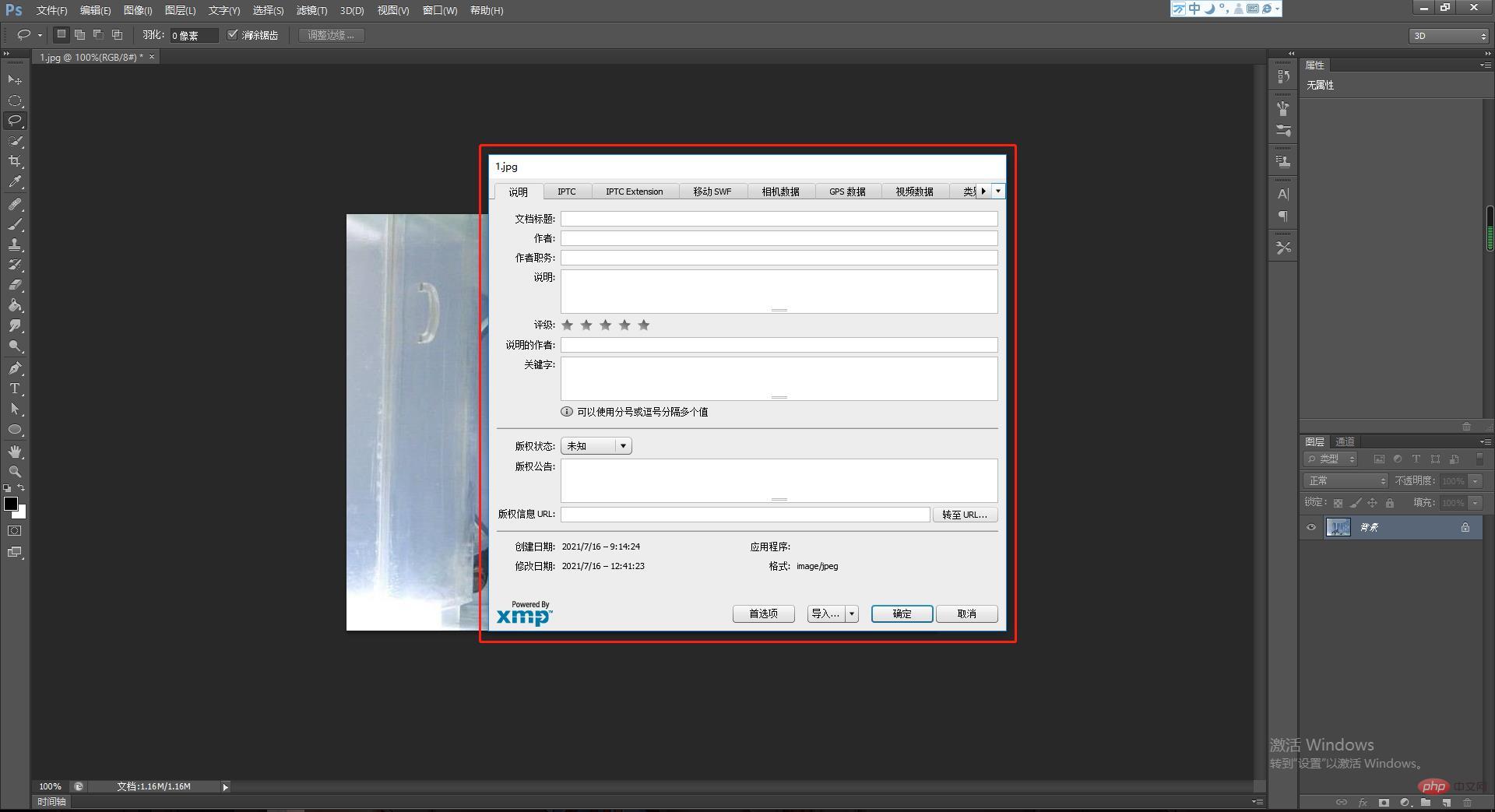
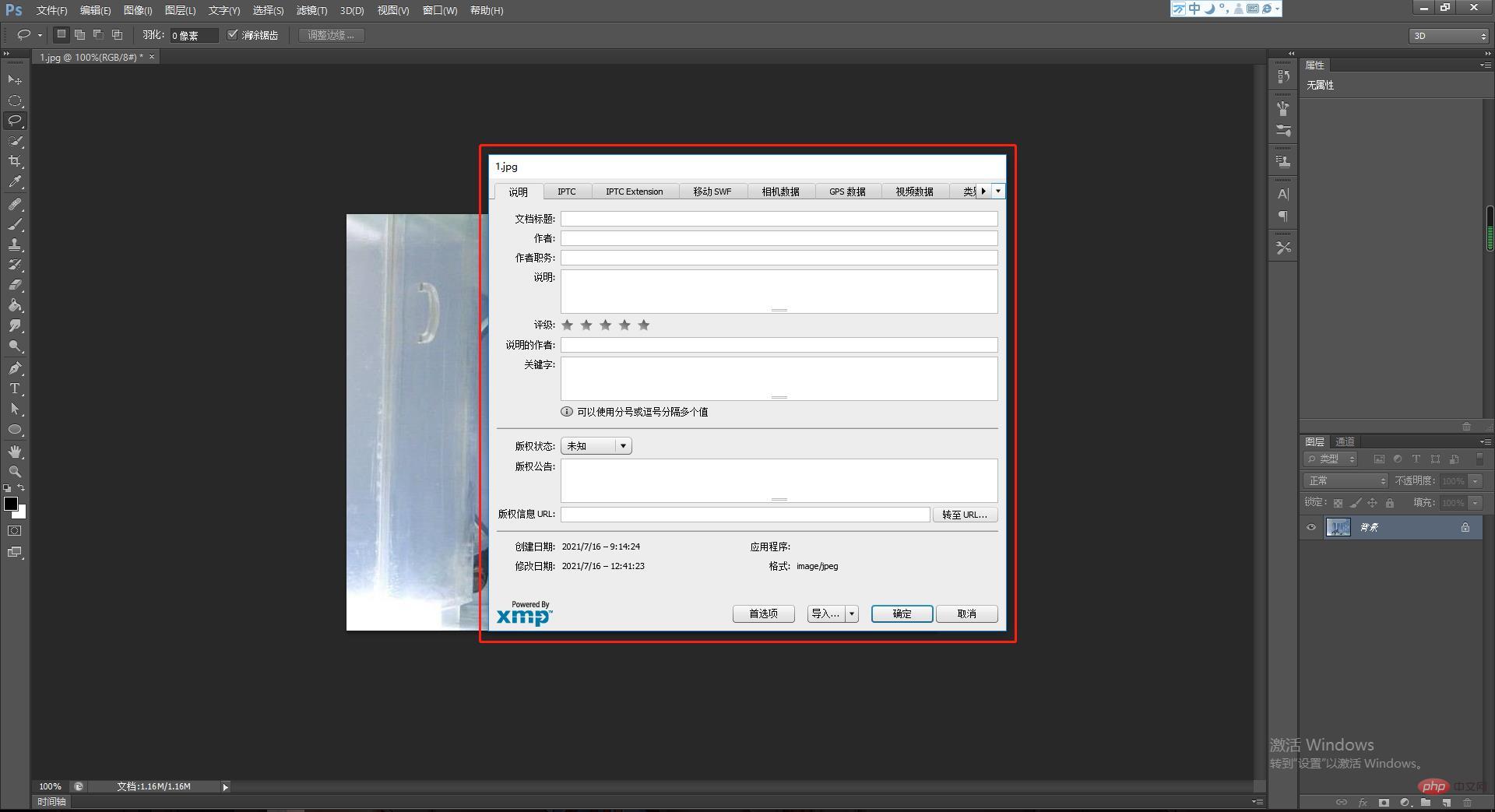
Tipp 2: Urheberrechtsschutz-Tool – Bilder einbetten
Hinweis Um gestohlene Bilder zu vermeiden, setzen viele Fotografen mittlerweile vor der Veröffentlichung von Bildern eigene Wasserzeichen. Was aber, wenn das Wasserzeichen gelöscht wird? Der Editor zeigt Ihnen eine weitere Möglichkeit, Urheberrechtsinformationen in die Quelldaten des Bildes selbst einzubetten.
Wie binde ich Copyright-Informationen in Bilder in PS ein? Drücken Sie [Strg+Alt+Umschalt+I] oder klicken Sie auf [Datei>Dateieinführung] und das folgende Quelldatenfenster wird angezeigt. Geben Sie dann nach Aufforderung Ihre Daten ein und klicken Sie zum Speichern auf OK.
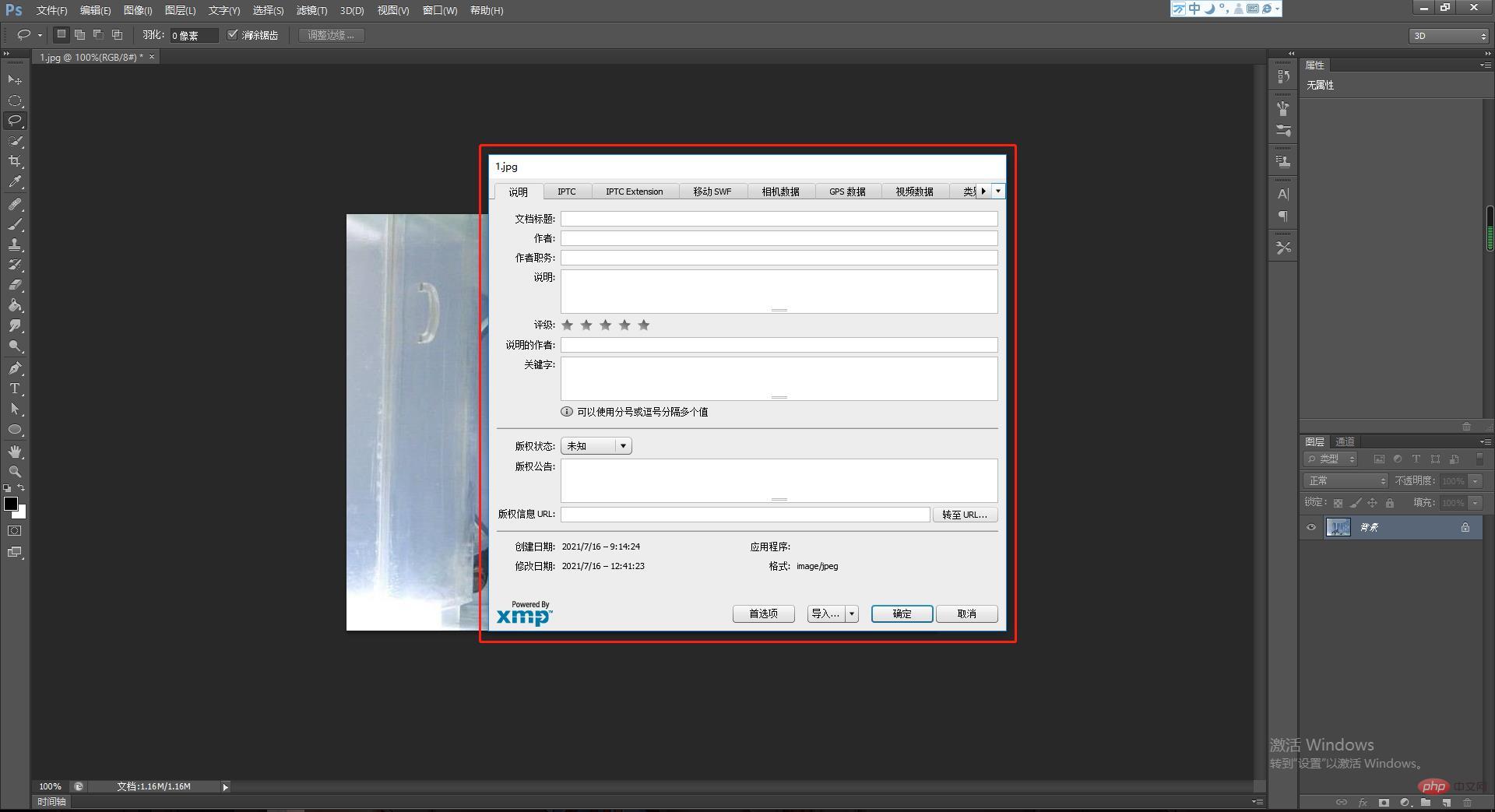
Tipp 3: Zwei-Fenster-Überwachung von Bildern
Haben Sie schon einmal eine solche Situation beim Bearbeiten von Fotos erlebt? Zoomen Sie beim Bearbeiten von Details immer hinein und heraus, um das Bild zu beobachten und zu verhindern, dass die Proportionen bei Anpassungen aus dem Gleichgewicht geraten. Wenn Sie zwei Fenster verwenden können, um dasselbe Bild gleichzeitig zu überwachen. Der konkrete Vorgang ist wie folgt: Klicken Sie auf [Fenster>Anordnen>Neues Fenster für XX (Bilddateiname)] und dann auf [Fenster>Anordnen>Doppelt vertikal]. Zu diesem Zeitpunkt sind die beiden Fenster vertikal ausgerichtet.
Sie können ein Bild vergrößern, um die Details zu vergrößern und das gesamte Bild anzuzeigen. Wenn Sie Bilder unter einer solchen Überwachung bearbeiten, werden sie unabhängig davon, in welchem Fenster Sie die Bilder anpassen, synchronisiert.
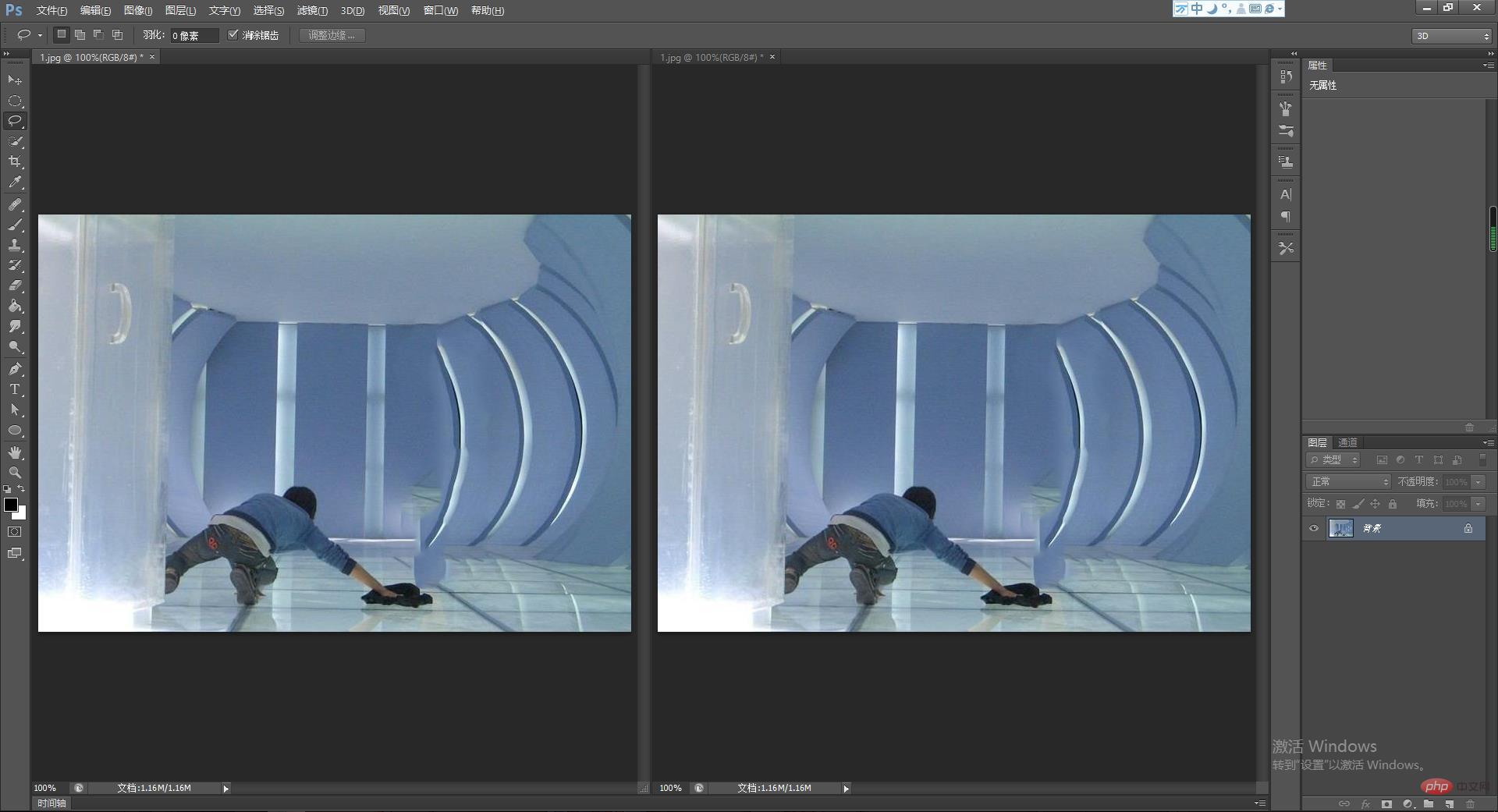
Tipp 4: Englische Rechtschreibprüfung
Einige einfache Rechtschreibfehler treten häufig auf, wenn Sie beim Schreiben oder Tippen die Wörter vergessen.
Wenn Sie PS verwenden, um Text zu setzen, kann Ihnen die [Rechtschreibprüfung] dabei helfen, schnell falsche Phrasen zu finden und korrekte Referenzen bereitzustellen, aber diese Funktion erkennt derzeit nur Englisch. Klicken Sie auf Bearbeiten > Rechtschreibprüfung, um es zu finden.
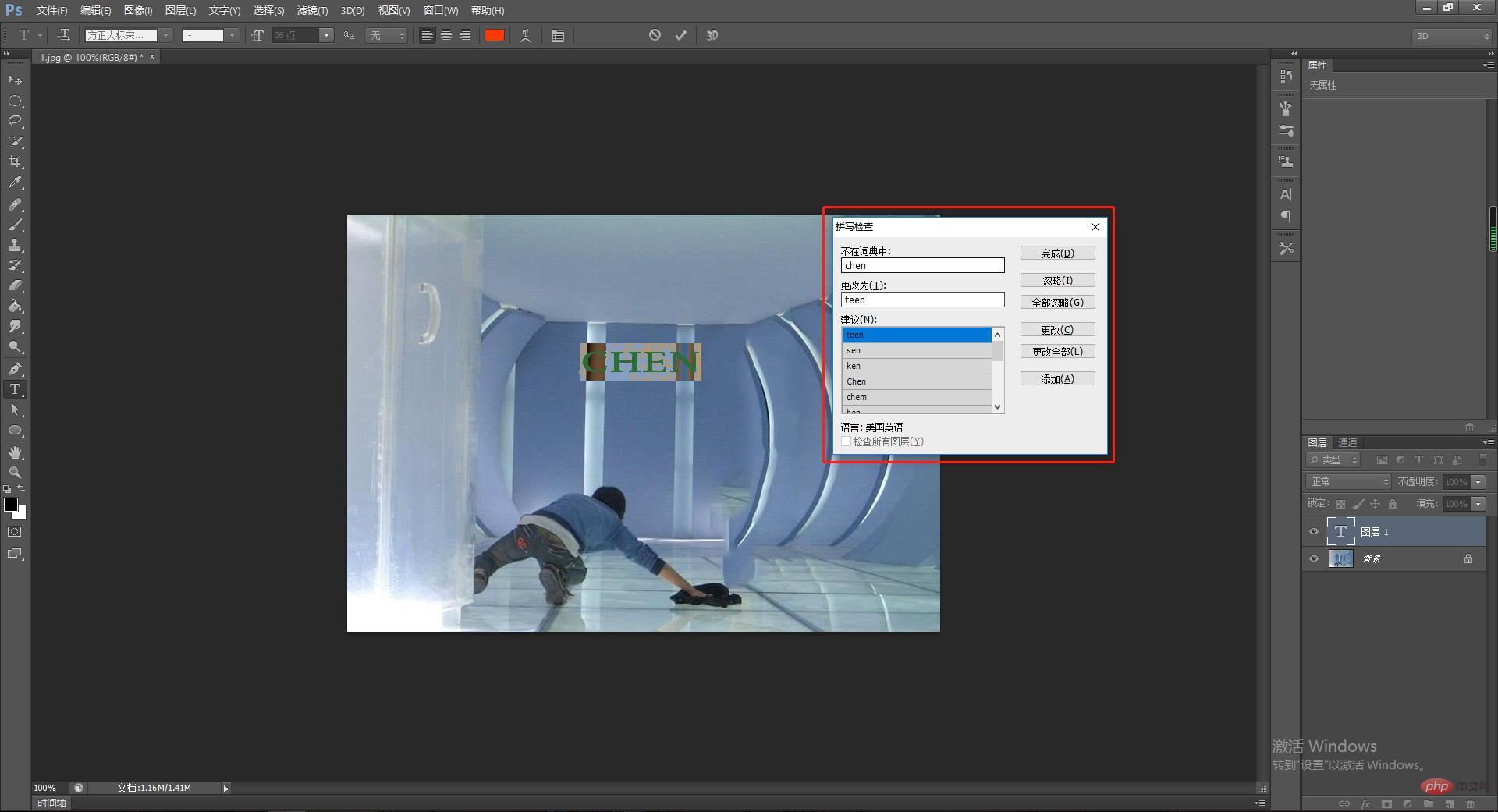
Tipp 5: Stapelbearbeitung
Was ist, wenn Sie eine große Anzahl von Fotos haben, die sofort bearbeitet werden müssen, und Sie Lightroom nicht auf Ihrem Computer haben? Speichern Sie die Fotos einfach im selben Ordner auf Ihrem Computer. Dann können Sie zunächst ein Foto öffnen und eine Aktion aufzeichnen [Fenster > Aktion].
Klicken Sie nach dem Erstellen der Aktion auf [Datei>Automatisch>Stapel], wählen Sie dann die Aktion aus, die Sie gerade aufgezeichnet haben, und klicken Sie dann auf „OK“, um die Aktion auf alle Fotos im Ordner anzuwenden Bemühung.
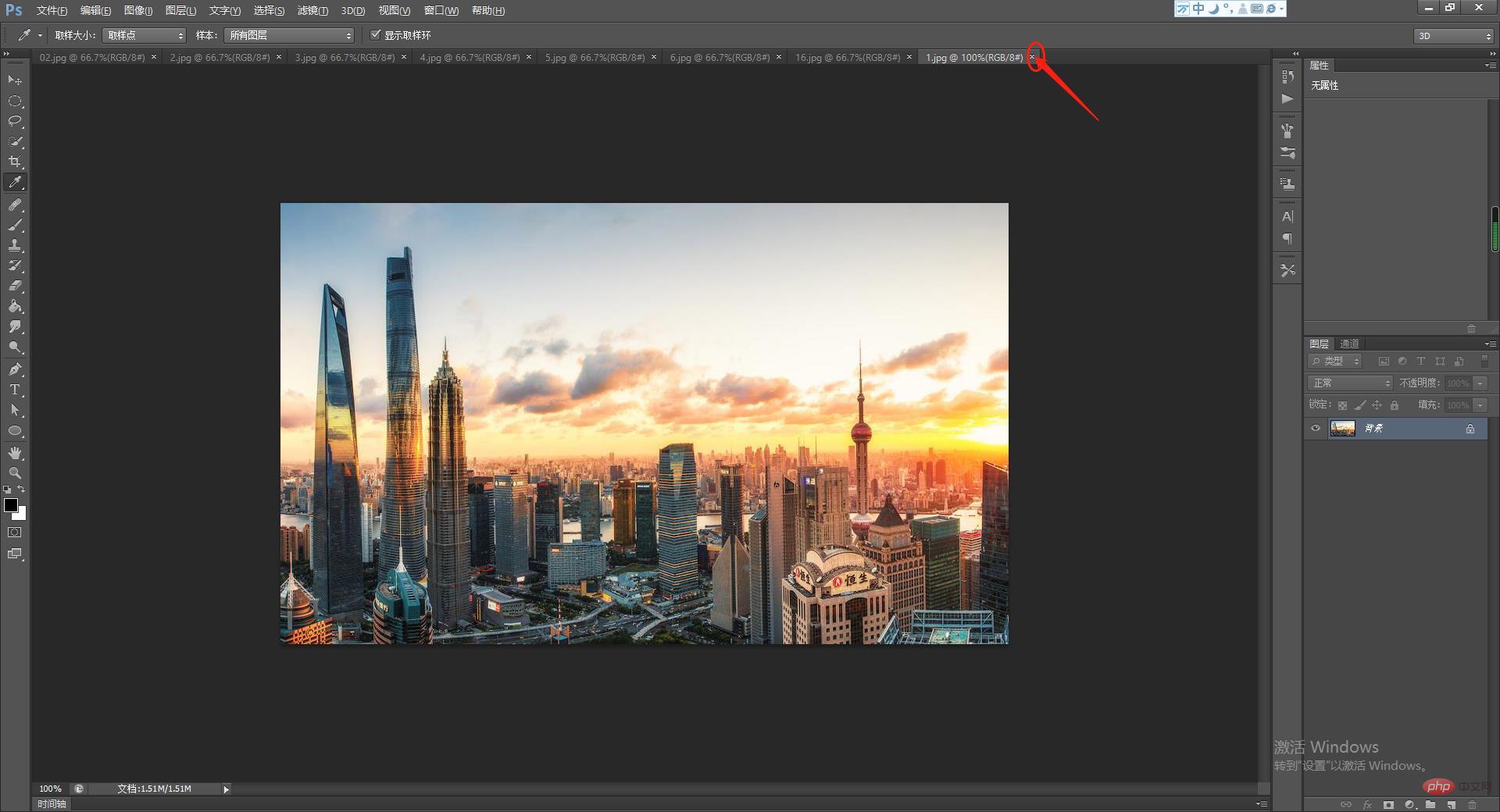
Tipp 6: Alle Bilder mit einem Klick schließen
Nach der Bearbeitung des Bildes befinden sich möglicherweise unzählige Materialien im Fenster, und es ist Zeitverschwendung, sie einzeln zu schließen.
Solange Sie die [Umschalt]-Taste gedrückt halten und auf das [Schließen-X] eines beliebigen Bildes klicken, können Sie alle Bilder mit einem Klick schließen.
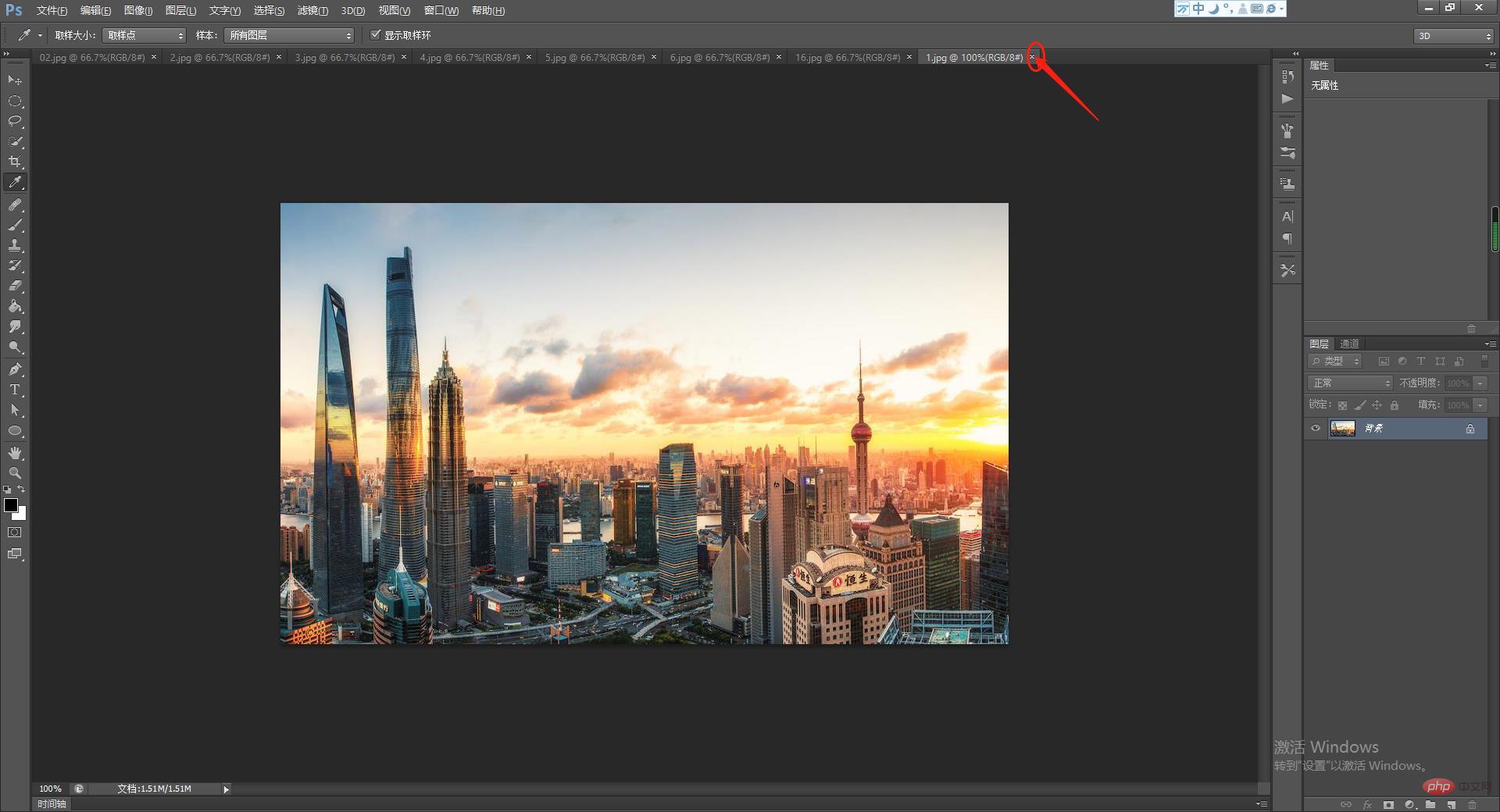
Tipp 7: Schritte aufzeichnen – Historisches Eingabeaufforderungsdokument
Wie das Sprichwort sagt: Ein gutes Gedächtnis ist schlechter als ein schlechtes Schreiben. Wenn Sie eine Gruppe von Fotos bearbeiten, sollten die Schritte zum Bearbeiten jedes Bildes im Interesse der Einheitlichkeit des Bildes ungefähr gleich sein. Was sollten Sie tun, wenn Sie die Schritte plötzlich vergessen? Zu diesem Zeitpunkt ist die Funktion „Historischer Text“ von PS hilfreich.
Sie unterscheidet sich von der Funktion „Aktion“. Ihre Funktion besteht darin, Ihnen beim Notieren zu helfen und Ihnen dabei zu helfen, sich an einige Schritte und Details der Bildbearbeitung zu erinnern. Klicken Sie auf [Bearbeiten>Einstellungen>Allgemein], um diese Funktion zu aktivieren.
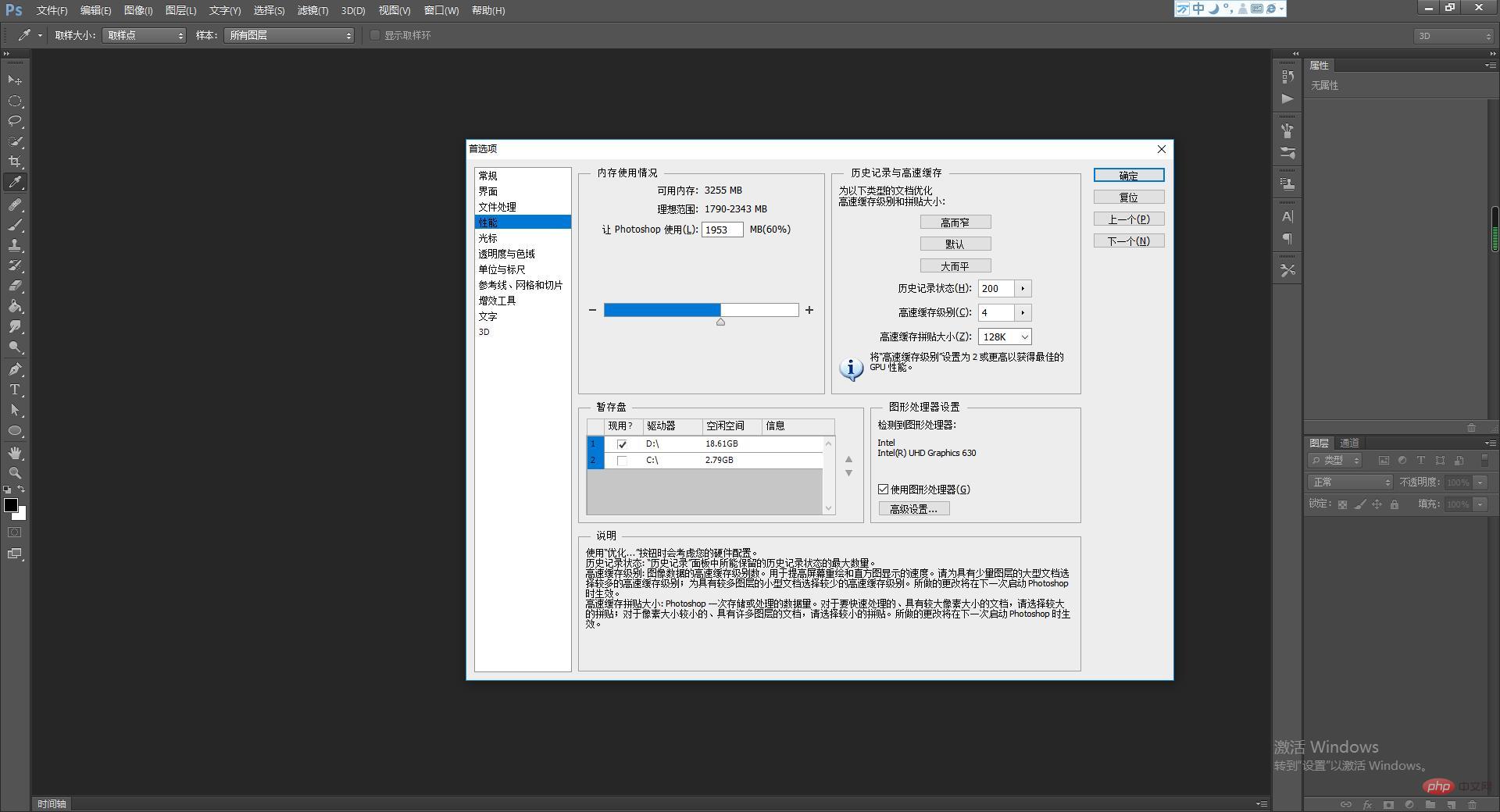
Tipp 8: Erstellen Sie schnell bessere Schwarzweißfotos
In PS können Sie ein Farbfoto mit einem Klick in Schwarzweiß umwandeln. Klicken Sie zum Abschluss auf [Bild>Anpassung>Entfärben].
Wenn Sie dieses Schwarzweißfoto auf eine höhere Ebene bringen möchten, können Sie es auch mit einer „Schwarzweiß-Anpassungsebene“ anpassen. Sie können die 6 Farbregler verwenden, um die Hauptfarbe des zu steuern Bild, und Sie können auch das kleine Handwerkzeug verwenden. Klicken Sie auf einen beliebigen Bereich des Bildes, um regionale Anpassungen vorzunehmen.
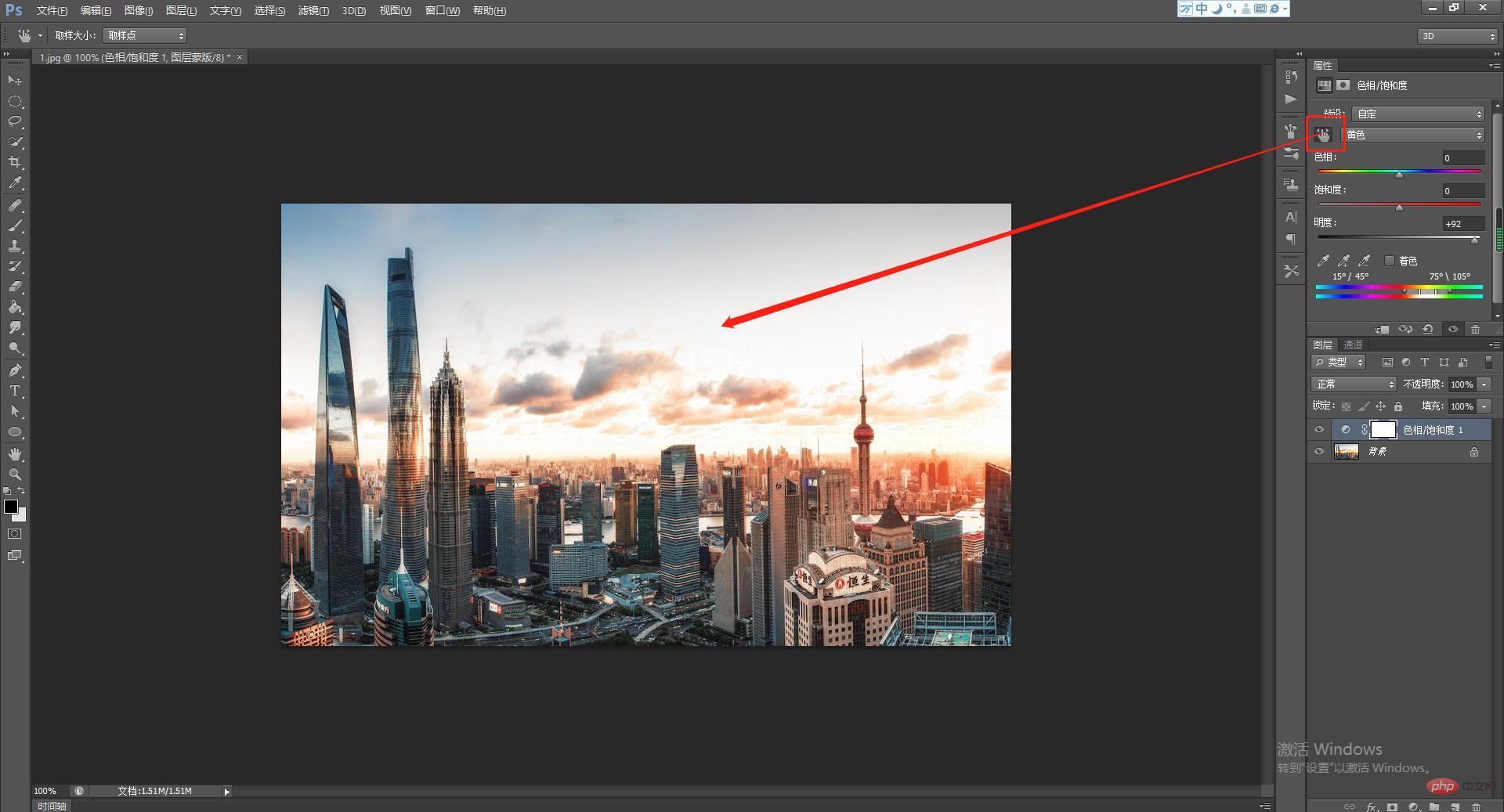
Tipp 9: Beenden Sie die Postproduktion in einer Minute!
Obwohl dies kein Geheimnis zu sein scheint, wird es auch von Fotografen am häufigsten verwendet, daher ist es notwendig, es vorzustellen. Camera Raw ist ein in Photoshop eingebettetes Plug-in zur Bildanpassung im Raw-Format.
Fast das nützlichste Plugin für Fotografen in PS! Klarheit, Licht und Schatten, Licht und Schatten, Farbe ... alles kann mit einem Klick angepasst werden. Klicken Sie einfach auf [Filter], um [Camera Raw] zu finden.
Das Bild unten ist ein Bild, das innerhalb einer Minute mit Camera Raw angepasst wurde. Das verarbeitete Bild muss jedoch im RAW-Format vorliegen (die neue Version von PS unterstützt das JPG-Format).
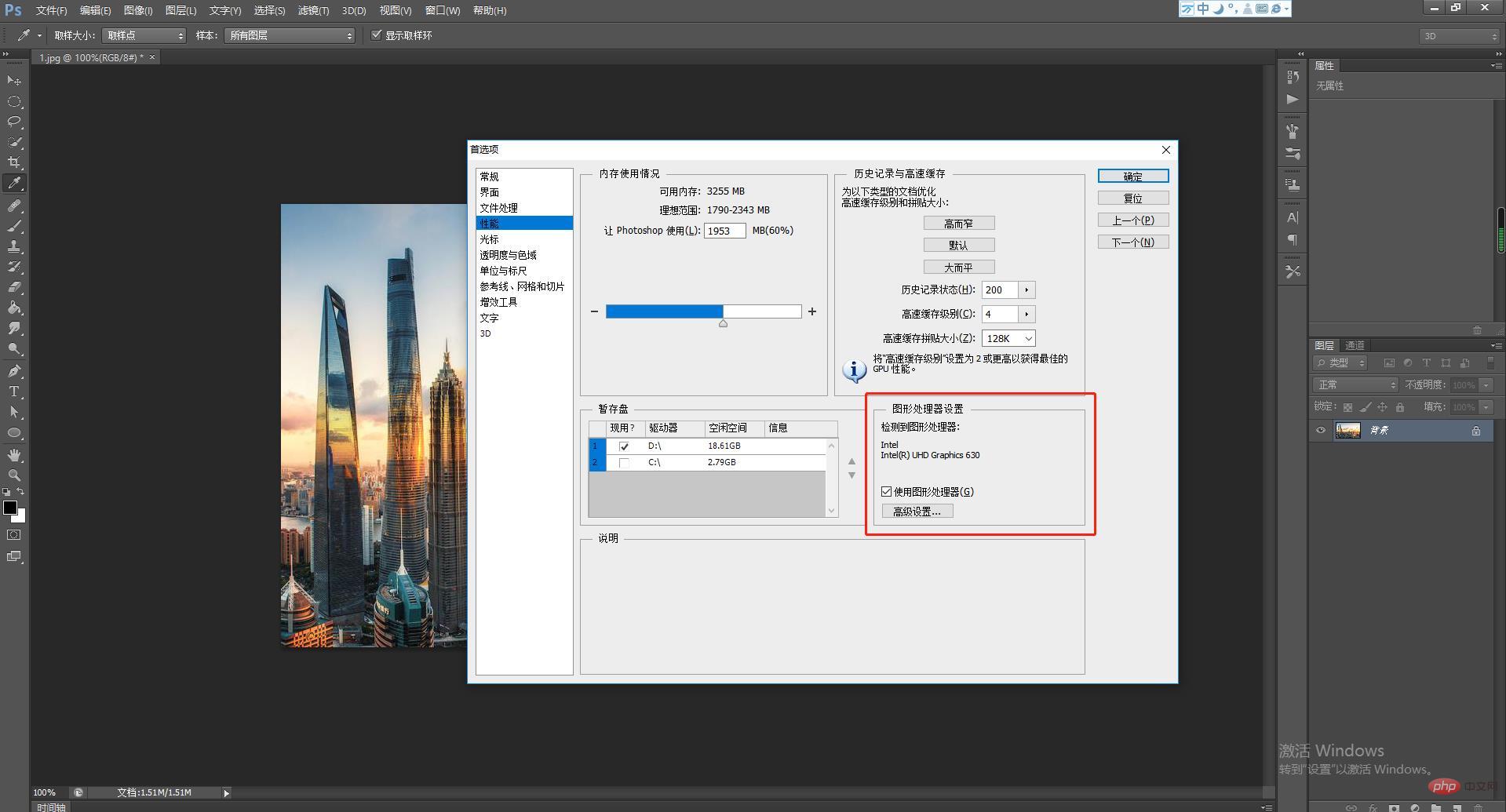
Tipp 10: Kraftvolle Reue-Medizin – Unbegrenztes Rückgängigmachen
Die Standardanzahl der Rückgängigmachungen in ps beträgt 20 Mal (oder 50 Mal), und das reicht möglicherweise nicht aus, um uns „zu bereuen“. . Solange Sie jedoch die Anzahl der Rückgängig-Aktionen in den Einstellungen anpassen, können Sie 1.000 Rückgängig-Aktionen erreichen.
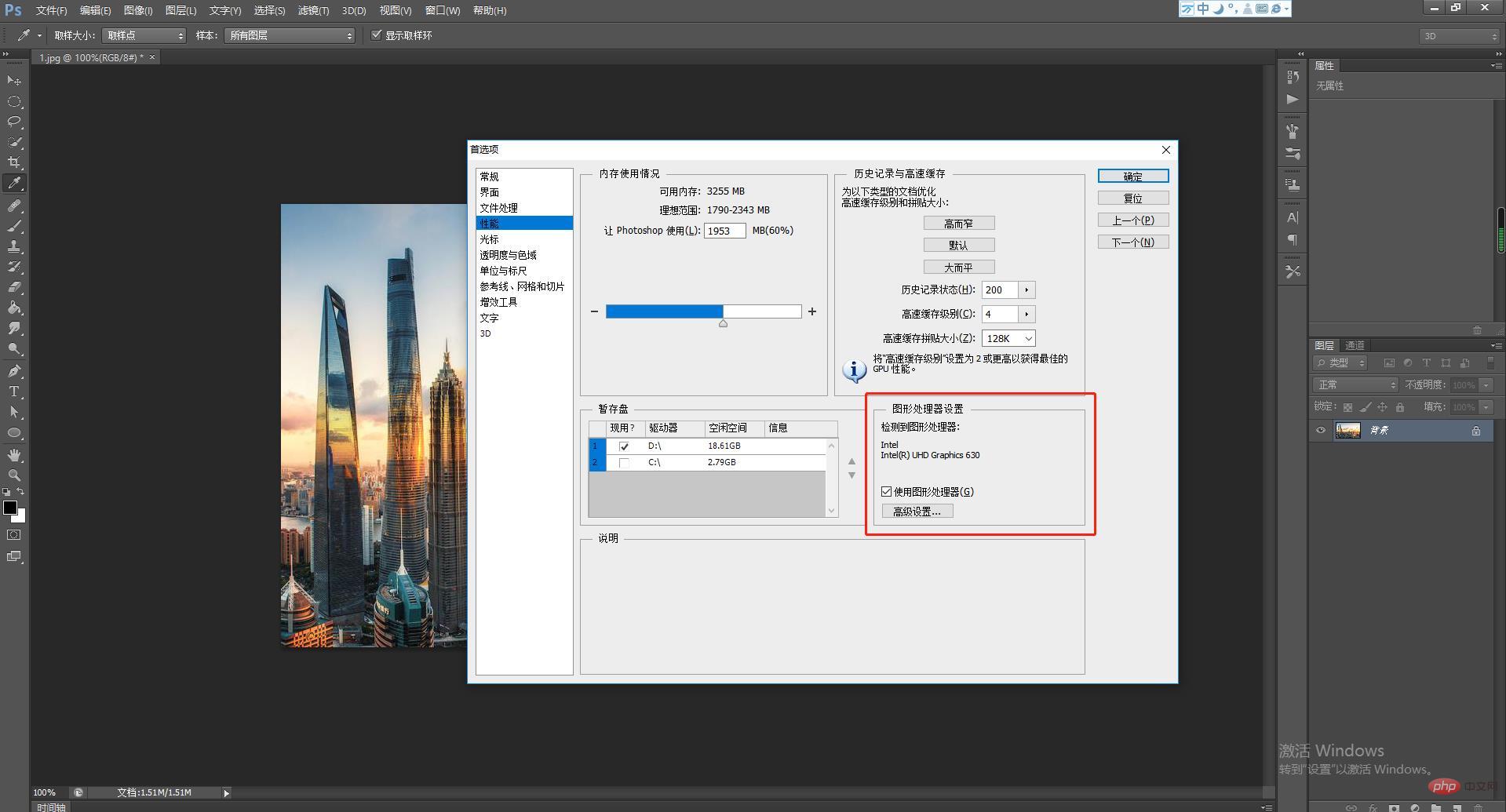
Empfohlenes Lernen: PS-Video-Tutorial
Das obige ist der detaillierte Inhalt vonWichtiger Artikel für den Einstieg: Erläuterung von 10 häufig verwendeten Funktionen in PS (Sammlung). Für weitere Informationen folgen Sie bitte anderen verwandten Artikeln auf der PHP chinesischen Website!

Heiße KI -Werkzeuge

Undresser.AI Undress
KI-gestützte App zum Erstellen realistischer Aktfotos

AI Clothes Remover
Online-KI-Tool zum Entfernen von Kleidung aus Fotos.

Undress AI Tool
Ausziehbilder kostenlos

Clothoff.io
KI-Kleiderentferner

AI Hentai Generator
Erstellen Sie kostenlos Ai Hentai.

Heißer Artikel

Heiße Werkzeuge

Notepad++7.3.1
Einfach zu bedienender und kostenloser Code-Editor

SublimeText3 chinesische Version
Chinesische Version, sehr einfach zu bedienen

Senden Sie Studio 13.0.1
Leistungsstarke integrierte PHP-Entwicklungsumgebung

Dreamweaver CS6
Visuelle Webentwicklungstools

SublimeText3 Mac-Version
Codebearbeitungssoftware auf Gottesniveau (SublimeText3)

Heiße Themen
 1382
1382
 52
52
 PS-Seriennummer CS5 dauerhaft kostenlos 2020
Jul 13, 2023 am 10:06 AM
PS-Seriennummer CS5 dauerhaft kostenlos 2020
Jul 13, 2023 am 10:06 AM
Zu den PS-Seriennummern CS5 Permanent Free 2020 gehören: 1. 1330-1384-7388-4265-2355-8589 (Chinesisch); 2. 1330-1409-7892-5799-0412-7680 (Chinesisch); -8375-9492-6951 (Chinesisch); 4. 1330-1971-2669-5043-0398-7801 (Chinesisch) usw.
 Was tun, wenn die PS-Installation den Registrierungswertfehler 160 nicht schreiben kann?
Mar 22, 2023 pm 02:33 PM
Was tun, wenn die PS-Installation den Registrierungswertfehler 160 nicht schreiben kann?
Mar 22, 2023 pm 02:33 PM
Lösung für Fehler 160, wenn die PS-Installation den Registrierungswert nicht schreiben kann: 1. Überprüfen Sie, ob 2345-Software auf dem Computer vorhanden ist. Wenn ja, deinstallieren Sie die Software. 2. Drücken Sie „Win+R“ und geben Sie „Regedit“ ein, um die Systemregistrierung zu öffnen , suchen Sie dann nach „Photoshop.exe“ und löschen Sie das Photoshop-Element.
 So löschen Sie den ausgewählten Bereich in PS
Aug 07, 2023 pm 01:46 PM
So löschen Sie den ausgewählten Bereich in PS
Aug 07, 2023 pm 01:46 PM
Schritte zum Löschen des ausgewählten Bereichs in PS: 1. Öffnen Sie das Bild, das Sie bearbeiten möchten. 2. Verwenden Sie das entsprechende Werkzeug, um eine Auswahl zu erstellen. 3. Sie können den Inhalt in der Auswahl auf verschiedene Arten löschen. Taste „Löschen“, verwenden Sie das „Heilungspinsel-Werkzeug“, verwenden Sie „Inhaltsbasierte Füllung“, verwenden Sie das „Stempel-Werkzeug“ usw.; 4. Verwenden Sie Werkzeuge, um alle offensichtlichen Spuren oder Mängel zu reparieren, damit das Bild natürlicher aussieht; 5 . Klicken Sie nach Abschluss der Bearbeitung auf „Datei“ > in der Menüleiste „Speichern“, um die Bearbeitungsergebnisse zu speichern.
 Einführung in den Prozess des Extrahierens von Strichzeichnungen in PS
Apr 01, 2024 pm 12:51 PM
Einführung in den Prozess des Extrahierens von Strichzeichnungen in PS
Apr 01, 2024 pm 12:51 PM
1. Öffnen Sie die Software und importieren Sie ein Materialstück, wie im Bild unten gezeigt. 2. Drücken Sie dann Strg+Umschalt+U, um die Farbe zu entfernen. 3. Drücken Sie dann Strg+J, um die Ebene zu kopieren. 4. Drücken Sie dann die Tastenkombination Strg+I um und stellen Sie dann den Ebenenüberblendungsmodus auf „Farbabwedeln“ ein. 5. Klicken Sie auf Filter – Andere – Minimum. 6. Stellen Sie im Popup-Dialogfeld den Radius auf 2 ein und klicken Sie auf OK. 7. Schließlich können Sie den extrahierten Linienentwurf sehen.
 Was soll ich tun, wenn die Schriftart der PS-Schnittstelle zu klein ist?
Dec 01, 2022 am 11:31 AM
Was soll ich tun, wenn die Schriftart der PS-Schnittstelle zu klein ist?
Dec 01, 2022 am 11:31 AM
So beheben Sie eine zu kleine Schriftart der PS-Benutzeroberfläche: 1. Öffnen Sie PS und klicken Sie auf die Schaltfläche „Bearbeiten“ in der oberen Menüleiste von PS, um das Bearbeitungsmenü zu erweitern. 2. Klicken Sie im erweiterten Bearbeitungsmenü auf die Schaltfläche „Einstellungen“. und klicken Sie dann auf die Schaltfläche „Schnittstelle …“. 3. Stellen Sie in den Schnittstelleneinstellungen die Schriftgröße der Benutzeroberfläche auf „Groß“ ein, stellen Sie die Skalierung der Benutzeroberfläche auf „200 %“ ein und speichern Sie die Einstellungen. Starten Sie dann PS neu, damit sie wirksam werden.
 So automatisieren Sie Aufgaben mit PowerShell
Feb 20, 2024 pm 01:51 PM
So automatisieren Sie Aufgaben mit PowerShell
Feb 20, 2024 pm 01:51 PM
Wenn Sie ein IT-Administrator oder Technologieexperte sind, müssen Sie sich der Bedeutung der Automatisierung bewusst sein. Insbesondere für Windows-Benutzer ist Microsoft PowerShell eines der besten Automatisierungstools. Microsoft bietet eine Vielzahl von Tools für Ihre Automatisierungsanforderungen, ohne dass Sie Anwendungen von Drittanbietern installieren müssen. In diesem Leitfaden erfahren Sie, wie Sie PowerShell zur Automatisierung von Aufgaben nutzen können. Was ist ein PowerShell-Skript? Wenn Sie Erfahrung mit PowerShell haben, haben Sie möglicherweise Befehle zum Konfigurieren Ihres Betriebssystems verwendet. Ein Skript ist eine Sammlung dieser Befehle in einer .ps1-Datei. .ps1-Dateien enthalten von PowerShell ausgeführte Skripte, z. B. grundlegende Get-Help
 Umfassende Liste der PS-Tastenkombinationen
Mar 11, 2024 pm 04:31 PM
Umfassende Liste der PS-Tastenkombinationen
Mar 11, 2024 pm 04:31 PM
1. Strg + N: Neues Dokument erstellen. 2. Strg + O: Eine Datei öffnen. 3. Strg + S: Aktuelle Datei speichern. 4. Strg + Umschalt + S: Speichern unter. 5. Strg + W: Schließen Sie das aktuelle Dokument. 6. Strg + Q: Photoshop beenden. 7. Strg + Z: Rückgängig machen. 8. Strg + Y: Wiederherstellen. 9. Strg + X: Den ausgewählten Inhalt ausschneiden. 10. Strg + C: Kopieren Sie den ausgewählten Inhalt.
 Was ist die PS-Kurven-Tastenkombination?
Aug 22, 2023 am 10:44 AM
Was ist die PS-Kurven-Tastenkombination?
Aug 22, 2023 am 10:44 AM
Die PS-Kurven-Tastenkombination ist Strg+M. Andere Kurven-Tastenkombinationen: 1. In Punktkontrollkurve konvertieren, Alt+Umschalt+Strg+T; Standardkurve, Strg+Alt+Umschalt+R; 4. Kurve kopieren, Strg+Alt+Umschalt+V 6. Kurvensteigung anpassen, Umschalt+Aufwärts; Abwärtspfeile; 7. Passen Sie die Kurvenhelligkeit an, Umschalt+Links- und Rechtspfeile



