
Im vorherigen Artikel „Tutorial: So erstellen Sie mit PS ein Poster mit Schnitt- und Gesichtseffekten (Skill-Sharing) “ habe ich Ihnen einen kurzen kleinen Trick vorgestellt, wie Sie mit PS ein Poster mit Schnitt- und Gesichtseffekten erstellen Gesichtseffekte. Im folgenden Artikel erfahren Sie, wie Sie mit PS einen Wurmlocheffekt zu wolkigen Bildern hinzufügen. Sehen wir uns gemeinsam an, wie das geht.

Der Wurmlocheffekt von bewölkten Bildern ist wie folgt:

1. Öffnen Sie PS, erstellen Sie eine neue 500*500-Leinwand und ziehen Sie ein Wolkenmaterial hinein.
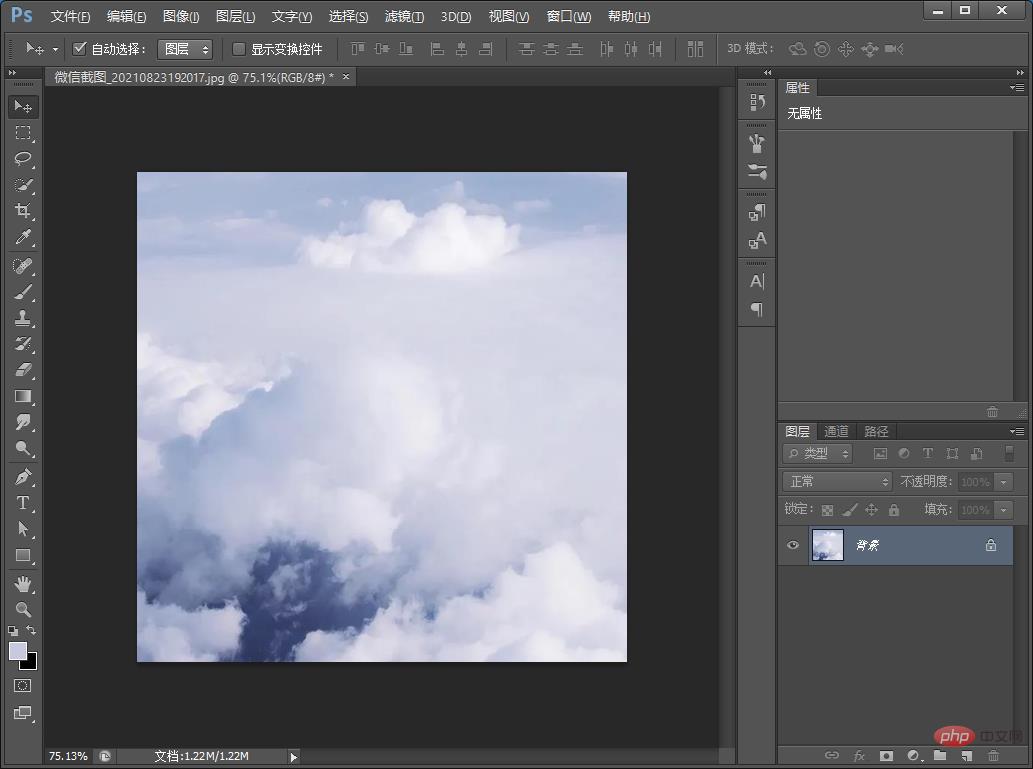
2. Duplizieren Sie eine Ebene, klicken Sie auf [Filter]-[Verzerren]-[Polarkoordinaten], wie im Bild gezeigt.
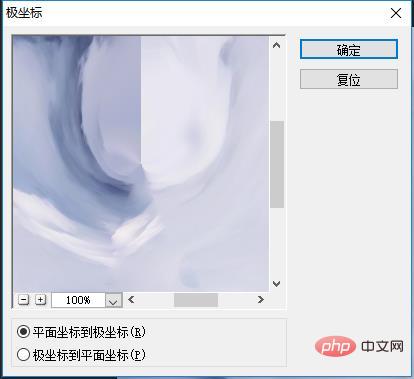
3. Verwenden Sie das [Imitation Stamp Tool], um die Falten auf dieser Ebene zu reparieren oder zu entfernen.
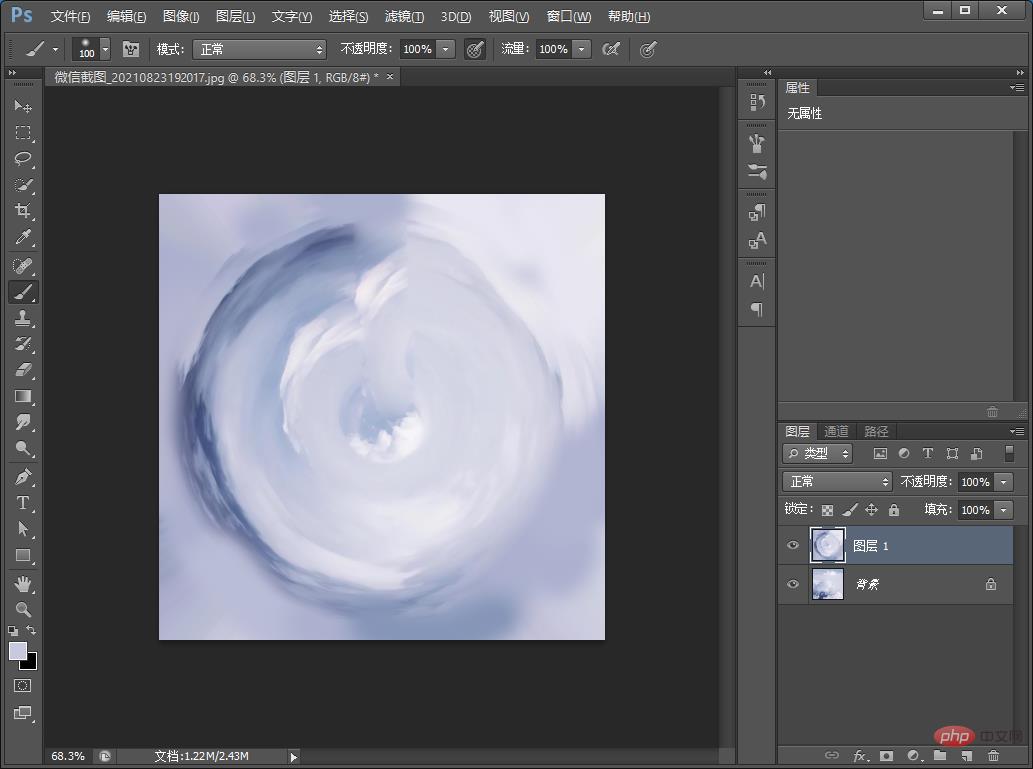
4. Klicken Sie auf [Filter]-[Verzerren]-[Squeeze] und stellen Sie den Wert auf den Maximalwert ein, wie im Bild gezeigt.
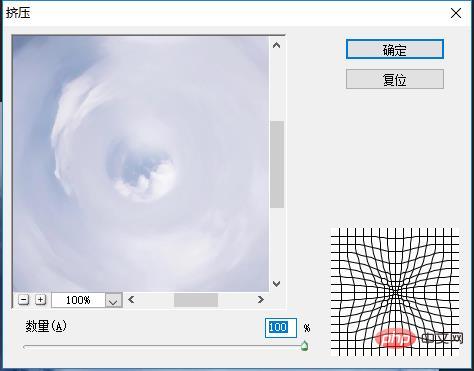
5. Duplizieren Sie eine Ebene und stellen Sie die Deckkraft auf 50 % ein.

6. Tastenkombination [Strg+T] zum Drehen um 180 Grad, wie im Bild gezeigt.
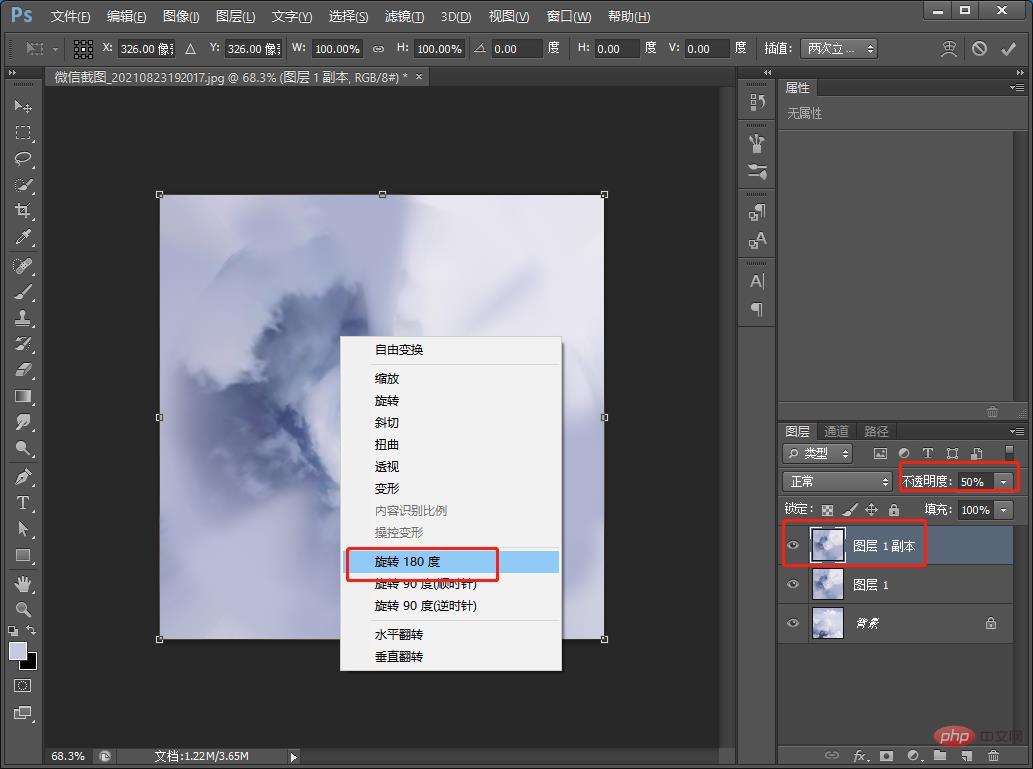
7. Füge die Ebenen zusammen und kopiere dann eine Ebene, füge eine schwarze Maske hinzu und klicke mit dem [Pinsel-Werkzeug] auf die Maske, wie im Bild gezeigt

8 Ebene 2, vergrößern und invertieren. Drehen Sie den Uhrzeiger um 90 Grad, fügen Sie die Ebenen zusammen, und der Effekt kommt zum Vorschein.
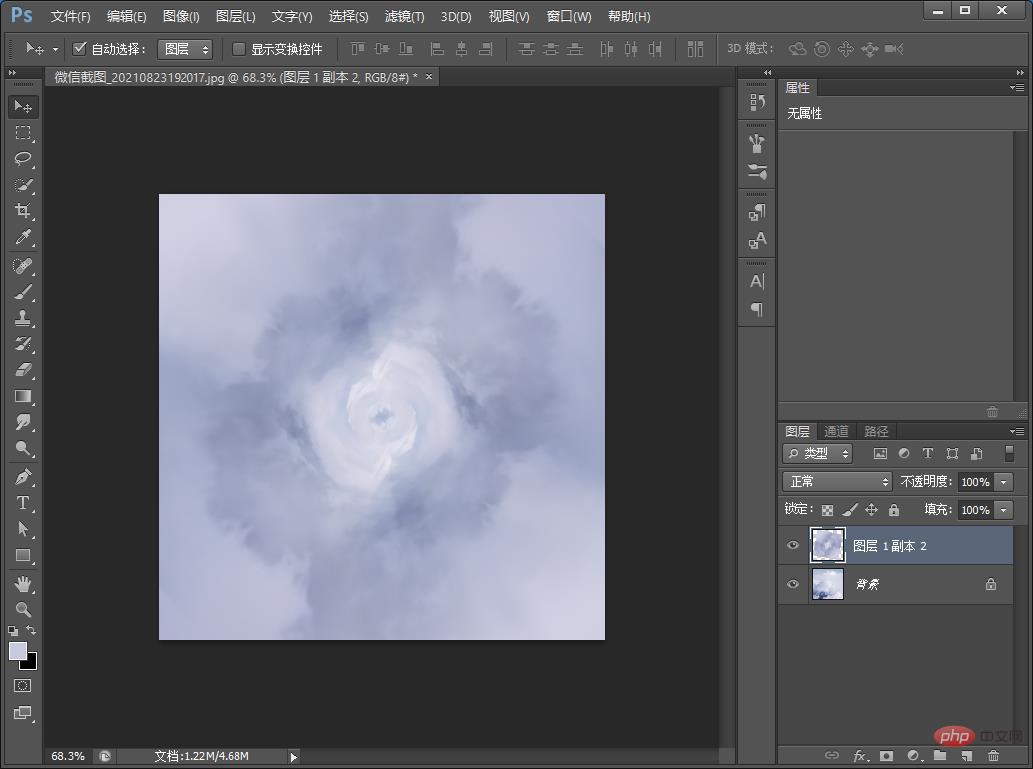
Empfohlenes Lernen: PS-Video-Tutorial
Das obige ist der detaillierte Inhalt vonBringen Sie Schritt für Schritt bei, wie Sie mit PS einen Wurmlocheffekt in wolkige Bilder einfügen (teilen). Für weitere Informationen folgen Sie bitte anderen verwandten Artikeln auf der PHP chinesischen Website!
 So zeichnen Sie gepunktete Linien in PS
So zeichnen Sie gepunktete Linien in PS
 ps ausgewählten Bereich löschen
ps ausgewählten Bereich löschen
 ps Vollbild-Tastenkombination beenden
ps Vollbild-Tastenkombination beenden
 PS Farbeimer-Tastenkombinationen
PS Farbeimer-Tastenkombinationen
 So ändern Sie die Größe von Bildern in PS
So ändern Sie die Größe von Bildern in PS
 So ändern Sie die Farbe des PS-Pinsels
So ändern Sie die Farbe des PS-Pinsels
 So machen Sie den Hintergrund in PS transparent
So machen Sie den Hintergrund in PS transparent
 PS Kanten-Tastenkombinationen anpassen
PS Kanten-Tastenkombinationen anpassen