 Betrieb und Instandhaltung
Betrieb und Instandhaltung
 Mac OS
Mac OS
 Ein Artikel, der häufig verwendete Terminalbefehle in MacOS erklärt (mit Code)
Ein Artikel, der häufig verwendete Terminalbefehle in MacOS erklärt (mit Code)
Ein Artikel, der häufig verwendete Terminalbefehle in MacOS erklärt (mit Code)
Im vorherigen Artikel „Eine kurze Analyse des JDK zum Installieren und Deinstallieren von Java auf dem Mac (Teilen)“ haben wir etwas über das JDK zum Installieren und Deinstallieren von Java auf dem Mac erfahren. Der folgende Artikel stellt Ihnen die häufig verwendeten Terminalbefehle in MacOS vor.
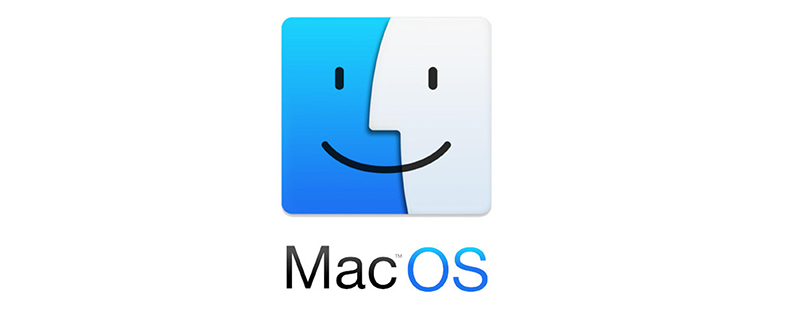
Aktualisieren Sie Mac OS. Einige Berechtigungen sind standardmäßig deaktiviert, können aber über Befehle aktiviert werden
sudo spctl --master-disable
defaults write com.apple.finder AppleShowAllFiles -bool true
killall Finder
Nach dem Login kopieren
Drei Effekte: Skalieren (Zoom), Geist (Elf), Saugen (saugen)defaults write com.apple.finder AppleShowAllFiles -bool true killall Finder
defaults write com.apple.finder AppleShowAllFiles -bool false
killall Finder
Nach dem Login kopieren
Die integrierte Eingabemethode zeigt die Liste nicht andefaults write com.apple.finder AppleShowAllFiles -bool false killall Finder
defaults write com.apple.dock mineffect -string [scale];
Nach dem Login kopierenEmpfohlenes Lernen:
MacOS-Tutorial
defaults write com.apple.dock mineffect -string [scale];
Das obige ist der detaillierte Inhalt vonEin Artikel, der häufig verwendete Terminalbefehle in MacOS erklärt (mit Code). Für weitere Informationen folgen Sie bitte anderen verwandten Artikeln auf der PHP chinesischen Website!

Heiße KI -Werkzeuge

Undresser.AI Undress
KI-gestützte App zum Erstellen realistischer Aktfotos

AI Clothes Remover
Online-KI-Tool zum Entfernen von Kleidung aus Fotos.

Undress AI Tool
Ausziehbilder kostenlos

Clothoff.io
KI-Kleiderentferner

AI Hentai Generator
Erstellen Sie kostenlos Ai Hentai.

Heißer Artikel

Heiße Werkzeuge

Notepad++7.3.1
Einfach zu bedienender und kostenloser Code-Editor

SublimeText3 chinesische Version
Chinesische Version, sehr einfach zu bedienen

Senden Sie Studio 13.0.1
Leistungsstarke integrierte PHP-Entwicklungsumgebung

Dreamweaver CS6
Visuelle Webentwicklungstools

SublimeText3 Mac-Version
Codebearbeitungssoftware auf Gottesniveau (SublimeText3)

Heiße Themen
 1385
1385
 52
52
 So verwenden Sie ein einzelnes Gewinde -Redis
Apr 10, 2025 pm 07:12 PM
So verwenden Sie ein einzelnes Gewinde -Redis
Apr 10, 2025 pm 07:12 PM
Redis verwendet eine einzelne Gewindearchitektur, um hohe Leistung, Einfachheit und Konsistenz zu bieten. Es wird E/A-Multiplexing, Ereignisschleifen, nicht blockierende E/A und gemeinsame Speicher verwendet, um die Parallelität zu verbessern, jedoch mit Einschränkungen von Gleichzeitbeschränkungen, einem einzelnen Ausfallpunkt und ungeeigneter Schreib-intensiver Workloads.
 So öffnen Sie ein Terminal für macOS
Apr 12, 2025 pm 05:30 PM
So öffnen Sie ein Terminal für macOS
Apr 12, 2025 pm 05:30 PM
Die folgenden fünf Methoden können verwendet werden, um ein MacOS -Terminal zu öffnen: Verwenden Sie die Spotlight -Suche über Anwendungsordner. Verwenden Sie LaunchPad, um die Verknüpfungsschlüsselbefehlsschicht über Terminalmenüs zu verwenden.
 So sehen Sie den Systemnamen von macOS
Apr 12, 2025 pm 05:24 PM
So sehen Sie den Systemnamen von macOS
Apr 12, 2025 pm 05:24 PM
So sehen Sie sich den Systemnamen in MacOS an: 1. Klicken Sie auf das Apple -Menü; 2. Wählen Sie "About Native"; 3. Das Feld "Gerätename", das auf der Registerkarte "Übersicht" angezeigt wird, ist der Systemname. Nutzung des Systemnamens: Identifizieren Sie Mac, Netzwerkeinstellungen, Befehlszeile, Sicherung. Um den Systemnamen zu ändern: 1. Zugriff auf native Maschine; 2. Klicken Sie auf das Feld "Name"; 3. Geben Sie einen neuen Namen ein; 4. Klicken Sie auf "Speichern".
 So starten Sie den Server mit Redis
Apr 10, 2025 pm 08:12 PM
So starten Sie den Server mit Redis
Apr 10, 2025 pm 08:12 PM
Zu den Schritten zum Starten eines Redis -Servers gehören: Installieren von Redis gemäß dem Betriebssystem. Starten Sie den Redis-Dienst über Redis-Server (Linux/macOS) oder redis-server.exe (Windows). Verwenden Sie den Befehl redis-cli ping (linux/macOS) oder redis-cli.exe ping (Windows), um den Dienststatus zu überprüfen. Verwenden Sie einen Redis-Client wie Redis-Cli, Python oder Node.js, um auf den Server zuzugreifen.
 So löschen Sie mehr als Servernamen von Apache
Apr 13, 2025 pm 01:09 PM
So löschen Sie mehr als Servernamen von Apache
Apr 13, 2025 pm 01:09 PM
Um eine zusätzliche Servername -Anweisung von Apache zu löschen, können Sie die folgenden Schritte ausführen: Identifizieren und löschen Sie die zusätzliche Servername -Richtlinie. Starten Sie Apache neu, damit die Änderungen wirksam werden. Überprüfen Sie die Konfigurationsdatei, um Änderungen zu überprüfen. Testen Sie den Server, um sicherzustellen, dass das Problem behoben ist.
 Wo ist der Redis -Neustart -Service?
Apr 10, 2025 pm 02:36 PM
Wo ist der Redis -Neustart -Service?
Apr 10, 2025 pm 02:36 PM
So starten Sie den Redis-Dienst in verschiedenen Betriebssystemen neu: Linux/macOS: Verwenden Sie den SystemCTL-Befehl (SystemCTL Neustart REDIS-Server) oder den Servicebefehl (Service Redis-Server-Neustart). Windows: Verwenden Sie das Tool von Services.msc (Geben Sie "Services.msc" im Dialogfeld Ausführen und drücken Sie die Eingabetaste) und klicken Sie mit der rechten Maustaste auf den Dienst "Redis" und wählen Sie "Neustart".
 So aufnehmen Sie den MACOS -Bildschirm
Apr 12, 2025 pm 05:33 PM
So aufnehmen Sie den MACOS -Bildschirm
Apr 12, 2025 pm 05:33 PM
MacOS verfügt über eine integrierte "Bildschirmaufzeichnung" -Anwendung, mit der Bildschirmvideos aufgenommen werden können. Schritte: 1. Starten Sie die Anwendung; 2. Wählen Sie den Aufzeichnungsbereich (den gesamten Bildschirm oder eine bestimmte Anwendung) aus; 3.. Aktivieren/deaktivieren Sie das Mikrofon; 4. Klicken Sie auf die Schaltfläche "Aufzeichnung". 5. Klicken Sie auf die Schaltfläche "Stoppen", um zu vervollständigen. Speichern Sie die Aufzeichnungsdatei in .MOV -Format im Ordner "Filme".
 So öffnen Sie das MacOS -Terminal
Apr 12, 2025 pm 05:39 PM
So öffnen Sie das MacOS -Terminal
Apr 12, 2025 pm 05:39 PM
Öffnen Sie eine Datei in einem MacOS -Terminal: Öffnen Sie das Terminal, um zum Dateiverzeichnis zu navigieren: CD ~/Desktop Verwenden Sie den Befehl öffentlich



