
Im vorherigen Artikel „Erste Schritte: So verwenden Sie PS, um sich schnell in den Hintergrund einzufügen (Zusammenfassung)“ habe ich Ihnen einen kurzen kleinen Trick vorgestellt, wie Sie PS verwenden, um sich schnell in den Hintergrund einzufügen. Im folgenden Artikel erfahren Sie, wie Sie mit PS goldene Texteffekte erstellen.

Das Bild mit dem goldenen Texteffekt sieht wie folgt aus

1. Öffnen Sie ps, erstellen Sie eine mit Schwarz gefüllte Leinwand und geben Sie Text ein.
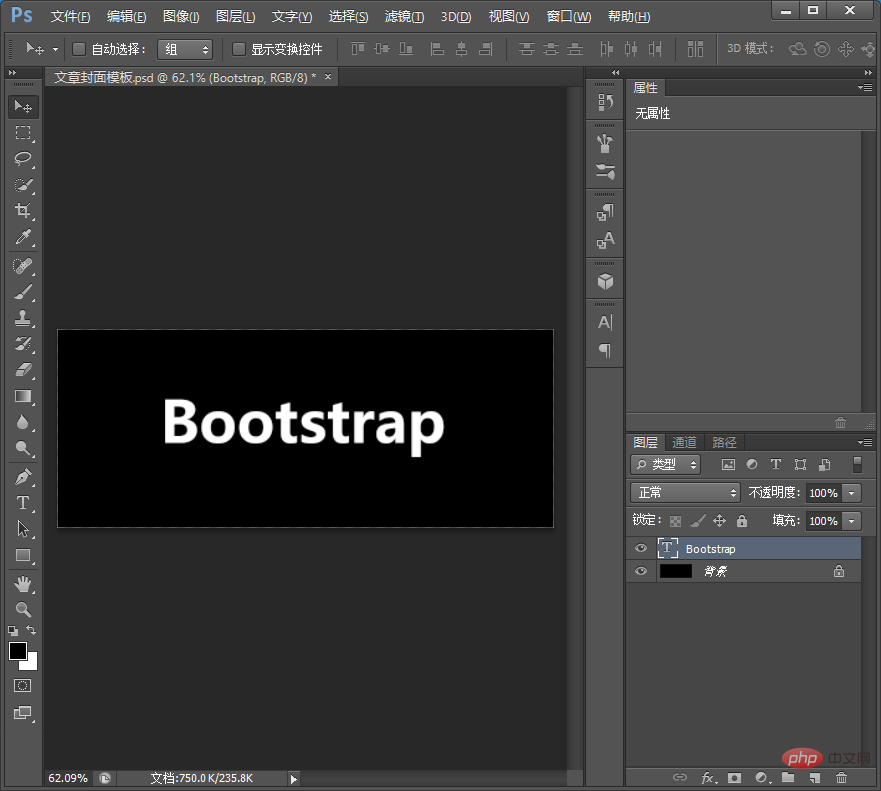
2. Halten Sie die Strg-Taste im Ebenenbedienfeld gedrückt, um 2 Ebenen auszuwählen. In der Eigenschaftsleiste oben sehen wir, dass die Ausrichtung aktiviert ist.
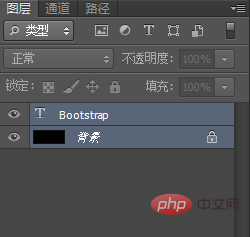
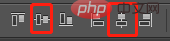
3. Fügen Sie der Textebene eine Verlaufsfarbe hinzu, klicken Sie auf [fx] und wählen Sie [Verlaufsüberlagerung].
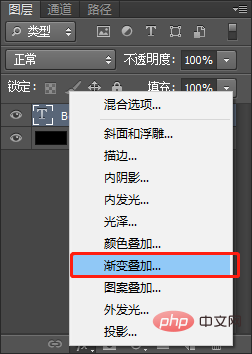
4. Öffnen Sie den Verlaufseditor [Farbskala] und passen Sie die Gold- und mittlere Hervorhebungsfarbe an und wählen Sie sie aus.
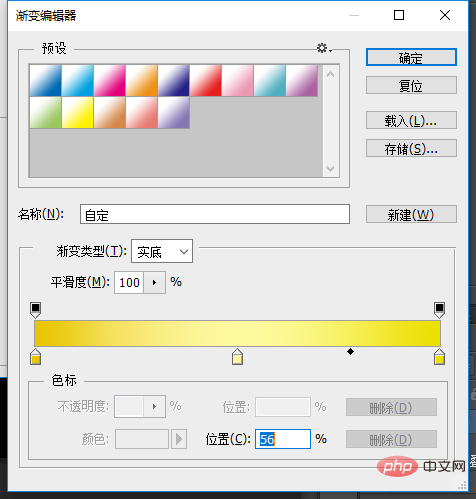
5. Fügen Sie dann [Abschrägung und Prägung] hinzu, Strukturstil: innere Abschrägung, Methode: klare Gravur, stellen Sie die Größe auf 51 Pixel ein, Schattenparameter, wie unten gezeigt.
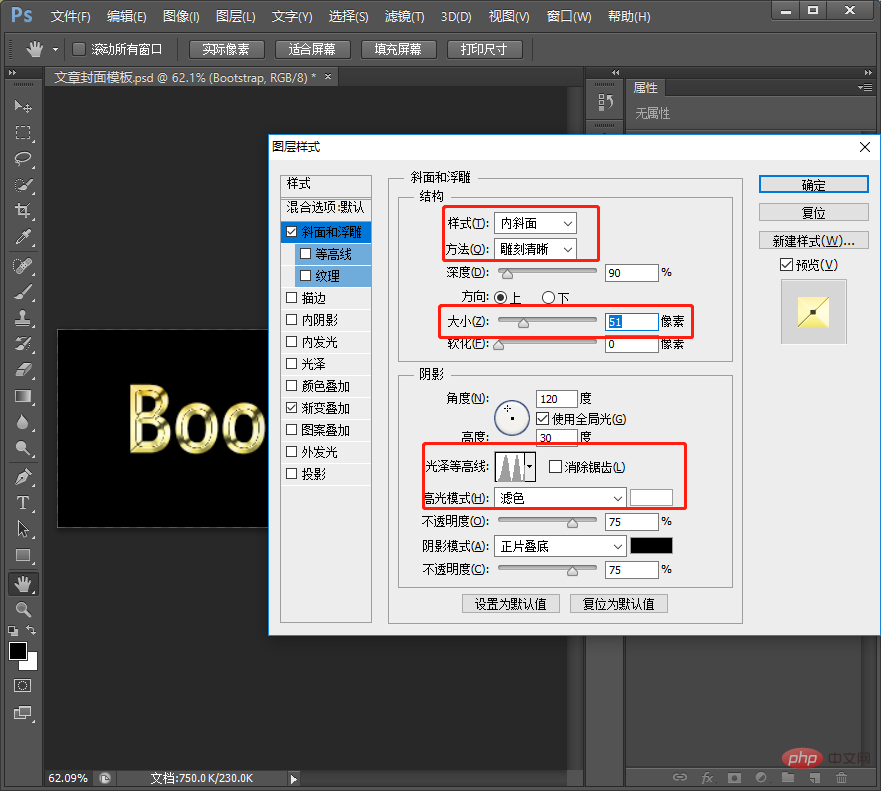
6. Fügen Sie inneren Glanz hinzu, passen Sie die Farbe an, ändern Sie den Mischmodus auf [Multiplizieren] und klicken Sie auf OK.
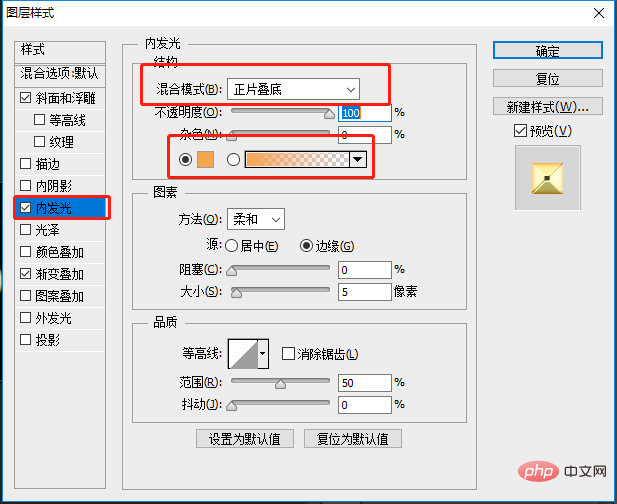
7. Die Wirkung kommt.
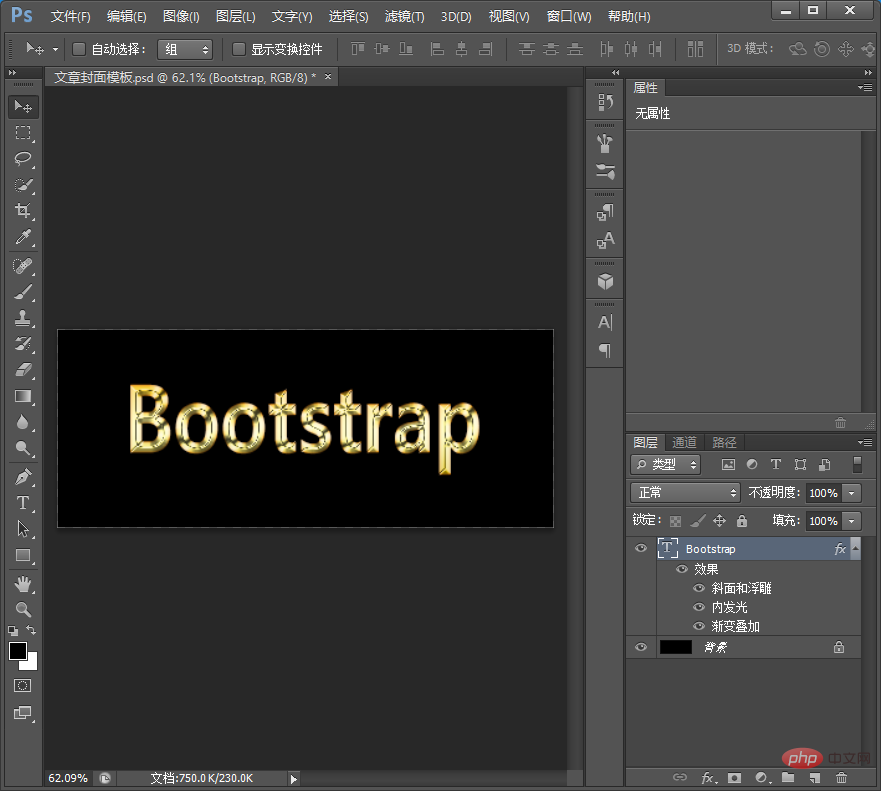
Empfohlenes Lernen: PS-Video-Tutorial
Das obige ist der detaillierte Inhalt vonEinsteigerkapitel: So erstellen Sie mit PS goldene Texteffekte (ausführliche Erklärung mit Bildern und Text). Für weitere Informationen folgen Sie bitte anderen verwandten Artikeln auf der PHP chinesischen Website!
 So zeichnen Sie gepunktete Linien in PS
So zeichnen Sie gepunktete Linien in PS
 ps ausgewählten Bereich löschen
ps ausgewählten Bereich löschen
 ps Vollbild-Tastenkombination beenden
ps Vollbild-Tastenkombination beenden
 PS Farbeimer-Tastenkombinationen
PS Farbeimer-Tastenkombinationen
 So ändern Sie die Größe von Bildern in PS
So ändern Sie die Größe von Bildern in PS
 So ändern Sie die Farbe des PS-Pinsels
So ändern Sie die Farbe des PS-Pinsels
 So machen Sie den Hintergrund in PS transparent
So machen Sie den Hintergrund in PS transparent
 PS Kanten-Tastenkombinationen anpassen
PS Kanten-Tastenkombinationen anpassen