 Entwicklungswerkzeuge
Entwicklungswerkzeuge
 VSCode
VSCode
 Erfahren Sie mehr über Snippets in VSCode und erfahren Sie, wie Sie die Entwicklungseffizienz verbessern können!
Erfahren Sie mehr über Snippets in VSCode und erfahren Sie, wie Sie die Entwicklungseffizienz verbessern können!
Erfahren Sie mehr über Snippets in VSCode und erfahren Sie, wie Sie die Entwicklungseffizienz verbessern können!
如何把vscode snippets用在项目中提高开发效率?下面本篇文章带大家了解一下vscode中的snippets,介绍一下使用它提高项目开发效率的方法,希望对大家有所帮助!
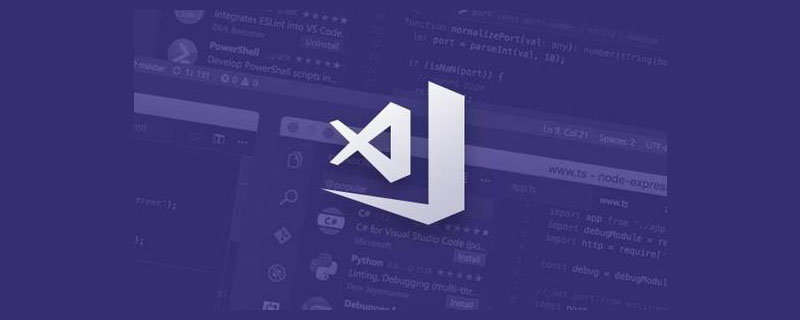
code snippets 是代码片段的意思,是 vscode 提供的根据某字符串快速补全一段代码的功能,可以提高写代码的效率。【推荐学习:《vscode教程》】

vscode 的 snippets 是可以随项目共享的,多人开发一个项目的时候,可以维护项目级别的 snippets 并且通过 git 共享,来提高项目开发效率。
下面我们来详细了解下 snippets。
snippets 的功能
snippets 配置的格式如下:
{
"For Loop": {
"prefix": ["for", "for-const"],
"body": ["for (const ${2:element} of ${1:array}) {", "\t$0", "}"],
"description": "A for loop."
}
}- prefix 是触发 snippets 的前缀,可以通过数组指定多个
- body 是填入到编辑器的内容
- description 是 snippets 的描述
其中 body 部分可以通过 ${} 的方式指定光标位置、顺序、占位字符串、可用的值等,有 5 种语法,我们分别来看一下:
光标跳转:1 2
可以通过 2 指定光标位置,当填入 snippets 的内容之后,光标会设置到 2。
比如这段配置:
{
"测试": {
"scope": "javascript,typescript",
"prefix": "test",
"body": [
"$1 xxxx",
"yyyy $2",
],
"description": "光标跳转"
}
}效果为:

还有当有多个 2 等,编辑一处其他内容也会同步修改,也就是 vscode 的多光标编辑。
比如:
{
"测试": {
"scope": "javascript,typescript",
"prefix": "test",
"body": [
"$1 xxxx $1",
],
"description": "多光标"
}
}效果为:

通过这种功能可以快速编辑 snippets 中的可编辑内容。
占位符:${1: placeholder}
只是光标跳转虽然可以快速编辑内容,但是不知道编辑的部分是什么,所以 snippets 支持了设置 placeholder 的值,默认会选中该段文本,输入内容即可覆盖。
比如:
{
"测试": {
"scope": "javascript,typescript",
"prefix": "test",
"body": [
"${1:aaa} xxxx",
"yyyy ${2:bbb}",
],
"description": "光标跳转"
}
}效果为:

可选值:${1|text1,text2,text3|}
占位符的方式就像 input 标签加了个 placeholder 属性,还是要手动输入,当可编辑区域是有几个可选的值的话,就要换成下拉选择,在 snippets 里就是通过 ${1|text1,text2,text3|} 的方式支持,在 | 和 | 之间填入通过 , 分割的多个选项。
比如:
{
"测试": {
"scope": "javascript,typescript",
"prefix": "test",
"body": [
"${1|神说要有光,卡颂|}"
],
"description": "可选值"
}
}效果为:

变量:$变量名
在模版可编辑位置填入内容的时候,有的时候需要用到选中的值、剪贴板的值、文件名、日期等,这些信息通过 snippets 中支持的变量来取。
比如:
- TM_FILENAME: 文件名
- TM_CURRENT_LINE: 当前行的内容
- CLIPBOARD: 剪贴板内容
- WORKSPACE_NAME:workspace 的名字
- WORKSPACE_PATH:workspace 的路径
- CURRENT_YEAR:当前年
- CURRENT_MONTH:当前月
- CURRENT_DATE:当前日
- RANDOM: 随机数
- RANDOM_HEX: 6 位随机 16 进制数
- UUID: 唯一 id
可以取这些变量的值来填入到光标位置,方式就是使用 CURRENT_YEAR 的方式。
比如:
{
"测试": {
"scope": "javascript,typescript",
"prefix": "test",
"body": [
"当前文件: $TM_FILENAME",
"当前日期: $CURRENT_YEAR/$CURRENT_MONTH/$CURRENT_DATE"
],
"description": "变量"
}
}效果为:

变量转换:${变量名/匹配的正则/替换到的字符串/匹配模式}
支持了变量的填入还不行,因为有的变量的内容不合适,需要做一些字符串替换,所以 snippets 支持了 transform 的功能。
比如 abc-123.js 的文件,
我们通过 $TM_FILENAME 取到文件名,然后把后缀去掉转成大写填入
${TM_FILENAME/(.*)\\.[a-z]+/${1:/upcase}/i}复制代码对文件名 TM_FILENAME 做正则匹配 (.*).[a-z]+,把分组一变成大写之后返回,匹配模式为忽略大小写(ignore)。
{
"填入文件名": {
"scope": "javascript,typescript",
"prefix": "filename",
"body": [
"${TM_FILENAME/(.*)\\.[a-z]+/${1:/upcase}/i}"
],
"description": "文件名"
}
}我们实验下效果:

可以看到,正确的取到了文件名,并且去掉后缀转成大写填入了。
知道了 snippets 的功能,那么怎么设置 snippets 呢?snippets 在什么范围内生效呢?
snippets 的范围
command + shift + p 打开命令面板,输入 snippet,选择 configure user snippets:

可以选择创建全局的、项目范围的、语言范围的 snippets:
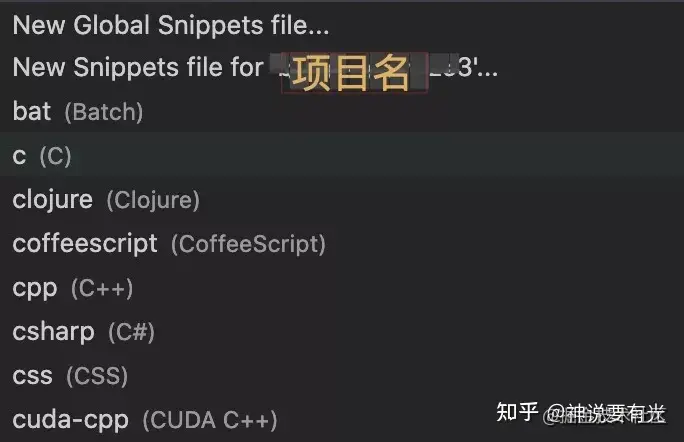
分别会打开不同位置的文件来添加 snippets。
语言级别的 snippets 是对于特定语言才生效,这个还可以封装成插件。在插件的 package.json 中配置下即可:
{
"contributes": {
"snippets": [
{
"language": "javascript",
"path": "./snippets.json"
}
]
}
}项目范围的 snippets 是在项目根目录的 .vscode/xxx.code-snippets 下面添加的,vscode 启动的时候会读取这些文件,然后使之在项目范围内生效。
当有一些项目级别的代码片段可以共享的时候,完全把这个文件提交到远程 git 仓库,然后项目成员都可以共享这些 snippets 设置。对于一些模版代码比较多的项目,还是比较有意义的。
总结
snippets 是 vscode 提供的用于提高开发效率的一些快速输入代码片段的功能,支持光标位置的跳转、多光标同时编辑、占位符、可选值、变量、变量转换等功能,灵活运用这些功能,可以作出易用的提高开发效率的 snippets。
snippets 有 global、language、project 3 种生效范围:global 是全局的设置;language 是语言级别的设置,可以进一步封装成插件共享;project 则是项目范围内的,在 .vscode 下的 xx.code-snippets 中,完全可以提交到 git 仓库,和其他成员共享。
灵活运用 snippets 功能,是可以提高开发效率的,而且这个也是可以项目级别共享的。希望这篇文章能够帮大家了解 snippets。
原文地址:https://juejin.cn/post/7005878164517814280
作者:zxg_神说要有光
更多编程相关知识,请访问:编程入门!!
Das obige ist der detaillierte Inhalt vonErfahren Sie mehr über Snippets in VSCode und erfahren Sie, wie Sie die Entwicklungseffizienz verbessern können!. Für weitere Informationen folgen Sie bitte anderen verwandten Artikeln auf der PHP chinesischen Website!

Heiße KI -Werkzeuge

Undresser.AI Undress
KI-gestützte App zum Erstellen realistischer Aktfotos

AI Clothes Remover
Online-KI-Tool zum Entfernen von Kleidung aus Fotos.

Undress AI Tool
Ausziehbilder kostenlos

Clothoff.io
KI-Kleiderentferner

AI Hentai Generator
Erstellen Sie kostenlos Ai Hentai.

Heißer Artikel

Heiße Werkzeuge

Notepad++7.3.1
Einfach zu bedienender und kostenloser Code-Editor

SublimeText3 chinesische Version
Chinesische Version, sehr einfach zu bedienen

Senden Sie Studio 13.0.1
Leistungsstarke integrierte PHP-Entwicklungsumgebung

Dreamweaver CS6
Visuelle Webentwicklungstools

SublimeText3 Mac-Version
Codebearbeitungssoftware auf Gottesniveau (SublimeText3)

Heiße Themen
 1386
1386
 52
52
 Welche Computerkonfiguration ist für VSCODE erforderlich?
Apr 15, 2025 pm 09:48 PM
Welche Computerkonfiguration ist für VSCODE erforderlich?
Apr 15, 2025 pm 09:48 PM
VS Code system requirements: Operating system: Windows 10 and above, macOS 10.12 and above, Linux distribution processor: minimum 1.6 GHz, recommended 2.0 GHz and above memory: minimum 512 MB, recommended 4 GB and above storage space: minimum 250 MB, recommended 1 GB and above other requirements: stable network connection, Xorg/Wayland (Linux)
 So definieren Sie Header -Dateien für VSCODE
Apr 15, 2025 pm 09:09 PM
So definieren Sie Header -Dateien für VSCODE
Apr 15, 2025 pm 09:09 PM
Wie definiere ich Header -Dateien mithilfe von Visual Studio -Code? Erstellen Sie eine Header -Datei und deklarieren Sie Symbole in der Header -Datei mit dem Namen .h oder .HPP -Suffix (wie Klassen, Funktionen, Variablen) das Programm mit der #include -Direktive kompilieren, um die Header -Datei in die Quelldatei aufzunehmen. Die Header -Datei wird enthalten und die deklarierten Symbole sind verfügbar.
 So wechseln Sie den chinesischen Modus mit VSCODE
Apr 15, 2025 pm 11:39 PM
So wechseln Sie den chinesischen Modus mit VSCODE
Apr 15, 2025 pm 11:39 PM
VS-Code zum chinesischen Modus wechseln: Öffnen Sie die Einstellungsschnittstelle (Windows/Linux: Strg, MacOS: CMD,) Suchen
 Gemeinsame Befehle für VSCODE Terminal
Apr 15, 2025 pm 10:06 PM
Gemeinsame Befehle für VSCODE Terminal
Apr 15, 2025 pm 10:06 PM
Common commands for VS Code terminals include: Clear the terminal screen (clear), list the current directory file (ls), change the current working directory (cd), print the current working directory path (pwd), create a new directory (mkdir), delete empty directory (rmdir), create a new file (touch) delete a file or directory (rm), copy a file or directory (cp), move or rename a file or directory (MV) Dateiinhalt anzeigen (CAT) Dateiinhalt anzeigen und scrollen (weniger) Dateiinhalt anzeigen Inhalt nur Scrollen Sie nach unten (mehr) Zeigen Sie die ersten Zeilen der Datei an (Kopf).
 So verwenden Sie VSCODE
Apr 15, 2025 pm 11:21 PM
So verwenden Sie VSCODE
Apr 15, 2025 pm 11:21 PM
Visual Studio Code (VSCODE) ist ein plattformübergreifender, Open-Source-Editor und kostenloser Code-Editor, der von Microsoft entwickelt wurde. Es ist bekannt für seine leichte, Skalierbarkeit und Unterstützung für eine Vielzahl von Programmiersprachen. Um VSCODE zu installieren, besuchen Sie bitte die offizielle Website, um das Installateur herunterzuladen und auszuführen. Bei der Verwendung von VSCODE können Sie neue Projekte erstellen, Code bearbeiten, Code bearbeiten, Projekte navigieren, VSCODE erweitern und Einstellungen verwalten. VSCODE ist für Windows, MacOS und Linux verfügbar, unterstützt mehrere Programmiersprachen und bietet verschiedene Erweiterungen über den Marktplatz. Zu den Vorteilen zählen leicht, Skalierbarkeit, umfangreiche Sprachunterstützung, umfangreiche Funktionen und Versionen
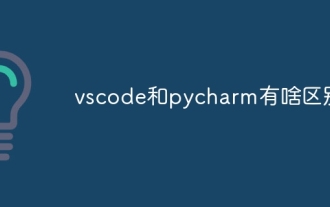 Was ist der Unterschied zwischen VSCODE und Pycharm
Apr 15, 2025 pm 11:54 PM
Was ist der Unterschied zwischen VSCODE und Pycharm
Apr 15, 2025 pm 11:54 PM
Die Hauptunterschiede zwischen VS Code und Pycharm sind: 1. Erweiterbarkeit: VS-Code ist sehr skalierbar und verfügt über einen reichhaltigen Plug-in-Markt, während Pycharm standardmäßig größere Funktionen hat. 2. Preis: VS -Code ist kostenlos und Open Source, und Pycharm wird für die professionelle Version bezahlt. 3. Benutzeroberfläche: VS -Code ist modern und freundlich, und Pycharm ist komplexer. 4. Code Navigation: VS Code ist für kleine Projekte geeignet, und Pycharm eignet sich besser für große Projekte. 5. Debugging: VS Code ist grundlegend und Pycharm ist mächtiger; 6. Code Refactoring: VS Code ist grundlegend und Pycharm ist reicher; 7. Code
 So setzen Sie VSCODE auf Chinesisch
Apr 15, 2025 pm 09:27 PM
So setzen Sie VSCODE auf Chinesisch
Apr 15, 2025 pm 09:27 PM
Es gibt zwei Möglichkeiten, eine chinesische Sprache im Visual Studio -Code einzurichten: 1. Installieren Sie das chinesische Sprachpaket; 2. Ändern Sie die Einstellungen "Gebietsschema" in der Konfigurationsdatei. Stellen Sie sicher, dass die Visual Studio -Code -Version 1.17 oder höher ist.
 So setzen Sie VSCODE
Apr 15, 2025 pm 10:45 PM
So setzen Sie VSCODE
Apr 15, 2025 pm 10:45 PM
Befolgen Sie die folgenden Schritte, um VSCODE zu aktivieren und festzulegen: Installieren und Starten von VSCODE. Benutzerdefinierte Einstellungen einschließlich Themen, Schriftarten, Räume und Codeformatierung. Installieren Sie Erweiterungen, um Funktionen wie Plugins, Themen und Werkzeuge zu verbessern. Erstellen Sie ein Projekt oder eröffnen Sie ein vorhandenes Projekt. Verwenden Sie IntelliSense, um Code -Eingabeaufforderungen und -abschlüsse zu erhalten. Debuggen Sie den Code, um den Code durchzusetzen, Breakpoints festzulegen und Variablen zu überprüfen. Schließen Sie das Versionskontrollsystem an, um Änderungen zu verwalten und Code zu bestimmen.



