So verwenden Sie VSCode zum Debuggen von JS-Code im Browser
Wie verwende ich VSCode, um JS-Code im Browser zu debuggen? Der folgende Artikel stellt Ihnen vor, wie Sie VSCode zum Debuggen des JS-Codes einer Webseite verwenden. Ich hoffe, er wird Ihnen hilfreich sein!
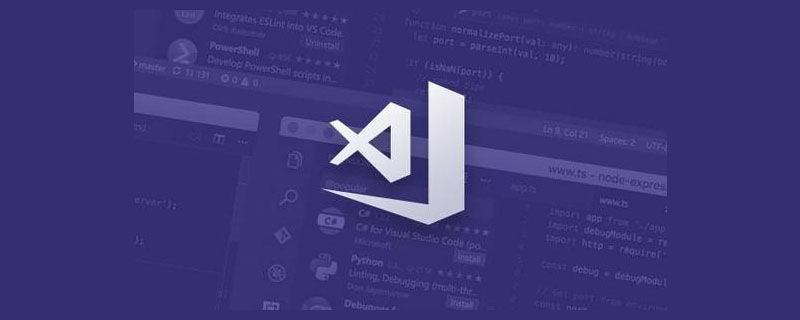
Im Vergleich zur reinen Betrachtung des Codes empfehle ich, ihn in Verbindung mit dem Debugger zu betrachten, damit wir die tatsächliche Ausführungsroute des Codes und die Änderungen in jeder Variablen sehen können. Sie können durch große Codeabschnitte springen oder eine bestimmte Logik Schritt für Schritt ausführen. [Empfohlenes Lernen: „vscode-Tutorial“]
Javascript-Code hat hauptsächlich zwei Laufumgebungen, eine ist Node.js und die andere ist der Browser. Im Allgemeinen verwende ich den Debugger von VSCode zum Debuggen von JS-Code, der auf Node.js ausgeführt wird, und ich verwende Chrome Devtools, um JS-Code zu debuggen, der im Browser ausgeführt wird. Bis ich eines Tages entdeckte, dass VSCode auch JS-Code im Browser debuggen kann, habe ich es ausprobiert und es war wirklich gut.
Wie duftend ist es genau? Werfen wir einen Blick darauf.
Im Stammverzeichnis des Projekts befindet sich eine Datei .vscode/launch.json, in der die Debugkonfiguration von VSCode gespeichert ist.
Wir klicken auf die Schaltfläche „Konfiguration hinzufügen“, um eine Debugging-Chrome-Konfiguration hinzuzufügen.
Die Konfiguration ist wie folgt:
URL ist die Adresse der Webseite. Wir können den lokalen Entwicklungsserver ausführen und die Adresse hier eingeben.
Dann klicken Sie auf „Debuggen“, um Folgendes auszuführen:
VSCode startet einen Chrome-Browser, um die Webseite zu laden und an unserem Haltepunkt anzuhalten. Der Aufrufstapel, Bereichsvariablen usw. werden im linken Bereich angezeigt.
Die unterste Ebene ist natürlich der Eingang zum Webpack. Wir können den Laufzeitteil des Webpacks in einem Schritt debuggen.
Sie können sich auch den Prozess vom Rendern, z. B. ReactDOM.render, bis zum Rendern in eine Unterkomponente ansehen und sehen, was in der Mitte geschieht.
Oder sehen Sie sich an, wie sich der Wert von Hooks einer Komponente ändert (die Werte von Hooks werden im memerizedState-Attribut des FiberNode der Komponente gespeichert):
Sie können sehen, das Webpack debuggen Laufzeitcode oder Debug-React-Quellcode oder Geschäftscode sind sehr praktisch.
Vielleicht werden Sie sagen, dass dies auch in Chrome Devtools möglich ist. Gibt es etwas Besonderes daran?
In der Tat können Chrome-Devtools das Gleiche tun, aber VSCode bietet beim Debuggen von Webseitencode zwei Hauptvorteile:
Sie können dem Code im Editor Haltepunkte zuweisen und den Code auch während des Debuggens ändern .
Durch die Verwendung derselben Tools zum Debuggen von Node.js-Code und zum Debuggen von Webseitencode kann die Erfahrung wiederverwendet werden und die Erfahrung ist konsistent.
In Bezug auf den ersten Punkt können die Quellen von Chrome Devtools den Code tatsächlich ändern und speichern, aber schließlich handelt es sich nicht um einen spezialisierten Editor, und es ist umständlicher, ihn zum Schreiben von Code zu verwenden. Ich persönlich bin eher daran gewöhnt, Code gleichzeitig zu debuggen und zu ändern, und VSCode gewinnt in dieser Hinsicht.
Wir verwenden normalerweise VSCode zum Debuggen von Node.js, aber Sie können VSCode auch zum Debuggen von Webseiten verwenden. Solange Sie mit einem Tool vertraut sind, müssen Sie nicht lernen, wie man Chrome Devtools und das Debugging verwendet Mit VSCode ist die Erfahrung schließlich besser. Der Editor, den ich jeden Tag verwende, ist bequemer, und VSCode gewinnt in dieser Hinsicht.
Aber Sie fragen sich vielleicht: Was ist, wenn ich Profilinformationen sehen möchte? Das heißt, der Zeitverbrauch jeder Funktion, der für die Analyse der Codeleistung wichtig ist.
VSCode-Debugger unterstützt dies auch:
Klicken Sie auf die Schaltfläche links, um zeitaufwändige Informationen für einen bestimmten Zeitraum aufzuzeichnen. Sie können sie manuell stoppen, eine feste Zeit angeben oder einen Haltepunkt angeben Möglichkeiten, den Ausführungsprozess eines bestimmten Codeabschnitts auszuwählen, um Profilinformationen aufzuzeichnen.
Es wird eine xxx.cpuprofile-Datei im Projektstammverzeichnis gespeichert, die die Zeit aufzeichnet, die zum Ausführen jeder Funktion benötigt wird. Es kann Schicht für Schicht den Zeitaufwand eines bestimmten Codeabschnitts analysieren, um Probleme zu lokalisieren und die Leistung zu optimieren.
Wenn Sie die VSCode-Erweiterung von vscode-js-profile-flame installieren, können Sie auch zur Flammendiagrammanzeige wechseln.
Einige Schüler verstehen Flammendiagramme möglicherweise nicht, lassen Sie es mich erklären:
Wir wissen, dass der Ausführungspfad einer bestimmten Funktion einen Aufrufstapel hat. Wir können Schritt für Schritt sehen, welche Funktion aufgerufen wird.
Aber tatsächlich gibt es nicht nur eine Funktion, die von dieser Funktion aufgerufen wird, sondern es können mehrere sein:
Der Aufrufstapel speichert nur eine Ausführungsroute zu einer bestimmten Funktion, während der Flammengraph die gesamte Ausführung speichert Routen.
Sie sehen also eine solche Gabelung im Flammendiagramm:
Tatsächlich ist dies der Ausführungsprozess:
Um eine Frage zu berechnen:
Funktion A benötigt insgesamt 50 ms und Der Aufruf von Funktion B dauert 10 ms und der Aufruf von Funktion C 20 ms. Frage: Wie viele ms benötigt der Rest der Logik von Funktion A?
? es ist wieder zeitaufwändig.
Die Breite jedes Kästchens im Flammendiagramm spiegelt auch den Zeitverbrauch wider und ist daher intuitiver.
Die JS-Engine verwendet eine Ereignisschleife, um JS-Code kontinuierlich auszuführen. Da das Flammendiagramm die Ausführungszeit aller Codes widerspiegelt, können Sie sehen, wie viel Zeit die Ausführung jedes Ereignisschleifencodes in Anspruch nimmt.
Die Breite jedes Streifens stellt den Zeitverbrauch jeder Schleife dar. Je dünner, desto besser, damit das Rendern nicht blockiert wird. Daher besteht das Ziel der Leistungsoptimierung darin, das Flammendiagramm in kleine dünne Balken umzuwandeln, nicht in dickere.
Ich denke, wenn Sie keine Rendering- und Speicherinformationen sehen möchten, da VSCode dies nicht unterstützt, müssen Sie Chrome Devtools verwenden, um JS-Code zu debuggen und sich Profilinformationen und Flammendiagramme anzusehen.
Wie auch immer, ich finde VSCode ziemlich cool zum Debuggen von JS-Code auf Webseiten, was denken Sie?
Ursprüngliche Adresse: https://juejin.cn/post/7010768454458277924
Autor: zxg_Gott sagte, dass es Licht geben mussWeitere Programmierkenntnisse finden Sie unter:Programmiervideo
! !
Das obige ist der detaillierte Inhalt vonSo verwenden Sie VSCode zum Debuggen von JS-Code im Browser. Für weitere Informationen folgen Sie bitte anderen verwandten Artikeln auf der PHP chinesischen Website!

Heiße KI -Werkzeuge

Undresser.AI Undress
KI-gestützte App zum Erstellen realistischer Aktfotos

AI Clothes Remover
Online-KI-Tool zum Entfernen von Kleidung aus Fotos.

Undress AI Tool
Ausziehbilder kostenlos

Clothoff.io
KI-Kleiderentferner

AI Hentai Generator
Erstellen Sie kostenlos Ai Hentai.

Heißer Artikel

Heiße Werkzeuge

Notepad++7.3.1
Einfach zu bedienender und kostenloser Code-Editor

SublimeText3 chinesische Version
Chinesische Version, sehr einfach zu bedienen

Senden Sie Studio 13.0.1
Leistungsstarke integrierte PHP-Entwicklungsumgebung

Dreamweaver CS6
Visuelle Webentwicklungstools

SublimeText3 Mac-Version
Codebearbeitungssoftware auf Gottesniveau (SublimeText3)

Heiße Themen
 So zeigen Sie Word-Dokumente in vscode an. So zeigen Sie Word-Dokumente in vscode an
May 09, 2024 am 09:37 AM
So zeigen Sie Word-Dokumente in vscode an. So zeigen Sie Word-Dokumente in vscode an
May 09, 2024 am 09:37 AM
Öffnen Sie zunächst die vscode-Software auf dem Computer, klicken Sie links auf das Symbol [Erweiterung], wie in ① in der Abbildung gezeigt. Geben Sie dann [officeviewer] in das Suchfeld der Erweiterungsoberfläche ein, wie in ② in der Abbildung gezeigt Wählen Sie dann aus der Suche [officeviewer] aus, um die Ergebnisse zu installieren, wie in ③ in der Abbildung gezeigt. Öffnen Sie schließlich die Datei, z. B. docx, pdf usw., wie unten gezeigt
 So zeichnen Sie ein Flussdiagramm mit vscode_So zeichnen Sie ein Flussdiagramm mit visual_studio-Code
Apr 23, 2024 pm 02:13 PM
So zeichnen Sie ein Flussdiagramm mit vscode_So zeichnen Sie ein Flussdiagramm mit visual_studio-Code
Apr 23, 2024 pm 02:13 PM
Öffnen Sie zunächst den Visual Studio-Code auf dem Computer, klicken Sie auf die vier quadratischen Schaltflächen auf der linken Seite, geben Sie dann draw.io in das Suchfeld ein, um das Plug-In abzufragen, und klicken Sie auf „Installieren“. Erstellen Sie dann eine neue test.drawio-Datei Wählen Sie die Datei „test.drawio“ aus und rufen Sie den Bearbeitungsmodus auf der linken Seite auf. Klicken Sie nach dem Zeichnen auf „Datei“ → „Einbetten“ und dann auf „SVG kopieren“. Code. Fügen Sie den kopierten SVG-Code in den HTML-Code ein. Klicken Sie auf das Bild auf der Webseite. Auf dieser Seite können Sie hinein- und herauszoomen Hier klicken wir auf das Bleistiftmuster in der unteren rechten Ecke, um zur Webseite zu springen.
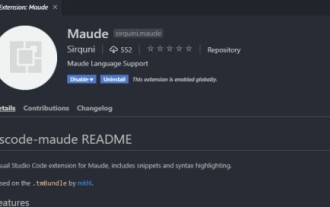 Wie schreibe ich Maude in Vscode_Wie schreibe ich Maude in Vscode
Apr 23, 2024 am 10:25 AM
Wie schreibe ich Maude in Vscode_Wie schreibe ich Maude in Vscode
Apr 23, 2024 am 10:25 AM
Zunächst können Sie im vscode-Plugin-Manager nach dem Maude-Plugin suchen. Erstellen Sie dann eine neue Datei mit der Erweiterung maude, um die Codefragmente und die Syntaxhervorhebung von maude zu verwenden. Terminal -> Neues Terminal kann das integrierte vscode-Terminal im aktuellen Ordner öffnen, um das Maude- oder Full-Maude-Programm auszuführen. Im offiziellen Tutorial von Maude gibt es auch Beispiele für http-Clients, die wie in der Abbildung gezeigt aufgerufen und ausgeführt werden können. Wenn Sie Dateien mit der Erweiterung „fm“ verknüpfen möchten, öffnen Sie die Einstellungen, suchen Sie in den Benutzereinstellungen nach Dateizuordnungen und öffnen Sie „settings.json“. Fügen Sie einfach einen Eintrag zur Dateizuordnung hinzu, also den Eintrag von *.fm bis maude. Aber voll
 Caltech-Chinesen nutzen KI, um mathematische Beweise zu untergraben! Beschleunigen Sie 5-mal schockiert Tao Zhexuan, 80 % der mathematischen Schritte sind vollständig automatisiert
Apr 23, 2024 pm 03:01 PM
Caltech-Chinesen nutzen KI, um mathematische Beweise zu untergraben! Beschleunigen Sie 5-mal schockiert Tao Zhexuan, 80 % der mathematischen Schritte sind vollständig automatisiert
Apr 23, 2024 pm 03:01 PM
LeanCopilot, dieses formale Mathematikwerkzeug, das von vielen Mathematikern wie Terence Tao gelobt wurde, hat sich erneut weiterentwickelt? Soeben gab Caltech-Professorin Anima Anandkumar bekannt, dass das Team eine erweiterte Version des LeanCopilot-Papiers veröffentlicht und die Codebasis aktualisiert hat. Adresse des Bildpapiers: https://arxiv.org/pdf/2404.12534.pdf Die neuesten Experimente zeigen, dass dieses Copilot-Tool mehr als 80 % der mathematischen Beweisschritte automatisieren kann! Dieser Rekord ist 2,3-mal besser als der vorherige Basiswert von Aesop. Und wie zuvor ist es Open Source unter der MIT-Lizenz. Auf dem Bild ist er Song Peiyang, ein chinesischer Junge
 So aktivieren Sie Hintergrundaktualisierungen in vscode. So aktivieren Sie Hintergrundaktualisierungen in vscode
May 09, 2024 am 09:52 AM
So aktivieren Sie Hintergrundaktualisierungen in vscode. So aktivieren Sie Hintergrundaktualisierungen in vscode
May 09, 2024 am 09:52 AM
1. Klicken Sie nach dem Öffnen der Benutzeroberfläche zunächst auf das Dateimenü in der oberen linken Ecke. 3. Klicken Sie dann auf die Schaltfläche „Einstellungen“, die angezeigt wird. 4. Klicken Sie abschließend mit der Maus, um die Schaltfläche „Laden Sie die neue VSCode-Version herunter“ im Hintergrund unter Windows zu aktivieren und zu aktivieren, und starten Sie das Programm neu.
 So fügen Sie Dateien zum vscode-Arbeitsbereich hinzu. So fügen Sie Dateien zum vscode-Arbeitsbereich hinzu
May 09, 2024 am 09:43 AM
So fügen Sie Dateien zum vscode-Arbeitsbereich hinzu. So fügen Sie Dateien zum vscode-Arbeitsbereich hinzu
May 09, 2024 am 09:43 AM
1. Öffnen Sie zunächst die vscode-Software, klicken Sie auf das Explorer-Symbol und suchen Sie das Arbeitsbereichsfenster. 2. Klicken Sie dann auf das Dateimenü in der oberen linken Ecke und suchen Sie nach der Option „Ordner zum Arbeitsbereich hinzufügen“. 3. Suchen Sie schließlich den Speicherort des Ordners im Klicken Sie auf der lokalen Festplatte auf die Schaltfläche „Hinzufügen“.
 So deaktivieren Sie die WSL-Konfigurationsdatei in vscode. So deaktivieren Sie die WSL-Konfigurationsdatei in vscode
May 09, 2024 am 10:30 AM
So deaktivieren Sie die WSL-Konfigurationsdatei in vscode. So deaktivieren Sie die WSL-Konfigurationsdatei in vscode
May 09, 2024 am 10:30 AM
1. Öffnen Sie zunächst die Option „Einstellungen“ im Einstellungsmenü. 2. Suchen Sie dann die Spalte „Terminal“ auf der häufig verwendeten Seite. 3. Deaktivieren Sie abschließend die Schaltfläche „usewslprofiles“ auf der rechten Seite der Spalte.
 So stellen Sie das sanfte Einfügen von Animationen in VScode ein VScode-Tutorial zum Festlegen des sanften Einfügens von Animationen
May 09, 2024 am 09:49 AM
So stellen Sie das sanfte Einfügen von Animationen in VScode ein VScode-Tutorial zum Festlegen des sanften Einfügens von Animationen
May 09, 2024 am 09:49 AM
1. Klicken Sie nach dem Öffnen der Benutzeroberfläche zunächst auf die Arbeitsbereichsoberfläche. 2. Klicken Sie dann im geöffneten Bearbeitungsbereich auf das Menü „Datei“. 3. Klicken Sie dann auf die Schaltfläche „Einstellungen“ in der Spalte „Einstellungen“. 4. Klicken Sie abschließend mit der Maus, um die CursorSmoothCaretAnimation zu überprüfen Klicken Sie auf die Schaltfläche und speichern Sie es. Stellen Sie es einfach ein



















