 Entwicklungswerkzeuge
Entwicklungswerkzeuge
 VSCode
VSCode
 Versuchen Sie, ein VSCode-Plug-in zu entwickeln, um einige häufig verwendete Codeausschnitte für die Teamverwendung zusammenzufassen
Versuchen Sie, ein VSCode-Plug-in zu entwickeln, um einige häufig verwendete Codeausschnitte für die Teamverwendung zusammenzufassen
Versuchen Sie, ein VSCode-Plug-in zu entwickeln, um einige häufig verwendete Codeausschnitte für die Teamverwendung zusammenzufassen
Dieser Artikel hilft Ihnen beim Schreiben des vscode-Plugins, das Ihrem Team häufig verwendete Codeausschnitte bereitstellt. Ich hoffe, dass es für alle hilfreich ist.

VS Code ist das beste Entwicklungstool für Front-End-Entwickler. Sind Sie es leid, während der Entwicklung eine Datei zu kopieren, um eine neue zu erstellen? Oder haben Sie in Ihrem Team einige interne Komponentenbibliotheken, wie Ant Design, React Hooks und andere Komponentenbibliotheken, und komponentenbezogene Dokumente werden im Team immer zusammen mit der Entwicklung geöffnet?
Tatsächlich können wir einige häufig verwendete Codefragmente (Snippets) für den internen Gebrauch im Team entwickeln. Intelligente Eingabeaufforderungen werden ausgelöst, wenn ein Präfix eingegeben wird.
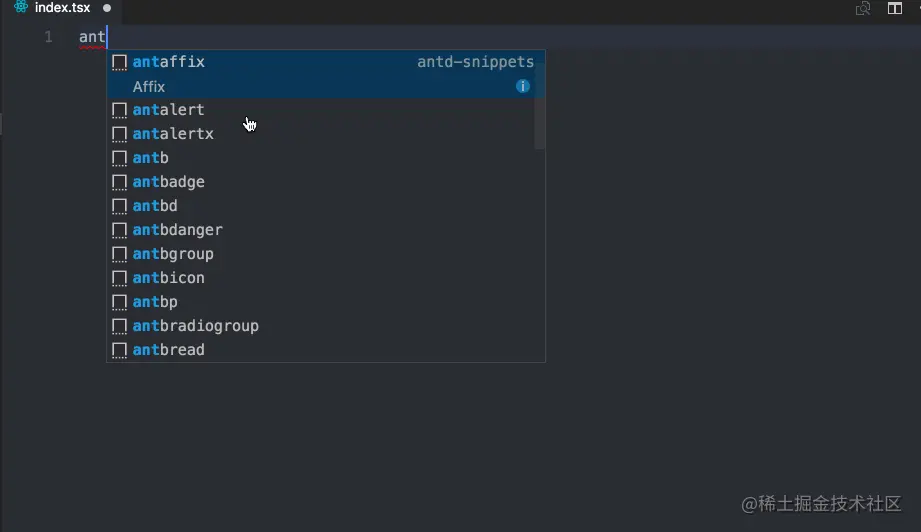
Empfohlen
Zunächst empfehlen wir ein paar gängige Front-End-Snippets-Plug-ins
ES7 React/Redux/React-Native/JS-Snippets Wird häufig von React-Entwicklern verwendet
vetur Vue-Entwickler empfohlen, Syntaxhervorhebung, intelligente Eingabeaufforderungen, Emmet, Fehleraufforderungen, Formatierung, automatische Vervollständigung, Debugger. VS Code ist das offizielle Vue-Plug-in, ein Muss für Vue-Entwickler.
Allgemein verwendete Komponentenbibliotheken können durch Suchen in VS Code gefunden werden.
VS Code hat kürzlich eine Webversion veröffentlicht vscode.dev/ Zu diesem Zeitpunkt wurden die oben genannten Snippets in der Webversion häufig nicht unterstützt. Tatsächlich enthielten die oben genannten Plug-Ins andere Nicht-Code-Eingabeaufforderungsfunktionen Reine Snippets in der Webversion werden ebenfalls unterstützt. [Empfohlenes Lernen: „vscode-Einführungs-Tutorial“]
Entwicklung
Der nächste Schritt besteht darin, das interne VS-Code-Plug-in zu entwickeln. Öffnen Sie die offizielle Website der VS-Code-API
npm install -g yo generator-code
Zuerst die Gesamtsituation. Nachdem die Installation abgeschlossen ist, geben Sie
yo code
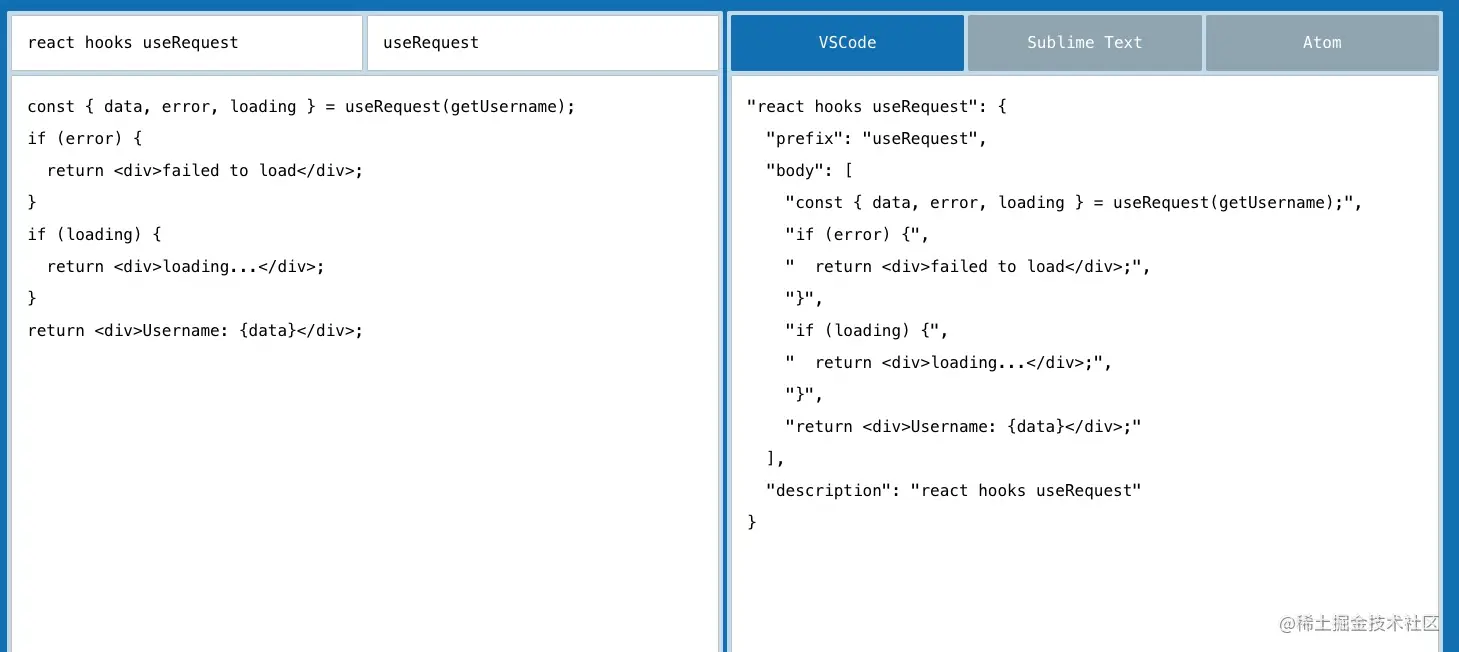
in die Befehlszeile ein und wählen Sie Neue CodefragmenteNew Code Snippets
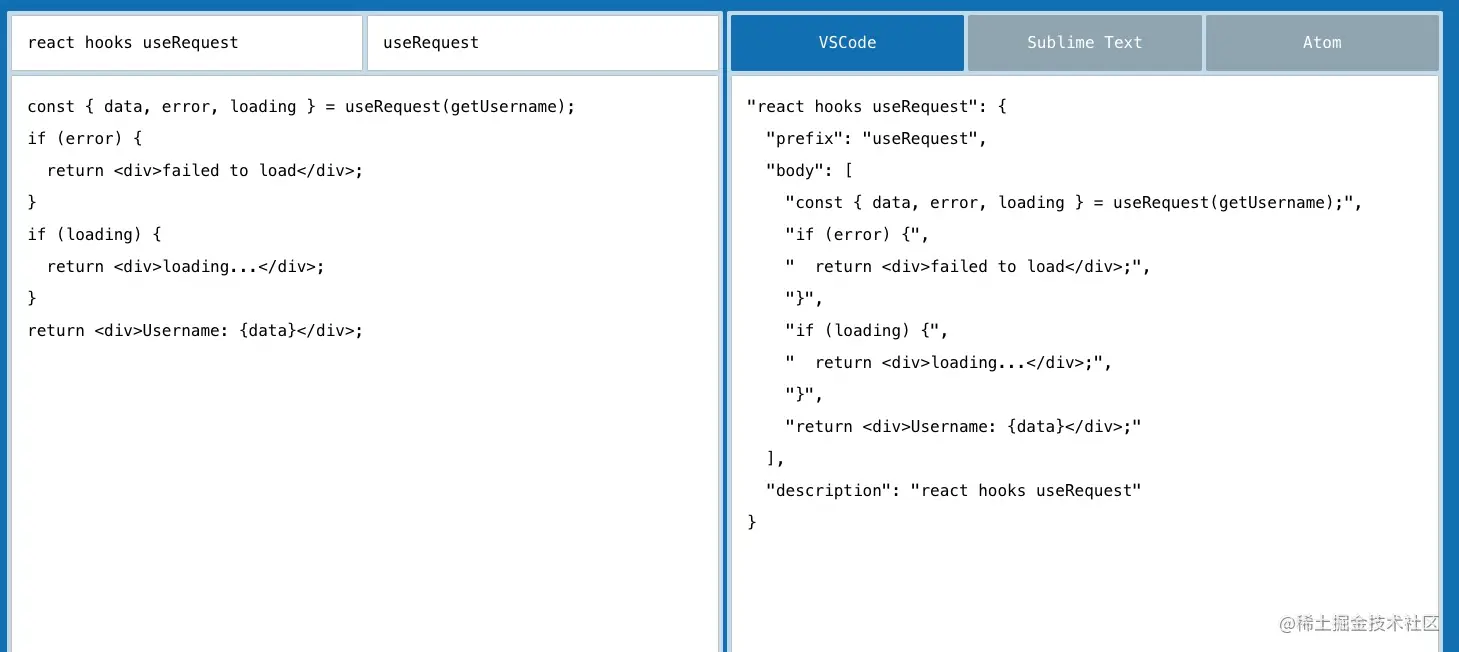
输入一些基础信息后项目就创建成功了。
创建代码片段
有一个网站可以帮助我们快速的创建 code snippetsnippet-generator.app/
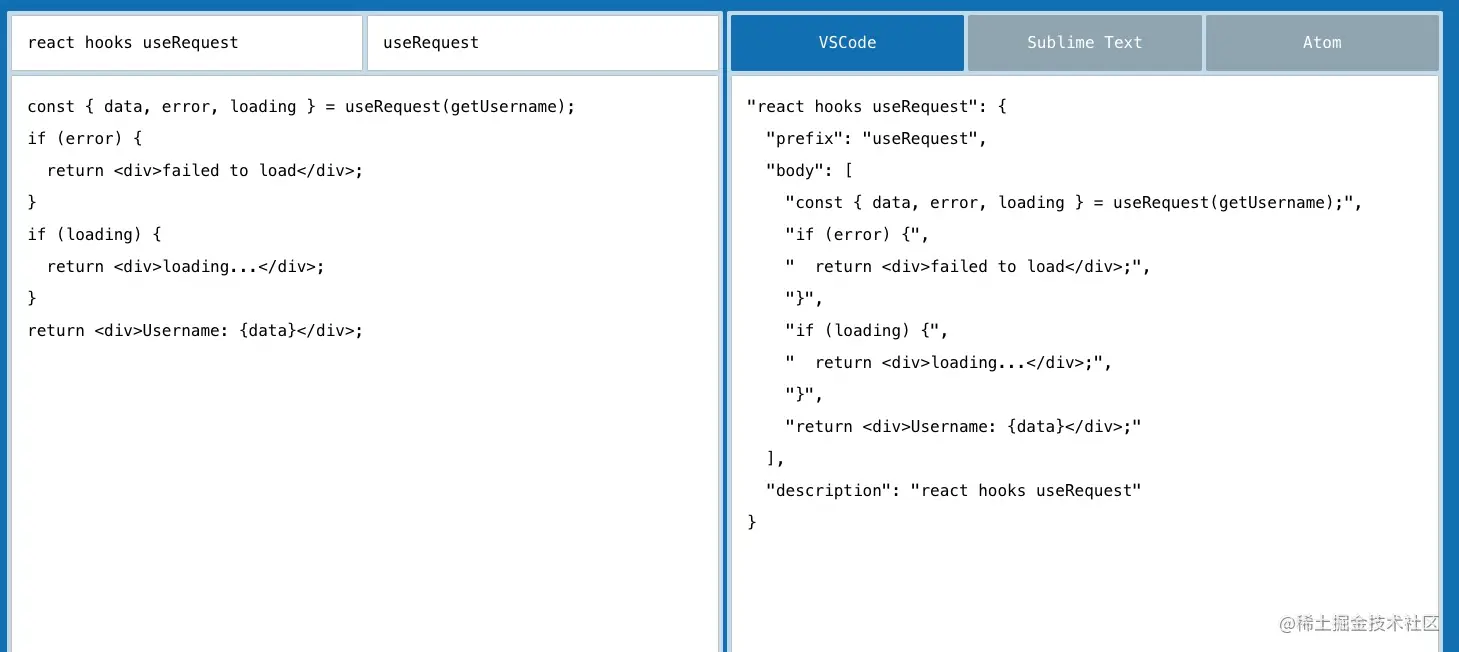
左边输入代码,右侧就会生成 snippet 模板,拷贝到项目中的 snippets.code-snippets
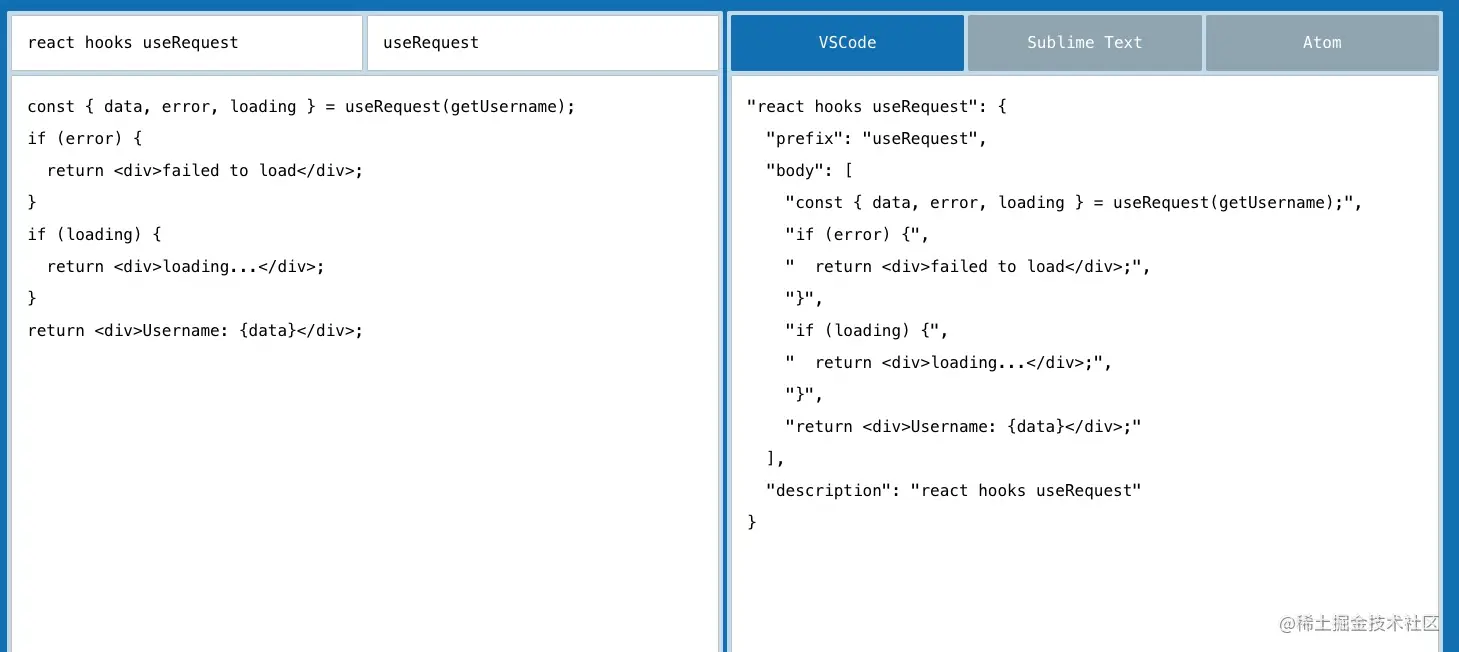
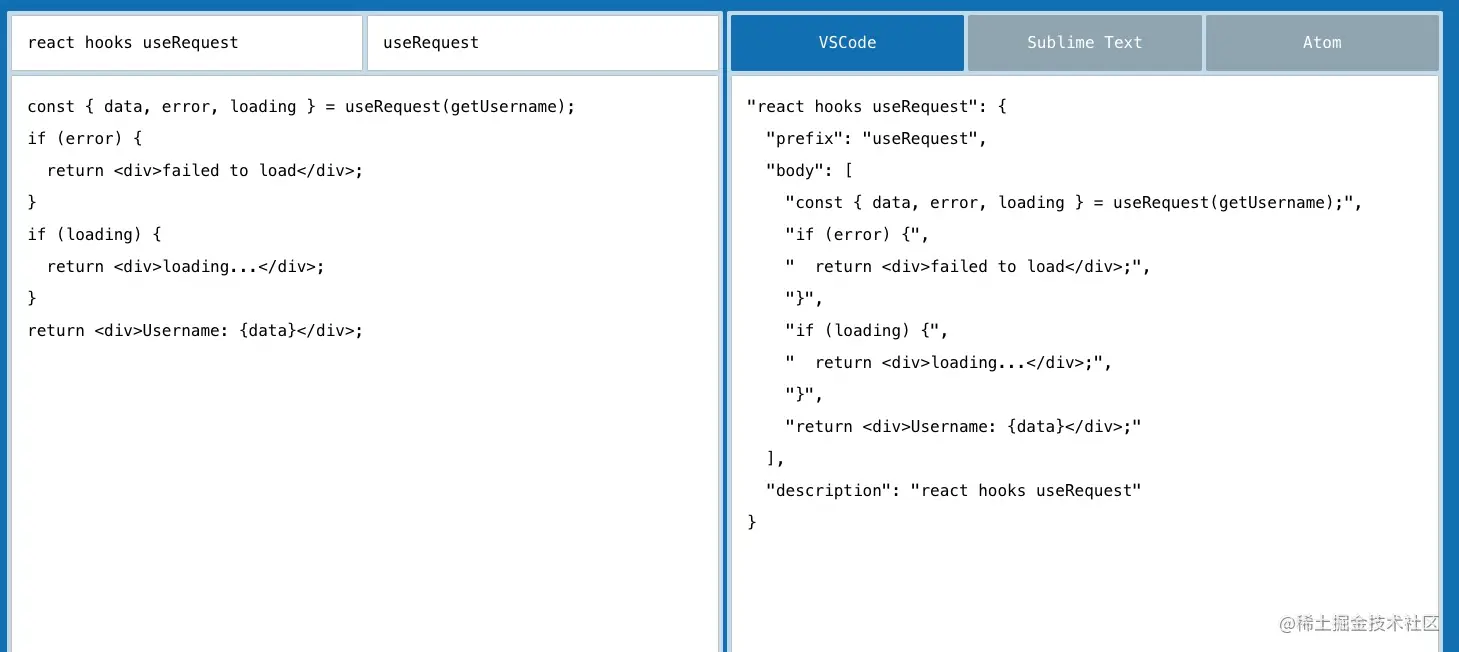 Nach Eingabe einiger grundlegender Informationen wird das Projekt wurde erfolgreich erstellt.
Nach Eingabe einiger grundlegender Informationen wird das Projekt wurde erfolgreich erstellt.
Code-Snippets erstellen
Es gibt eine Website, die uns dabei helfen kann, schnell Code-Snippets zu erstellensnippet-generator.app/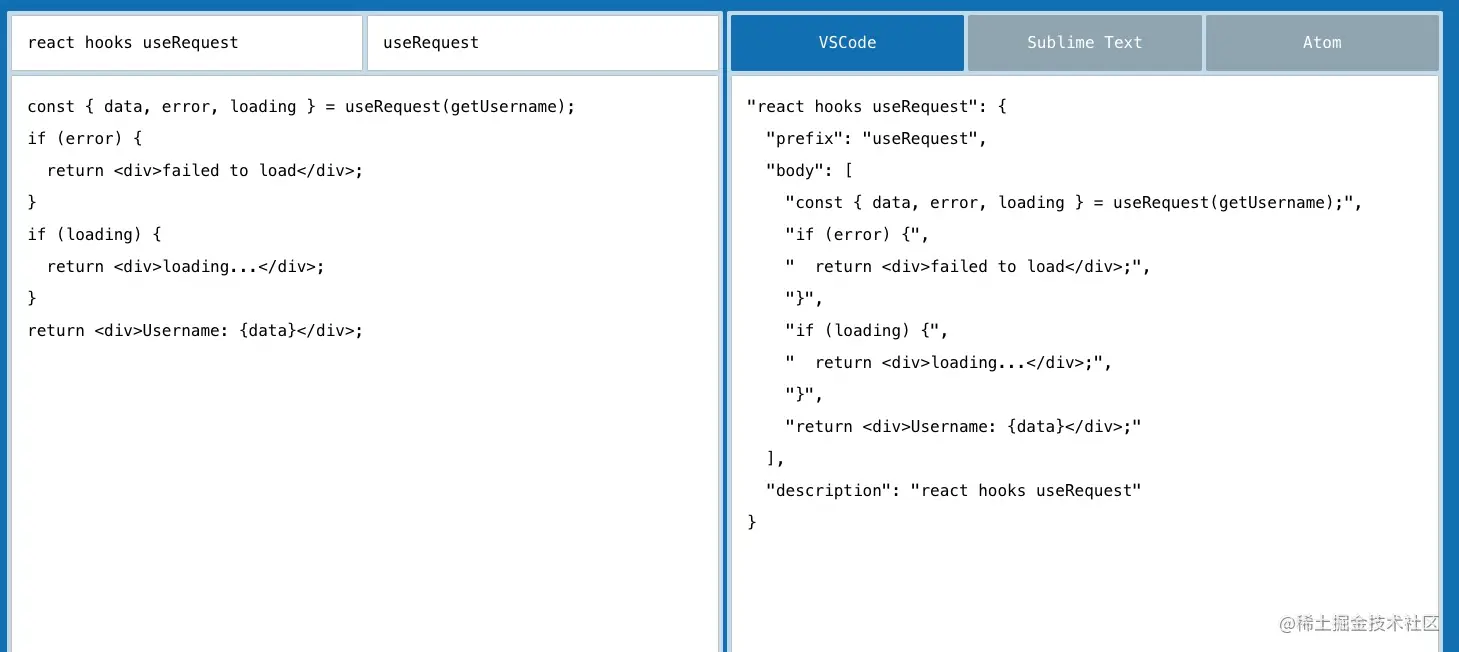
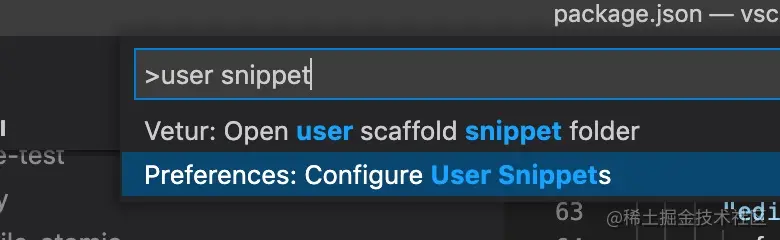
snippets.code- snippets-Datei im Projekt Andere Hooks können weiterhin zum JSON-Objekt hinzugefügt werden 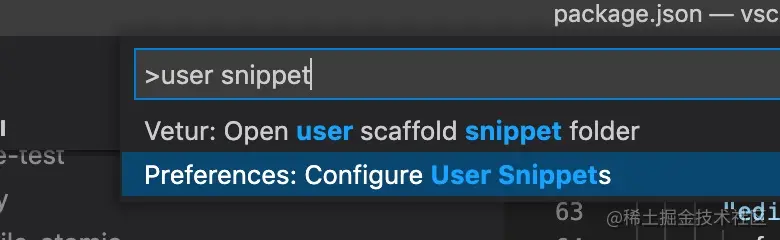
"snippets": [
{
"language": "javascript",
"path": "./snippets/snippets.json"
},
{
"language": "javascriptreact",
"path": "./snippets/snippets.json"
},
{
"language": "typescript",
"path": "./snippets/snippets.json"
},
{
"language": "typescriptreact",
"path": "./snippets/snippets.json"
}
]Nach dem Login kopierenKlicken Sie auf Debug, um lokal zu debuggen
"snippets": [
{
"language": "javascript",
"path": "./snippets/snippets.json"
},
{
"language": "javascriptreact",
"path": "./snippets/snippets.json"
},
{
"language": "typescript",
"path": "./snippets/snippets.json"
},
{
"language": "typescriptreact",
"path": "./snippets/snippets.json"
}
]Die Entwicklung ist abgeschlossen, Sie können die Snippets direkt dem lokalen Verzeichnis zuweisen, das Benutzer-Snippets-Konfigurationsfenster öffnen und kopieren Der erste Schritt besteht darin, vsce
npm install vsce -g
首先访问 login.live.com/ 登录你的Microsoft账号,没有的先注册一个,然后访问: aka.ms/SignupAzure… ,如果你从来没有使用过Azure,那么就要先创建一个Azure DevOps 组织,默认会创建一个以邮箱前缀为名的组织。

3、第三步进入组织创建令牌

点击右上角的用户设置,点击创建新的个人访问令牌

注意 这里的 organizations 必须要选择 all accessible organizations,Scopes 要选择 full access,否则后面发布会失败。

创建 token 成功后你需要本地记下来,因为网站是不会帮你保存的!!!
4、第四步 创建一个发布者
发布者是 visualstudio 代码市场的扩展的唯一身份标识。每个插件都需要在 package.json 文件中指定一个 publisher 字段。
你可以通过 visualstudio 插件市场发布者管理页面创建一个新发布者,
然后使用 vsce login <publisher name> , 输入刚才的 token,登陆成功。

5、第五步发布插件
vsce publish
发布成功后可能需要一两分钟,才可以在 VS Code 中搜索到,可以直接通过 url 访问
marketplace.visualstudio.com/items?itemN….
也可以使用以下命令 取消发布
vsce unpublish (publisher name).(extension name)
最后
本文对于开发者来说没什么技术难度,主要从一个 code Snippets 的角度出发来帮助团队,从而提高效率,主要是熟悉一下发布一个 VS Code 插件的流程,后续我会从一个实例的角度介绍下如何开发一个 VS Code 插件。
更多关于VSCode的相关知识,请访问:vscode教程!!
Das obige ist der detaillierte Inhalt vonVersuchen Sie, ein VSCode-Plug-in zu entwickeln, um einige häufig verwendete Codeausschnitte für die Teamverwendung zusammenzufassen. Für weitere Informationen folgen Sie bitte anderen verwandten Artikeln auf der PHP chinesischen Website!

Heiße KI -Werkzeuge

Undresser.AI Undress
KI-gestützte App zum Erstellen realistischer Aktfotos

AI Clothes Remover
Online-KI-Tool zum Entfernen von Kleidung aus Fotos.

Undress AI Tool
Ausziehbilder kostenlos

Clothoff.io
KI-Kleiderentferner

AI Hentai Generator
Erstellen Sie kostenlos Ai Hentai.

Heißer Artikel

Heiße Werkzeuge

Notepad++7.3.1
Einfach zu bedienender und kostenloser Code-Editor

SublimeText3 chinesische Version
Chinesische Version, sehr einfach zu bedienen

Senden Sie Studio 13.0.1
Leistungsstarke integrierte PHP-Entwicklungsumgebung

Dreamweaver CS6
Visuelle Webentwicklungstools

SublimeText3 Mac-Version
Codebearbeitungssoftware auf Gottesniveau (SublimeText3)

Heiße Themen
 1378
1378
 52
52
 So zeigen Sie Word-Dokumente in vscode an. So zeigen Sie Word-Dokumente in vscode an
May 09, 2024 am 09:37 AM
So zeigen Sie Word-Dokumente in vscode an. So zeigen Sie Word-Dokumente in vscode an
May 09, 2024 am 09:37 AM
Öffnen Sie zunächst die vscode-Software auf dem Computer, klicken Sie links auf das Symbol [Erweiterung], wie in ① in der Abbildung gezeigt. Geben Sie dann [officeviewer] in das Suchfeld der Erweiterungsoberfläche ein, wie in ② in der Abbildung gezeigt Wählen Sie dann aus der Suche [officeviewer] aus, um die Ergebnisse zu installieren, wie in ③ in der Abbildung gezeigt. Öffnen Sie schließlich die Datei, z. B. docx, pdf usw., wie unten gezeigt
 So zeichnen Sie ein Flussdiagramm mit vscode_So zeichnen Sie ein Flussdiagramm mit visual_studio-Code
Apr 23, 2024 pm 02:13 PM
So zeichnen Sie ein Flussdiagramm mit vscode_So zeichnen Sie ein Flussdiagramm mit visual_studio-Code
Apr 23, 2024 pm 02:13 PM
Öffnen Sie zunächst den Visual Studio-Code auf dem Computer, klicken Sie auf die vier quadratischen Schaltflächen auf der linken Seite, geben Sie dann draw.io in das Suchfeld ein, um das Plug-In abzufragen, und klicken Sie auf „Installieren“. Erstellen Sie dann eine neue test.drawio-Datei Wählen Sie die Datei „test.drawio“ aus und rufen Sie den Bearbeitungsmodus auf der linken Seite auf. Klicken Sie nach dem Zeichnen auf „Datei“ → „Einbetten“ und dann auf „SVG kopieren“. Code. Fügen Sie den kopierten SVG-Code in den HTML-Code ein. Klicken Sie auf das Bild auf der Webseite. Auf dieser Seite können Sie hinein- und herauszoomen Hier klicken wir auf das Bleistiftmuster in der unteren rechten Ecke, um zur Webseite zu springen.
 Caltech-Chinesen nutzen KI, um mathematische Beweise zu untergraben! Beschleunigen Sie 5-mal schockiert Tao Zhexuan, 80 % der mathematischen Schritte sind vollständig automatisiert
Apr 23, 2024 pm 03:01 PM
Caltech-Chinesen nutzen KI, um mathematische Beweise zu untergraben! Beschleunigen Sie 5-mal schockiert Tao Zhexuan, 80 % der mathematischen Schritte sind vollständig automatisiert
Apr 23, 2024 pm 03:01 PM
LeanCopilot, dieses formale Mathematikwerkzeug, das von vielen Mathematikern wie Terence Tao gelobt wurde, hat sich erneut weiterentwickelt? Soeben gab Caltech-Professorin Anima Anandkumar bekannt, dass das Team eine erweiterte Version des LeanCopilot-Papiers veröffentlicht und die Codebasis aktualisiert hat. Adresse des Bildpapiers: https://arxiv.org/pdf/2404.12534.pdf Die neuesten Experimente zeigen, dass dieses Copilot-Tool mehr als 80 % der mathematischen Beweisschritte automatisieren kann! Dieser Rekord ist 2,3-mal besser als der vorherige Basiswert von Aesop. Und wie zuvor ist es Open Source unter der MIT-Lizenz. Auf dem Bild ist er Song Peiyang, ein chinesischer Junge
 So aktivieren Sie Hintergrundaktualisierungen in vscode. So aktivieren Sie Hintergrundaktualisierungen in vscode
May 09, 2024 am 09:52 AM
So aktivieren Sie Hintergrundaktualisierungen in vscode. So aktivieren Sie Hintergrundaktualisierungen in vscode
May 09, 2024 am 09:52 AM
1. Klicken Sie nach dem Öffnen der Benutzeroberfläche zunächst auf das Dateimenü in der oberen linken Ecke. 3. Klicken Sie dann auf die Schaltfläche „Einstellungen“, die angezeigt wird. 4. Klicken Sie abschließend mit der Maus, um die Schaltfläche „Laden Sie die neue VSCode-Version herunter“ im Hintergrund unter Windows zu aktivieren und zu aktivieren, und starten Sie das Programm neu.
 So fügen Sie Dateien zum vscode-Arbeitsbereich hinzu. So fügen Sie Dateien zum vscode-Arbeitsbereich hinzu
May 09, 2024 am 09:43 AM
So fügen Sie Dateien zum vscode-Arbeitsbereich hinzu. So fügen Sie Dateien zum vscode-Arbeitsbereich hinzu
May 09, 2024 am 09:43 AM
1. Öffnen Sie zunächst die vscode-Software, klicken Sie auf das Explorer-Symbol und suchen Sie das Arbeitsbereichsfenster. 2. Klicken Sie dann auf das Dateimenü in der oberen linken Ecke und suchen Sie nach der Option „Ordner zum Arbeitsbereich hinzufügen“. 3. Suchen Sie schließlich den Speicherort des Ordners im Klicken Sie auf der lokalen Festplatte auf die Schaltfläche „Hinzufügen“.
 So deaktivieren Sie die WSL-Konfigurationsdatei in vscode. So deaktivieren Sie die WSL-Konfigurationsdatei in vscode
May 09, 2024 am 10:30 AM
So deaktivieren Sie die WSL-Konfigurationsdatei in vscode. So deaktivieren Sie die WSL-Konfigurationsdatei in vscode
May 09, 2024 am 10:30 AM
1. Öffnen Sie zunächst die Option „Einstellungen“ im Einstellungsmenü. 2. Suchen Sie dann die Spalte „Terminal“ auf der häufig verwendeten Seite. 3. Deaktivieren Sie abschließend die Schaltfläche „usewslprofiles“ auf der rechten Seite der Spalte.
 So stellen Sie das sanfte Einfügen von Animationen in VScode ein VScode-Tutorial zum Festlegen des sanften Einfügens von Animationen
May 09, 2024 am 09:49 AM
So stellen Sie das sanfte Einfügen von Animationen in VScode ein VScode-Tutorial zum Festlegen des sanften Einfügens von Animationen
May 09, 2024 am 09:49 AM
1. Klicken Sie nach dem Öffnen der Benutzeroberfläche zunächst auf die Arbeitsbereichsoberfläche. 2. Klicken Sie dann im geöffneten Bearbeitungsbereich auf das Menü „Datei“. 3. Klicken Sie dann auf die Schaltfläche „Einstellungen“ in der Spalte „Einstellungen“. 4. Klicken Sie abschließend mit der Maus, um die CursorSmoothCaretAnimation zu überprüfen Klicken Sie auf die Schaltfläche und speichern Sie es. Stellen Sie es einfach ein
 So öffnen Sie Arbeitsbereichs-Vertrauensberechtigungen in Vscode Vscode-Methode zum Öffnen von Arbeitsbereichs-Vertrauensberechtigungen
May 09, 2024 am 10:34 AM
So öffnen Sie Arbeitsbereichs-Vertrauensberechtigungen in Vscode Vscode-Methode zum Öffnen von Arbeitsbereichs-Vertrauensberechtigungen
May 09, 2024 am 10:34 AM
1. Klicken Sie nach dem Öffnen des Bearbeitungsfensters zunächst auf das Konfigurationssymbol in der unteren linken Ecke. 2. Klicken Sie dann im sich öffnenden Untermenü auf die Schaltfläche „Vertrauen im Arbeitsbereich verwalten“. Abschließend prüfen Sie je nach Ihrem Büro bei Bedarf einfach die entsprechenden Anweisungen



