Installationsmethode von Oracle11g unter Win64: 1. Öffnen Sie die offizielle Website von Oracle. 2. Wählen Sie den Installationspfad aus und erstellen Sie einen neuen Oracle-Ordner. 4. Klicken Sie auf Datei1 und Datei2 5. Konfigurieren Sie die Umgebung.
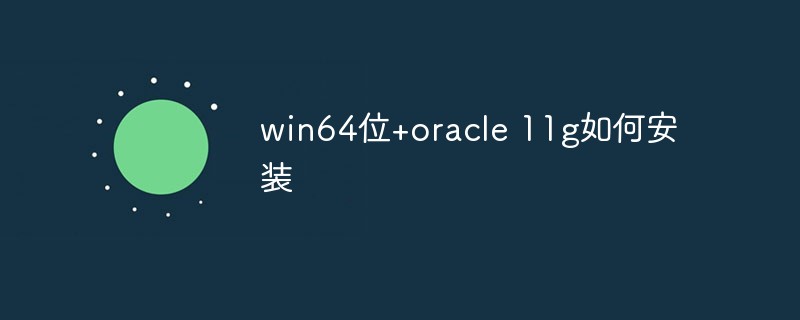
Die Betriebsumgebung dieses Artikels: Windows 10-System, Dell G3-Computer, Oracle 11g-Version.
Wie installiere ich Win64-Bit + Oracle 11g?
Oracle11g-Installation + Win64-Bit:
Für den Kursgebrauch installieren Sie Oracle11g; Während des Konfigurationsprozesses verweise ich auf einen Artikel, aber es gibt einige Unterschiede. Ich schreibe ihn hier auf und hoffe, eine Lösung für Kollegen bereitzustellen, die auf das gleiche Problem stoßen /oracle/485887 .html

1: Laden Sie das Installationspaket herunter Website herunterladen:
http://www.oracle.com/technetwork/database/enterprise- edition/downloads/index.html (1) Klicken Sie auf die Website und rufen Sie die folgende Schnittstelle auf
(2) Stimmen Sie der Vereinbarung zu, klicken Sie in den Kreis links (3) In den gewünschten Installationspfad (normalerweise laden Sie Dateien herunter und speichern Dateien (Pfad mit größerer verbleibender Kapazität), erstellen Sie einen neuen Oracle-Ordner; 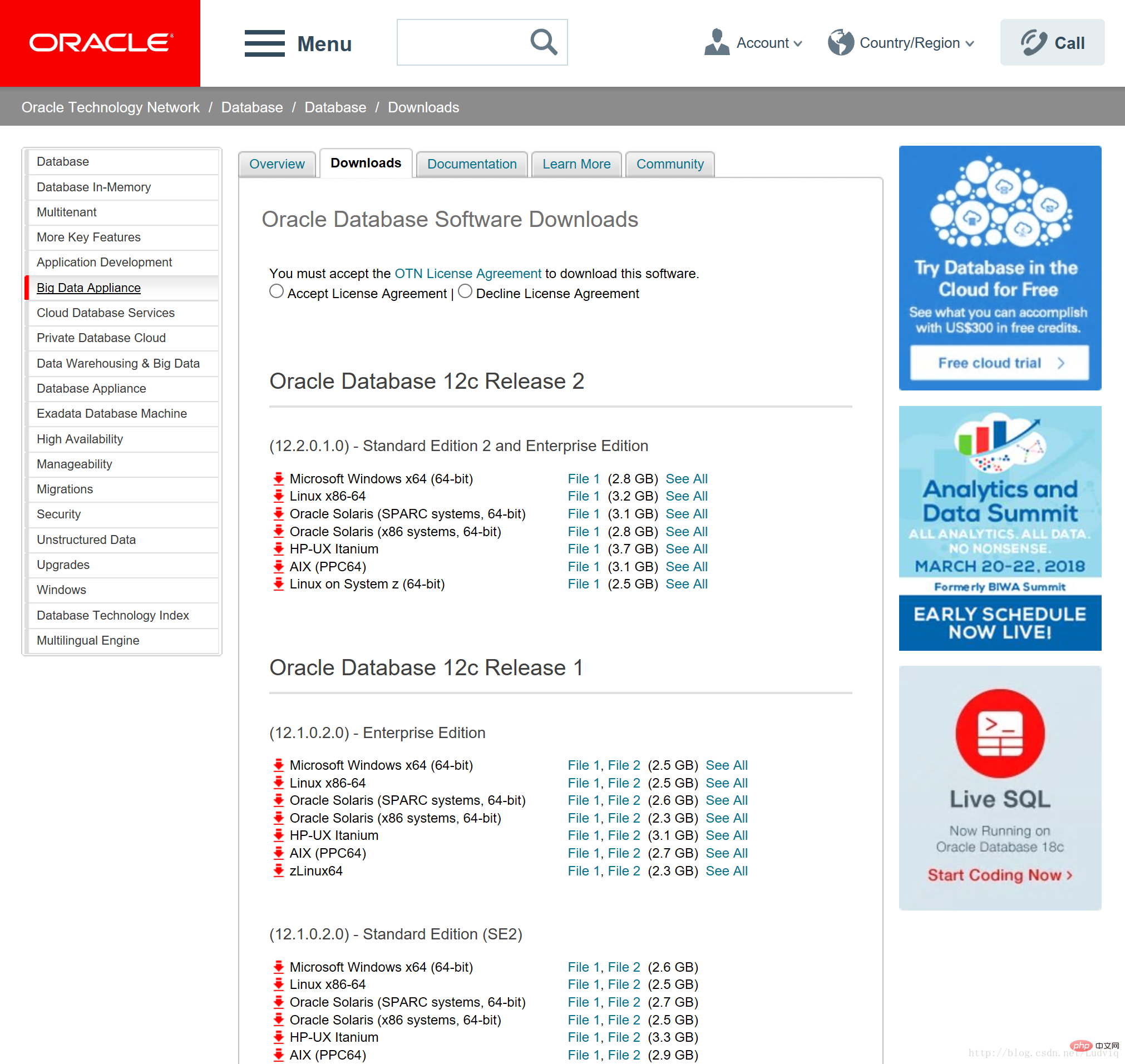
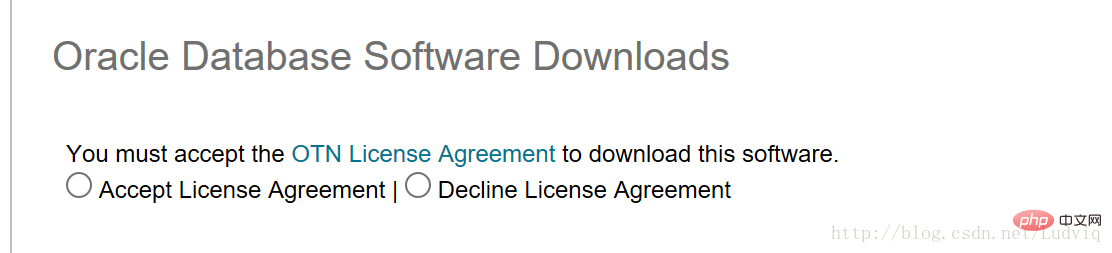
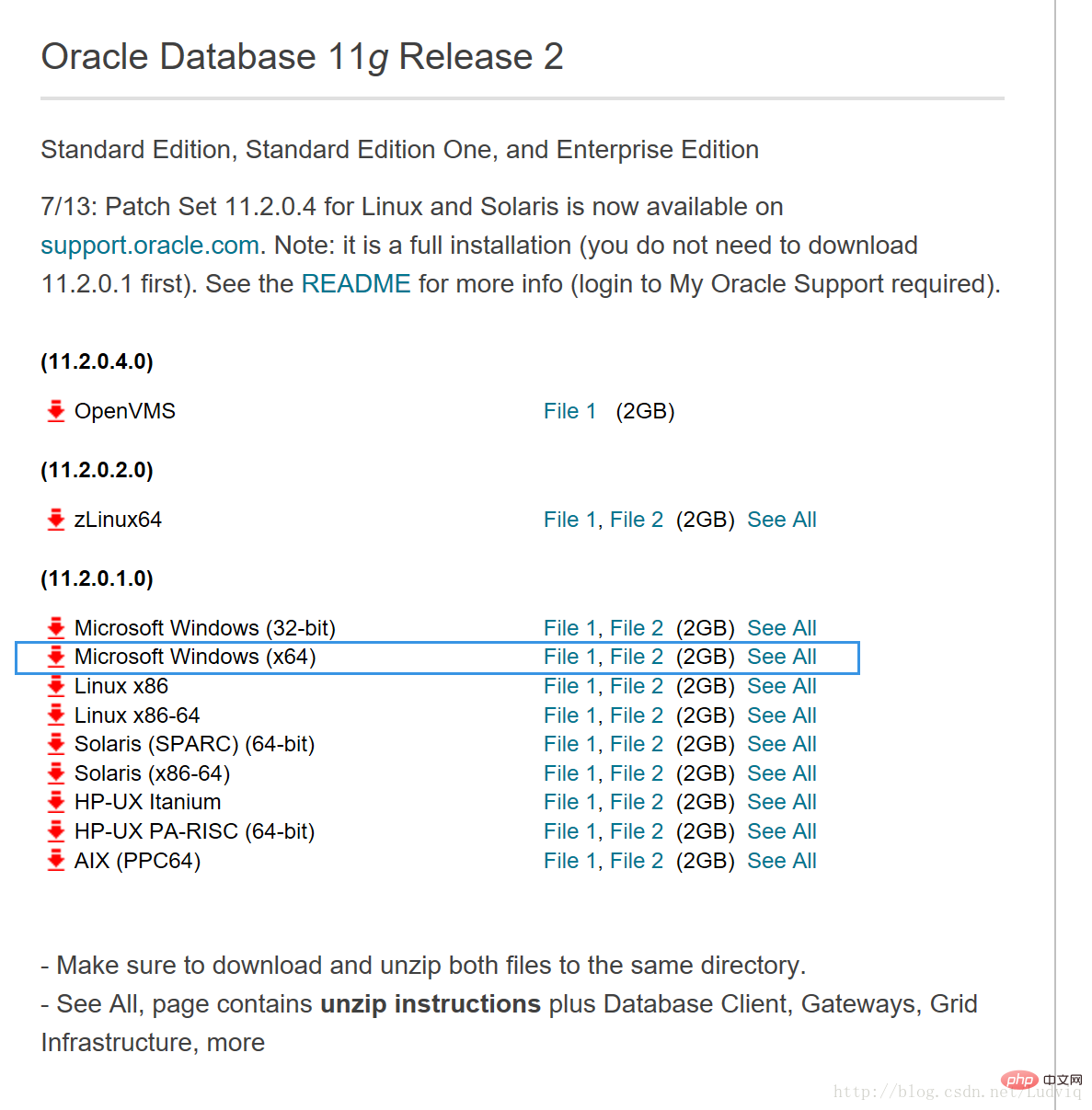
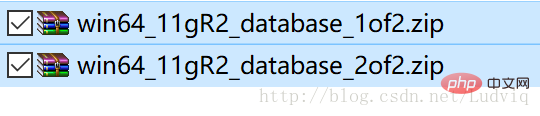
Danach kopieren Sie den folgenden Inhalt und fügen ihn hinzu (der folgende Absatz ist Textinformation und kann kopiert werden): 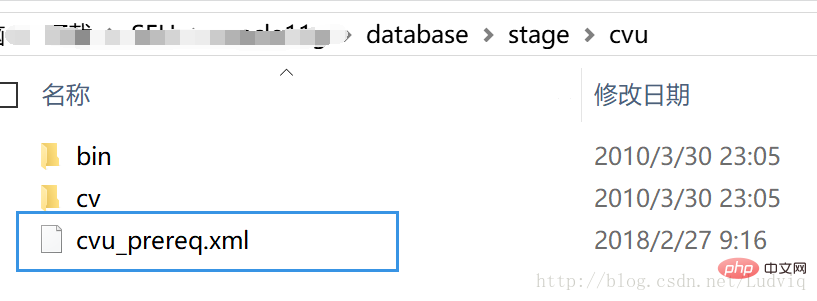

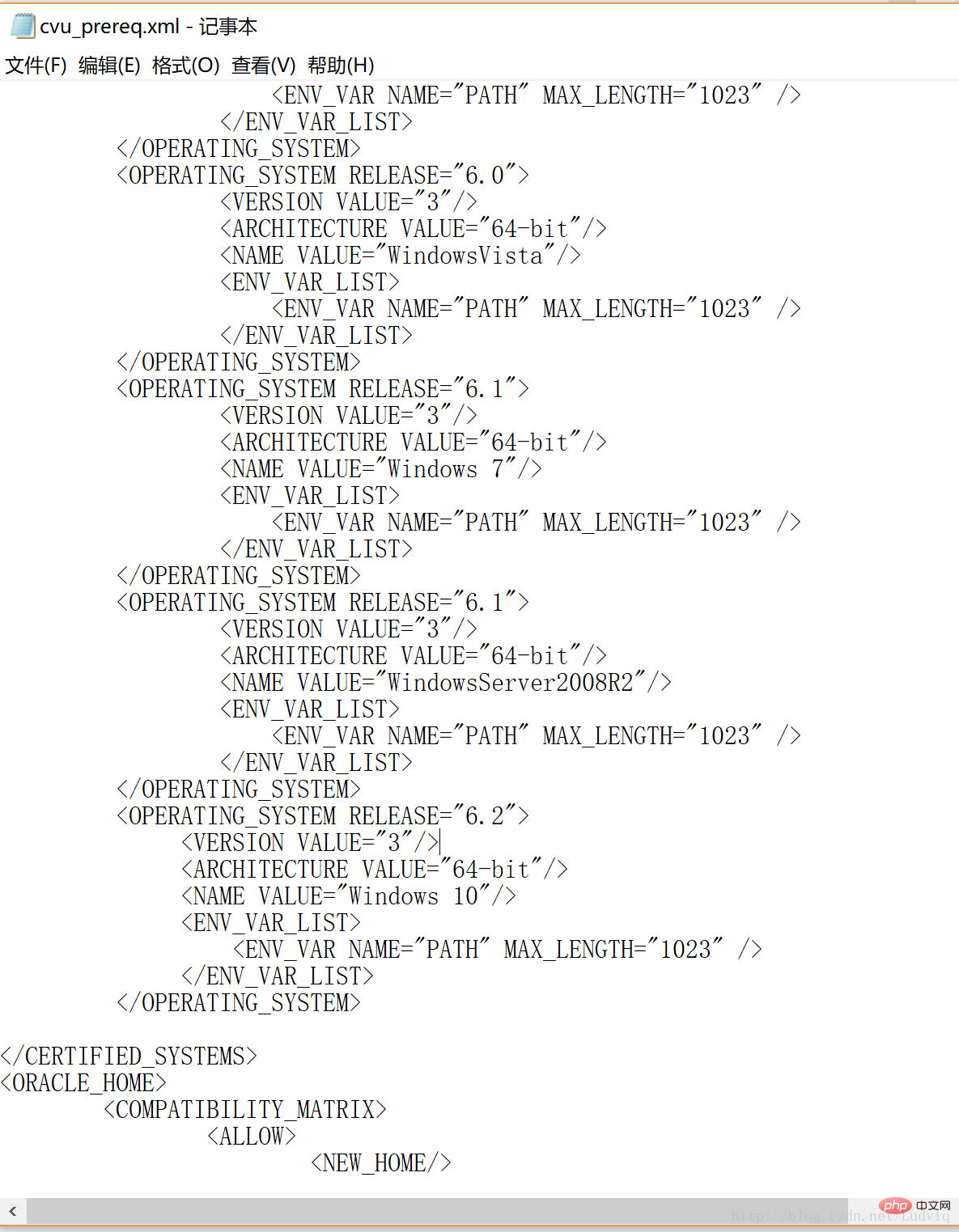
(10.2) Standardoption, nächster Schritt;
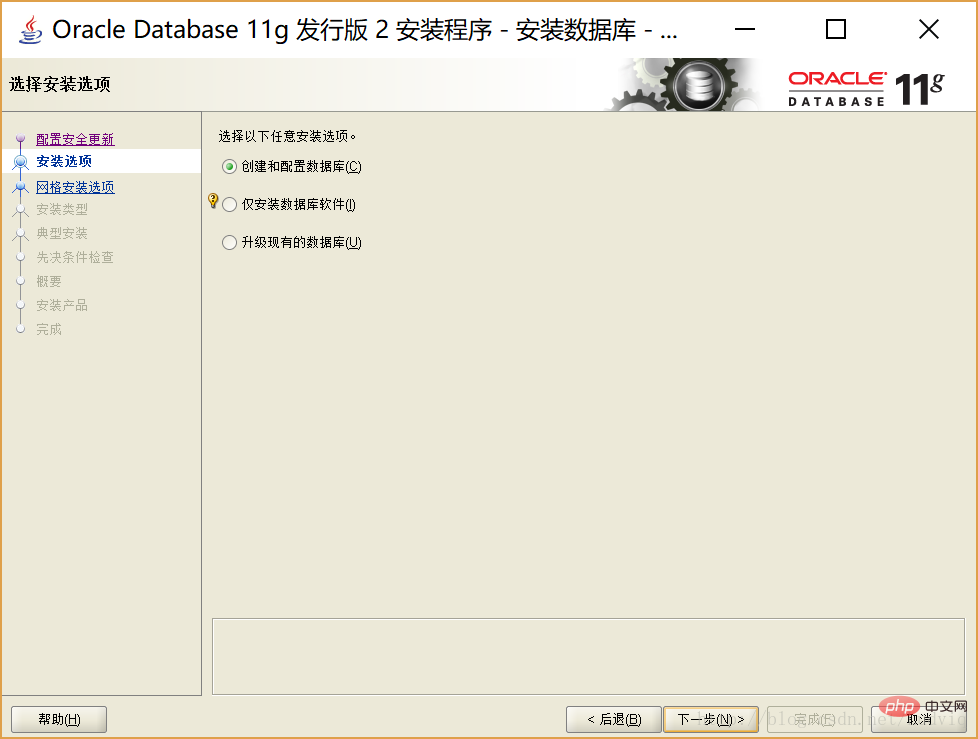
(10.3) Standardoption, nächster Schritt:
(Desktop-Typ, ausreichend zum Lernen)
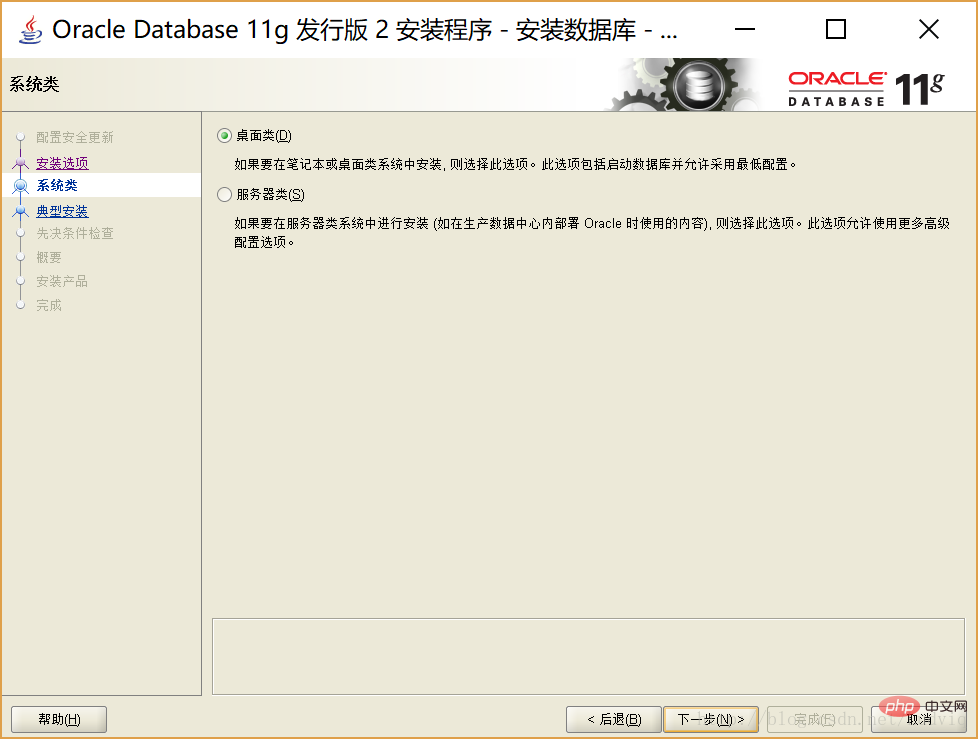
(10.4) Standardoptionsinhalt, Füllen Sie das aus Das von Ihnen definierte Verwaltungskennwort und das entsprechende Bestätigungskennwort, das mit dem Verwaltungskennwort identisch ist, müssen bestätigt werden. Fahren Sie dann mit dem nächsten Schritt fort
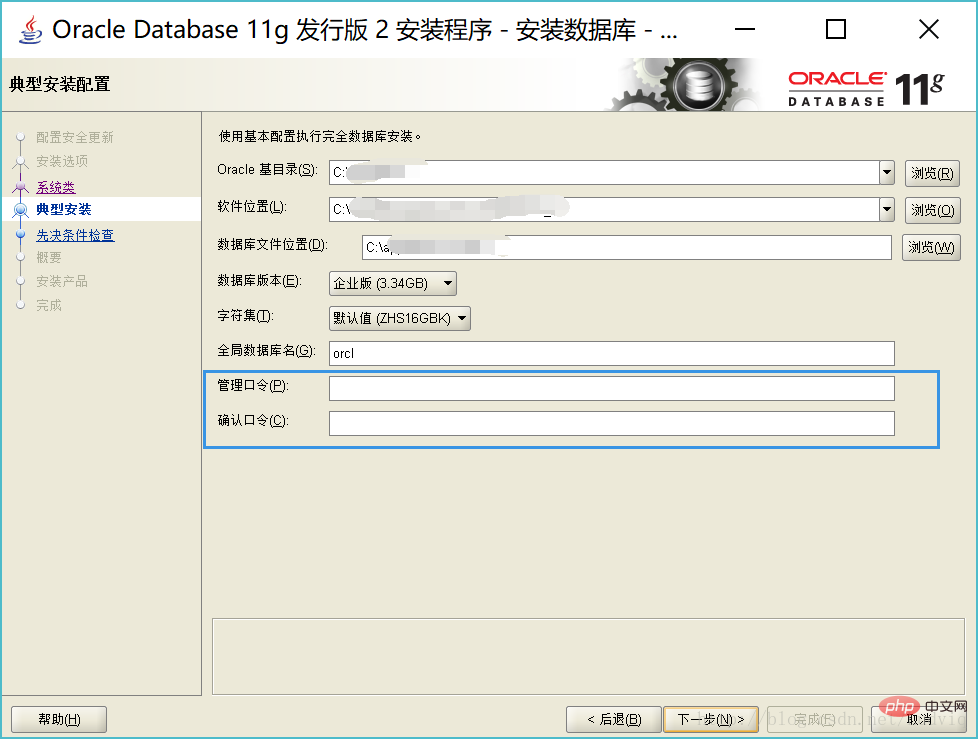
【! 】Wenn das Verwaltungspasswort nicht den Sicherheitsstandards entspricht, klicken Sie auf „Ja“ und Ihr Passwort kann gespeichert werden. und klicken Sie dann auf „Fertig stellen“.
【Leider gibt es hier kein Referenzbild, denn das ist es Ich habe nach dem Herunterladen aus Verzeichnisgründen ein erneutes Herunterladen aufgezeichnet. Für bestimmte Bilder können Sie sich auf die Bilder im Referenzblog beziehen, den ich am Anfang des Blogs erwähnt habe]
(10.7) Im neuen Pop -up-Schnittstelle der Installationsoberfläche. Nachdem der Installationsfortschrittsbalken 100 % erreicht hat, wird ein Popup angezeigt. In der unteren rechten Ecke dieser Seite befindet sich „Passwortverwaltung“. Rufen Sie die Benutzeroberfläche „Passwortverwaltung“ auf, suchen Sie nach „Scott“ und klicken Sie, um die entsprechende Prüfung zu entfernen. Geben Sie die entsprechenden Passwörter ein:
Scott: Im Allgemeinen werden Blogs Tiger eingeben 【! 】Wenn die Passwort-Eingabeaufforderung nicht dem Komplexitätsprinzip entspricht, können Sie direkt auf „Ja“ klicken(10.9) Springen Sie nach der Bestätigung automatisch zur Abschlussoberfläche und klicken Sie auf „Schließen“, um die Installation abzuschließen.
Verwandte Empfehlungen:
Lernprogramm für Oracle-DatenbankenDas obige ist der detaillierte Inhalt vonSo installieren Sie Win64 Bit + Oracle 11g. Für weitere Informationen folgen Sie bitte anderen verwandten Artikeln auf der PHP chinesischen Website!