So installieren Sie Oracle unter Windows
So installieren Sie Oracle unter Windows: 1. Laden Sie die Oracle-Datenbank von der offiziellen Website herunter. 2. Doppelklicken Sie oder klicken Sie mit der rechten Maustaste, um „setup.exe“ zu öffnen. 3. Überprüfen Sie, ob die Computerkonfiguration installiert werden kann. Ja“ direkt; 4. Sicherheitsupdate konfigurieren; 5. „Datenbank erstellen und konfigurieren“ auswählen.
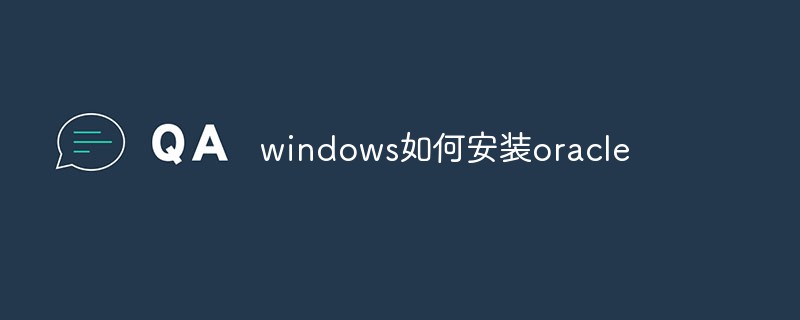
Die Betriebsumgebung dieses Artikels: Windows 10-System, Dell G3-Computer, Oracle 11g-Version.
Wie installiere ich Oracle unter Windows?
Installieren Sie die Oracle 11g-Datenbank unter Windows 10:
1. Vorbereitung
(1)Gehen Sie zum Beamten Website https :// Laden Sie die Oracle-Datenbank von www.oracle.com herunter, sehen Sie sich das Bild für den spezifischen Vorgang an:
①Stellen Sie die offizielle Website auf Chinesisch ein
②Suchen Sie die spezielle Spalte zum Herunterladen der Datenbank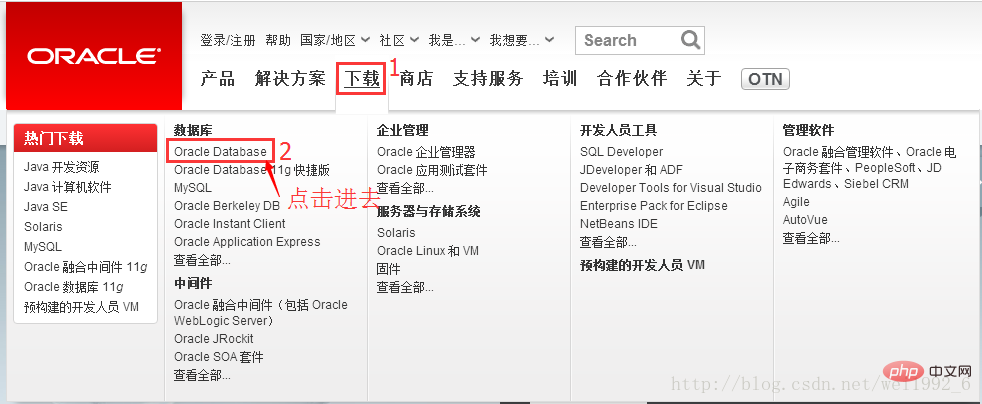
③Detaillierter Downloadvorgang, Diesmal installieren Sie Oracle 11g (32-Bit). Die Datenbank kann eine beliebige Anzahl von Ziffern haben, was bedeutet, dass 32-Bit auch auf einem 64-Bit-System installiert werden kann und umgekehrt. Beim Herunterladen von Oracle werden wir daran erinnert, uns anzumelden das Oracle-Konto". Wenn Sie ein Konto haben, melden Sie sich direkt an. Wenn Sie noch kein Konto haben, registrieren Sie selbst ein Konto. . 


④Dekomprimierung abgeschlossen
⑤Schließen Sie 360 Security Guard oder eine andere Antivirensoftware, da die Installation möglicherweise während des Installationsvorgangs abgefangen wird
2. Bereiten Sie die Installation vor
①D Doppel- Klicken Sie oder klicken Sie mit der rechten Maustaste. Öffnen Sie „setup.exe“ 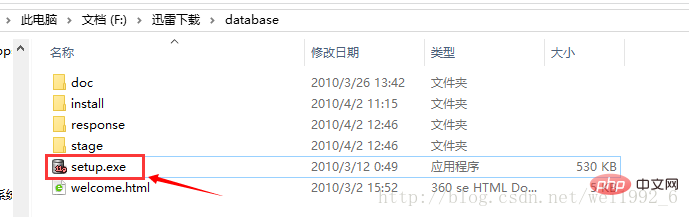
②Überprüfen Sie, ob Ihre Computerkonfiguration installiert werden kann, klicken Sie direkt auf „Ja“ 

3. Installationsprozess
(1) Konfigurieren Sie die Sicherheit Aktualisierungen
①In diesem Schritt müssen Sie nichts weiter tun, als das Kontrollkästchen zu deaktivieren. Fahren Sie einfach mit dem nächsten Schritt fort
②Nach dem Deaktivieren wird ein Bestätigungsfeld angezeigt. Klicken Sie direkt auf „Ja“ und dann auf den nächsten Schritt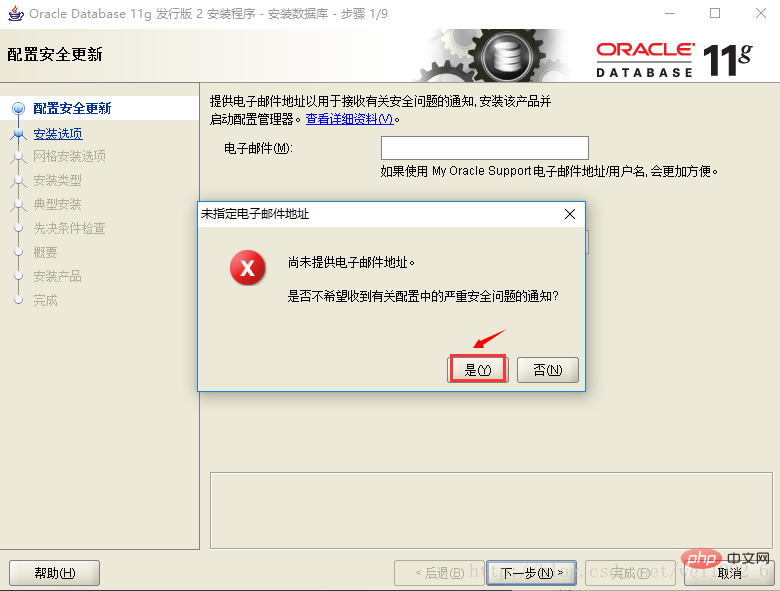
(2) Installationsoption
①Wir wählen „Datenbank erstellen und konfigurieren“, dann nächster Schritt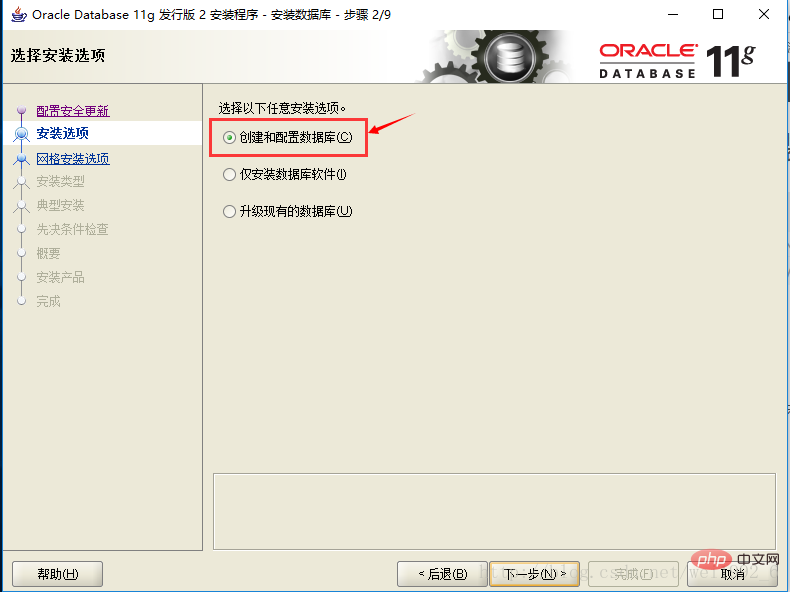
(3) Systemklasse
① Ich habe online nach dem Unterschied zwischen „Desktop-Klasse“ und „Server-Klasse“ gesucht. : Die Desktop-Version ist die Version, die wir normalerweise verwenden, und die Server-Version bezieht sich auf Wir verwenden unseren lokalen Computer als Server, aber die Konfiguration des Laptops entspricht nicht den Anforderungen und kann nur einige Grundfunktionen nutzen (Desktop-Version). Sie lernen gerade erst, die Desktop-Version reicht nicht aus. (4) Typische Installation
①Bitte schließen Sie das Fenster nicht, wenn der Fortschrittsbalken „100 %“ erreicht. Das Fenster „Datenbankkonfigurationsassistent“ wird angezeigt und die Datenbank wird erstellt
②Klicken Sie nach Abschluss der Datenbankerstellung auf „Passwortverwaltung“
③Popup-Schnittstelle „Passwortverwaltung“, entsperren Sie den Benutzer Scott und geben Sie ein Passwort dafür an, z. B. „Tiger“.
Systemstandard: manager;
Systemstandard: change_on_install;
Warum werden diese Standardpasswörter verwendet? Wenn Sie interessiert sind, können Sie dies herausfinden. Klicken Sie auf „Ja“. URL-Adresse der Unternehmensverwaltungskonsole, Sie müssen den entsprechenden Dienst starten, auf „Schließen“ klicken und die Oracle-Installation ist abgeschlossen.

4. Test 
② Konfigurieren Sie Oracles eigenes SQL Developer-Tool, suchen Sie das Zubehör und doppelklicken Sie mit der Maus 
③ Dieses Fenster wird zu diesem Zeitpunkt angezeigt. Klicken Sie auf „Durchsuchen“, da für die Ausführung der Oracle-Datenbank JDK erforderlich ist. Hier verwenden wir das mit Oracle gelieferte JDK und sein Pfad ist der Pfad des vierten Schritts von Der Installationsvorgang läuft gerade ab
 ④Klicken Sie auf „OK“
④Klicken Sie auf „OK“
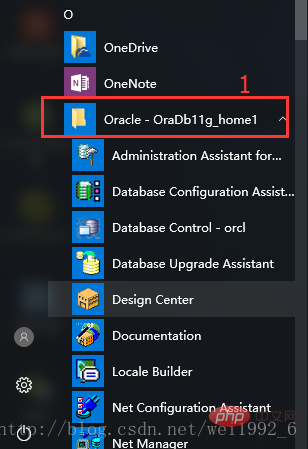 ⑤ In diesem Schritt habe ich die gewünschte Antwort nicht auf Baidu gefunden, daher klicke ich normalerweise auf „Ja“. gib mir Feedback.
⑤ In diesem Schritt habe ich die gewünschte Antwort nicht auf Baidu gefunden, daher klicke ich normalerweise auf „Ja“. gib mir Feedback. 
⑥Die Benutzeroberfläche wird angezeigt und die „Konfigurationsdateitypzuordnung“ wird angezeigt. Sie können sie einfach schließen oder auf „OK“ klicken, wenn sie nicht ausgewählt ist.
? 
Verwandte Empfehlungen:  Tutorial zum Lernen der Oracle-Datenbank
Tutorial zum Lernen der Oracle-Datenbank

Das obige ist der detaillierte Inhalt vonSo installieren Sie Oracle unter Windows. Für weitere Informationen folgen Sie bitte anderen verwandten Artikeln auf der PHP chinesischen Website!

Heiße KI -Werkzeuge

Undresser.AI Undress
KI-gestützte App zum Erstellen realistischer Aktfotos

AI Clothes Remover
Online-KI-Tool zum Entfernen von Kleidung aus Fotos.

Undress AI Tool
Ausziehbilder kostenlos

Clothoff.io
KI-Kleiderentferner

Video Face Swap
Tauschen Sie Gesichter in jedem Video mühelos mit unserem völlig kostenlosen KI-Gesichtstausch-Tool aus!

Heißer Artikel

Heiße Werkzeuge

Notepad++7.3.1
Einfach zu bedienender und kostenloser Code-Editor

SublimeText3 chinesische Version
Chinesische Version, sehr einfach zu bedienen

Senden Sie Studio 13.0.1
Leistungsstarke integrierte PHP-Entwicklungsumgebung

Dreamweaver CS6
Visuelle Webentwicklungstools

SublimeText3 Mac-Version
Codebearbeitungssoftware auf Gottesniveau (SublimeText3)

Heiße Themen
 1663
1663
 14
14
 1419
1419
 52
52
 1313
1313
 25
25
 1263
1263
 29
29
 1236
1236
 24
24
 Kann gegen Code in Windows 8 ausgeführt werden
Apr 15, 2025 pm 07:24 PM
Kann gegen Code in Windows 8 ausgeführt werden
Apr 15, 2025 pm 07:24 PM
VS -Code kann unter Windows 8 ausgeführt werden, aber die Erfahrung ist möglicherweise nicht großartig. Stellen Sie zunächst sicher, dass das System auf den neuesten Patch aktualisiert wurde, und laden Sie dann das VS -Code -Installationspaket herunter, das der Systemarchitektur entspricht und sie wie aufgefordert installiert. Beachten Sie nach der Installation, dass einige Erweiterungen möglicherweise mit Windows 8 nicht kompatibel sind und nach alternativen Erweiterungen suchen oder neuere Windows -Systeme in einer virtuellen Maschine verwenden müssen. Installieren Sie die erforderlichen Erweiterungen, um zu überprüfen, ob sie ordnungsgemäß funktionieren. Obwohl VS -Code unter Windows 8 möglich ist, wird empfohlen, auf ein neueres Windows -System zu upgraden, um eine bessere Entwicklungserfahrung und Sicherheit zu erzielen.
 Orakels Rolle in der Geschäftswelt
Apr 23, 2025 am 12:01 AM
Orakels Rolle in der Geschäftswelt
Apr 23, 2025 am 12:01 AM
Oracle ist nicht nur ein Datenbankunternehmen, sondern auch ein führender Anbieter von Cloud -Computing- und ERP -Systemen. 1. Oracle bietet umfassende Lösungen von der Datenbank bis zu Cloud -Diensten und ERP -Systemen. 2. Oraclecloud fordert AWS und Azure heraus und liefert IaaS-, PaaS- und SaaS -Dienste. 3. ERP-Systeme von Oracle wie E-Businesssuite und Fusion Applications helfen Unternehmen dabei, den Betrieb zu optimieren.
 Wie kann man den Komplex -Hingehörigkeitsproblem in Laravel in Laravel lösen? Verwenden Sie Komponist!
Apr 17, 2025 pm 09:54 PM
Wie kann man den Komplex -Hingehörigkeitsproblem in Laravel in Laravel lösen? Verwenden Sie Komponist!
Apr 17, 2025 pm 09:54 PM
In der Entwicklung von Laravel war der Umgang mit komplexen Modellbeziehungen schon immer eine Herausforderung, insbesondere wenn es um Multi-Level-Zugehörigkeitsbeziehungen geht. Vor kurzem habe ich dieses Problem in einem Projekt mit einer mehrstufigen Modellbeziehung gestoßen, in der traditionelle HasMany-Through-Beziehungen den Anforderungen nicht erfüllen, was dazu führt, dass Datenfragen komplex und ineffizient werden. Nach einiger Exploration fand ich die Bibliothek Staudenmeir/Hing-to-through, die meine Probleme durch den Komponisten leicht installieren und löste.
 Wie man nach dem Schreiben des Codes erhaben ausgeführt wird
Apr 16, 2025 am 08:51 AM
Wie man nach dem Schreiben des Codes erhaben ausgeführt wird
Apr 16, 2025 am 08:51 AM
Es gibt sechs Möglichkeiten, Code in Sublime auszuführen: durch Hotkeys, Menüs, Build-Systeme, Befehlszeilen, Standard-Build-Systeme und benutzerdefinierte Build-Befehle und führen Sie einzelne Dateien/Projekte aus, indem Sie mit der rechten Maustaste auf Projekte/Dateien klicken. Die Verfügbarkeit des Build -Systems hängt von der Installation des erhabenen Textes ab.
 VSCODE kann die Erweiterung nicht installieren
Apr 15, 2025 pm 07:18 PM
VSCODE kann die Erweiterung nicht installieren
Apr 15, 2025 pm 07:18 PM
Die Gründe für die Installation von VS -Code -Erweiterungen können sein: Netzwerkinstabilität, unzureichende Berechtigungen, Systemkompatibilitätsprobleme, VS -Code -Version ist zu alt, Antiviren -Software oder Firewall -Interferenz. Durch Überprüfen von Netzwerkverbindungen, Berechtigungen, Protokolldateien, Aktualisierungen von VS -Code, Deaktivieren von Sicherheitssoftware und Neustart von Code oder Computern können Sie Probleme schrittweise beheben und beheben.
 Laravel -Installationscode
Apr 18, 2025 pm 12:30 PM
Laravel -Installationscode
Apr 18, 2025 pm 12:30 PM
Um Laravel zu installieren, befolgen Sie die folgenden Schritte: Installieren Sie den Komponisten (für MacOS/Linux und Windows). Installieren Sie LaRavel Installer. Erstellen Sie eine neue Projektstart -Service -Access -Anwendung (URL: http://127.0.0.1:8000).
 Kann VSCODE für MAC verwendet werden
Apr 15, 2025 pm 07:36 PM
Kann VSCODE für MAC verwendet werden
Apr 15, 2025 pm 07:36 PM
VS -Code ist auf Mac verfügbar. Es verfügt über leistungsstarke Erweiterungen, GIT -Integration, Terminal und Debugger und bietet auch eine Fülle von Setup -Optionen. Für besonders große Projekte oder hoch berufliche Entwicklung kann VS -Code jedoch Leistung oder funktionale Einschränkungen aufweisen.
 GIT -Software -Installation
Apr 17, 2025 am 11:57 AM
GIT -Software -Installation
Apr 17, 2025 am 11:57 AM
Die Installation der GIT -Software enthält die folgenden Schritte: Laden Sie das Installationspaket herunter und führen Sie das Installationspaket aus, um die Installationskonfiguration Git Installation Git Bash zu überprüfen (nur Windows)




