So kompilieren und installieren Sie PHP7 auf einem Mac
So kompilieren und installieren Sie PHP7 auf einem Mac: 1. Laden Sie PHP über „wget -c http://mirrors.sohu.com/php/php-7.1.8.tar.gz“ herunter. 2. Über „tar -zxvf php- 7.1.8.tar.gz“ kann dekomprimiert und kompiliert werden.

Die Betriebsumgebung dieses Artikels: macOS10.15-System, PHP-Version 7.1.8, MacBook Pro 2020-Computer.
Wie kompiliere und installiere ich PHP7 auf dem Mac?
1. Laden Sie die stabile Version von PHP herunterwget -c http://mirrors.sohu.com/php/php-7.1.8.tar.gz
tar -zxvf php-7.1.8.tar.gz ./configure --prefix=/usr/local/php/7.1.8 \ --with-config-file-path=/usr/local/php/7.1.8/etc \ --with-config-file-scan-dir=/usr/local/php/7.1.8/etc/conf.d \ --with-apxs2=/usr/sbin/apxs \ --enable-fpm \ --with-fpm-user=www \ --with-fpm-group=www \ --with-mysqli \ --with-pdo-mysql \ --with-iconv-dir \ --with-freetype-dir \ --with-zlib \ --with-jpeg-dir \ --with-png-dir \ --with-libxml-dir=/usr/bin/xml2-config \ --enable-xml \ --disable-rpath \ --enable-bcmath \ --enable-shmop \ --enable-sysvsem \ --enable-inline-optimization \ --with-curl \ --enable-mbregex \ --enable-mbstring \ --with-mcrypt \ --enable-ftp \ --with-gd \ --enable-gd-native-ttf \ --with-openssl \ --with-mhash \ --enable-pcntl \ --enable-sockets \ --with-xmlrpc \ --enable-zip \ --enable-soap \ --without-pear \ --with-gettext \ --disable-fileinfo \ --enable-maintainer-zts \ --enable-mysqlnd
Lösung: Finden Sie apxs im bin-Verzeichnis unter dem httpd-Installationsverzeichnis, versuchen Sie, nicht /usr/bin/apxs zu schreiben
- Da das mit dem Mac gelieferte OpenSSL nicht aktualisiert werden kann (ich habe es getan). keine Möglichkeit zum Upgrade gefunden), was zu einer niedrigeren Version und dem Fehler führt:
Sorry, I cannot run apxs. Possible reasons follow: 1. Perl is not installed 2. apxs was not found. Try to pass the path using --with-apxs2=/path/to/apxs 3. Apache was not built using --enable-so (the apxs usage page is displayed)
Lösung: Da das mit dem Mac gelieferte OpenSSL nicht aktualisiert werden kann (ich habe keine Möglichkeit zum Upgrade gefunden), verwenden Sie
configure: error: OpenSSL version 1.0.1 or greater required.
- , um das zu installieren neueste Version von OpenSSL, und dann brew in den Parametern hinzufügen Wenn Sie die Datei auf das
brew install openssl
Nach dem Login kopieren
--with-openssl=/usr/local/Cellar/openssl@1.1/1.1.0e
Lösung:
Installieren Sie libiconv (Bibliothek zur Zeichenkodierungskonvertierung)- Website-Adresse: http://www.gnu.org/software/libiconv/
- Aktuelle Version: https://ftp.gnu.org/pub/gnu /libiconv/libiconv-1.15.tar.gz
configure: error: Cannot locate header file libintl.h
brew install gettext
PHP7 Tutorial
“Das obige ist der detaillierte Inhalt vonSo kompilieren und installieren Sie PHP7 auf einem Mac. Für weitere Informationen folgen Sie bitte anderen verwandten Artikeln auf der PHP chinesischen Website!

Heiße KI -Werkzeuge

Undresser.AI Undress
KI-gestützte App zum Erstellen realistischer Aktfotos

AI Clothes Remover
Online-KI-Tool zum Entfernen von Kleidung aus Fotos.

Undress AI Tool
Ausziehbilder kostenlos

Clothoff.io
KI-Kleiderentferner

AI Hentai Generator
Erstellen Sie kostenlos Ai Hentai.

Heißer Artikel

Heiße Werkzeuge

Notepad++7.3.1
Einfach zu bedienender und kostenloser Code-Editor

SublimeText3 chinesische Version
Chinesische Version, sehr einfach zu bedienen

Senden Sie Studio 13.0.1
Leistungsstarke integrierte PHP-Entwicklungsumgebung

Dreamweaver CS6
Visuelle Webentwicklungstools

SublimeText3 Mac-Version
Codebearbeitungssoftware auf Gottesniveau (SublimeText3)

Heiße Themen
 3 Tipps zum einfachen Anpassen Ihres Mac-Computernamens, Hostnamens und Bonjour-Namens
Mar 06, 2024 pm 12:20 PM
3 Tipps zum einfachen Anpassen Ihres Mac-Computernamens, Hostnamens und Bonjour-Namens
Mar 06, 2024 pm 12:20 PM
Viele Mac-Benutzer neigen dazu, den Standardnamen ihres Geräts beizubehalten und denken möglicherweise nie darüber nach, ihn zu ändern. Viele Leute entscheiden sich dafür, den Namen aus der Ersteinrichtung beizubehalten, beispielsweise „Johnnys MacBook Air“ oder einfach „iMac“. Zu lernen, wie Sie den Namen Ihres Mac ändern, ist eine sehr nützliche Fähigkeit, insbesondere wenn Sie über mehrere Geräte verfügen, da Sie diese schnell unterscheiden und verwalten können. Als Nächstes zeigen wir Ihnen Schritt für Schritt, wie Sie den Computernamen, den Hostnamen und den Bonjour-Namen (lokaler Hostname) im macOS-System ändern. Warum sollten Sie Ihren Mac-Namen ändern? Das Ändern des Namens Ihres Mac kann nicht nur Ihre Persönlichkeit zeigen, sondern auch dazu beitragen, das Benutzererlebnis zu verbessern: Personalisieren Sie Ihren Mac: Der Standardname entspricht möglicherweise nicht Ihrem Geschmack. Ändern Sie ihn in einen Namen, der Ihnen gefällt.
 pkg-Datei auf dem Mac installieren?
Feb 20, 2024 pm 03:21 PM
pkg-Datei auf dem Mac installieren?
Feb 20, 2024 pm 03:21 PM
Vorwort: Heute stellt Ihnen diese Website relevante Inhalte zur Installation von PKG-Dateien auf dem Mac vor. Vergessen Sie nicht, dieser Website zu folgen und jetzt damit zu beginnen! Die vorherige Version von macos pkg kann nicht zum Aktualisieren des Betriebssystems installiert werden: Wenn Ihr Laptop eine ältere Betriebssystemversion verwendet, wird empfohlen, ein Upgrade auf die neueste Betriebssystemversion durchzuführen. Denn ältere Versionen unterstützen möglicherweise nicht die Installation des neuesten macOS-Systems. Wählen Sie im Festplatten-Dienstprogramm „Löschen“, wählen Sie dann die MacOS-Erweiterung im Format aus, aktivieren Sie nicht die Verschlüsselungsoption und wählen Sie nicht das APFS-Format aus und klicken Sie schließlich auf die Schaltfläche „Löschen“, um das Problem zu lösen, dass der Vorgang nicht abgeschlossen werden kann macOS-Installation. Ziehen Sie das Symbol der Anwendung in die Datei, die mit „App“ beginnt
 So richten Sie WeChat Mac ein, um Sprachnachrichten automatisch in Text umzuwandeln – So richten Sie die Konvertierung von Sprache in Text ein
Mar 19, 2024 am 08:28 AM
So richten Sie WeChat Mac ein, um Sprachnachrichten automatisch in Text umzuwandeln – So richten Sie die Konvertierung von Sprache in Text ein
Mar 19, 2024 am 08:28 AM
Kürzlich haben einige Freunde den Redakteur gefragt, wie man WeChat Mac so einrichtet, dass er Sprachnachrichten automatisch in Text umwandelt. Im Folgenden finden Sie eine Methode zum Einrichten von WeChat Mac, um Sprachnachrichten automatisch in Text umzuwandeln. Schritt 1: Öffnen Sie zunächst die Mac-Version von WeChat. Wie im Bild gezeigt: Schritt 2: Klicken Sie anschließend auf „Einstellungen“. Wie im Bild gezeigt: Schritt 3: Klicken Sie dann auf „Allgemein“. Wie im Bild dargestellt: Schritt 4: Aktivieren Sie anschließend die Option „Sprachnachrichten im Chat automatisch in Text umwandeln“. Wie im Bild gezeigt: Schritt 5: Schließen Sie abschließend das Fenster. Wie im Bild gezeigt:
 3 Möglichkeiten, HEIC-Fotos auf dem Mac in JPG zu konvertieren
Mar 15, 2024 pm 08:43 PM
3 Möglichkeiten, HEIC-Fotos auf dem Mac in JPG zu konvertieren
Mar 15, 2024 pm 08:43 PM
Standardmäßig nimmt das iPhone Fotos von der Kamera im HEIC-Format auf. HEIC steht für High Efficiency Image Container und kann mehr Pixeldaten als PNG- oder JPG-Dateien speichern, wodurch im Vergleich zu anderen Formaten deutlich weniger Speicherplatz auf dem iPhone-Speicher beansprucht wird. Diese Dateien funktionieren am besten auf iPhones, werden jedoch im Internet nicht allgemein akzeptiert, da sie häufig zu verschwommenen/körnigen Bildern führen, wenn Sie sie mit Geräten teilen, die nicht von Apple stammen. Um sicherzustellen, dass HEIC-Bilder auf anderen Geräten kompatibel sind, müssen Sie sie möglicherweise in das JPG-Format konvertieren. In diesem Artikel erfahren Sie, wie Sie HEIC-Bilder auf dem Mac in JPG konvertieren. So konvertieren Sie HEIC-Fotos in JPG auf dem Mac [3 Methoden] Methode
 Mac-Konfigurationsdatei wird nicht wirksam?
Feb 20, 2024 pm 02:00 PM
Mac-Konfigurationsdatei wird nicht wirksam?
Feb 20, 2024 pm 02:00 PM
Einleitung: Dieser Artikel stellt Ihnen den relevanten Inhalt zum Thema vor, dass die Mac-Konfigurationsdatei nicht wirksam wird. Ich hoffe, dass er für Sie hilfreich ist. Werfen wir einen Blick darauf. Die Lösung für das Problem, dass Umgebungsvariablen unter Mac nicht wirksam werden können. Nach der Konfiguration von Umgebungsvariablen im Mac-System stellt sich heraus, dass diese nur im aktuellen Terminal wirksam sind und nach einem Terminalwechsel ungültig werden. Nach einer Untersuchung wurde festgestellt, dass auf dem Mac-System ein Tool namens Ultimate Shell-ZSH vorinstalliert ist und das Lesen von Umgebungsvariablen in der .zshrc-Datei festgelegt werden muss. 2. Damit unsere Konfigurationsdatei wirksam wird, können wir die obige Konfiguration nur in .zshrc hinzufügen. Wenn Sie die oben genannten Einstellungen nicht vornehmen, werden Sie feststellen, dass sie nur dann wirksam werden, wenn Sie ~/.bash_profile das nächste Mal erneut öffnen.
 Komprimierte Dateien können auf dem Mac nicht geöffnet werden?
Feb 20, 2024 pm 02:18 PM
Komprimierte Dateien können auf dem Mac nicht geöffnet werden?
Feb 20, 2024 pm 02:18 PM
Einleitung: Dieser Artikel soll Ihnen den zugehörigen Inhalt zu komprimierten Mac-Dateien vorstellen, die nicht geöffnet werden können. Ich hoffe, er ist hilfreich für Sie. Werfen wir einen Blick darauf. Warum kann ich die dekomprimierte rar-Datei nicht auf dem Mac öffnen? Da Sie keine Mac-Dekomprimierungssoftware haben, möchte ich jedem eine Mac-Version der Dekomprimierungssoftware empfehlen. Es ähnelt der unter Windows häufig verwendeten Komprimierungssoftware wie 360-Komprimierung. Öffnen Sie einfach die Datei und entpacken Sie sie einfach. Die Schritte zum Bearbeiten einer RAR-Datei, die nicht auf einem Apple Mac-Computer geöffnet werden kann, sind wie folgt: Der erste Schritt besteht darin, die Anwendung zur Dekomprimierung der RAR-Datei zu installieren. Sie müssen Ihr Apple-ID-Konto und Ihr Passwort eingeben, um die Installation abzuschließen. Kehren Sie im zweiten Schritt nach Abschluss der Installation zum Mac-Desktop zurück und doppelklicken Sie auf die RAR-Datei, um den Dateiinhalt zu öffnen und zu dekomprimieren. 3. Schalten Sie den Strom ein
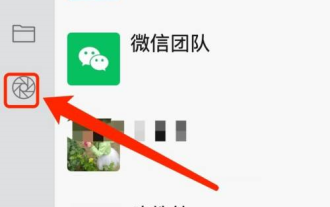 Mar 18, 2024 pm 05:43 PM
Mar 18, 2024 pm 05:43 PM
Freunde, wissen Sie, wie man Momente auf WeChat Mac postet? Wenn Sie interessiert sind, schauen Sie es sich mit mir an. Ich hoffe, es kann allen helfen. Schritt 1: Klicken Sie nach dem Öffnen von WeChat links auf die Schaltfläche „Momente“. Schritt 2: Klicken Sie anschließend oben rechts auf die Kameraschaltfläche. Schritt 3: Geben Sie den Textinhalt ein, den Sie senden möchten. Schritt 4: Klicken Sie anschließend auf „Wer zuschauen darf“. Schritt 5: Wählen Sie im Popup-Fenster die sichtbaren Bedingungen aus und klicken Sie auf OK. Schritt 6: Klicken Sie abschließend auf die Schaltfläche „Veröffentlichen“.
 Neue Tastenkombinationen für den Mac (wo können wir Tastenkombinationen festlegen, damit wir den Mac schneller bedienen können)
Feb 20, 2024 pm 02:27 PM
Neue Tastenkombinationen für den Mac (wo können wir Tastenkombinationen festlegen, damit wir den Mac schneller bedienen können)
Feb 20, 2024 pm 02:27 PM
Vorwort: Dieser Artikel soll Ihnen die relevanten Inhalte zu neuen Tastenkombinationen für den Mac vorstellen. Ich hoffe, er wird Ihnen hilfreich sein. Werfen wir einen Blick darauf. So legen Sie Verknüpfungen zum Kopieren und Einfügen auf dem Mac fest. Um die Verknüpfungen zum Kopieren und Einfügen auf Ihrem Mac zu ändern, gehen Sie in die obere linke Ecke des Apple-Menüs und wählen Sie „Systemeinstellungen“. Suchen Sie im Fenster „Systemeinstellungen“ nach der Option „Tastatur“ und klicken Sie darauf. Dadurch werden die Tastatureinstellungen geöffnet, sodass Sie Tastenkombinationen anpassen können, einschließlich Kopier- und Einfügefunktionen. Auf Mac-Computern lauten die Standardtastenkombinationen für Kopier- und Einfügevorgänge „Befehl+C“ zum Kopieren und „Befehl+V“ zum Einfügen. Öffnen Sie dazu zunächst den Text oder das Bild, das Sie kopieren und einfügen möchten. Nachdem Sie die Datei ausgewählt haben, drücken Sie die Tastenkombination „Komma






