
Wie konfiguriere ich Erweiterungen in
VSCode für die Arduino-Entwicklung? Der folgende Artikel zeigt Ihnen, wie Sie sich von der einfachen Arduino-IDE verabschieden und VSCode zur Entwicklung von Arduino verwenden können. Ich hoffe, er wird Ihnen hilfreich sein!
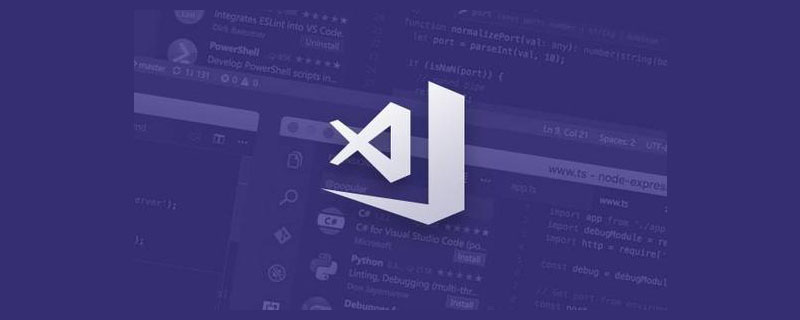
Arduinos offizielle IDE als Editor hat sehr einfache Funktionen und ist nicht sehr komfortabel zu bedienen. Im Vergleich dazu ist es viel einfacher, VS Code (Visual Studio Code) als Editor zu verwenden. Jetzt können wir das Arduino-Plugin in VS Code installieren, um Arduino zu entwickeln. In diesem Artikel werden die relevanten Inhalte erläutert. [Empfohlenes Lernen: „Vscode-Einführungs-Tutorial“]
Obwohl Sie VS Code zum Entwickeln von Arduino verwenden können, müssen Arduino-bezogene Paketverwaltung, Bibliotheksverwaltung, Kompilierung und Hochladen sowie andere Funktionen von bereitgestellt werden Arduino IDE, daher müssen wir noch die Arduino IDE installieren.
Arduino IDE-Downloadseite: https://www.arduino.cc/en/software
VS-Code-Downloadseite: https://code.visualstudio.com/
Es wird empfohlen, während der Installation auszuwählen Der Vorgang „Passcode ändern“ wird zum Windows Explorer-Verzeichniskontextmenü hinzugefügt. Wenn er nicht ausgewählt ist, können Sie ihn auch durch erneute Installation der Software auswählen:将“通过 Code” 操作添加到Windows资源管理器目录上下文菜单 ,如果没有选的话也可以通过再次安装软件来选择:
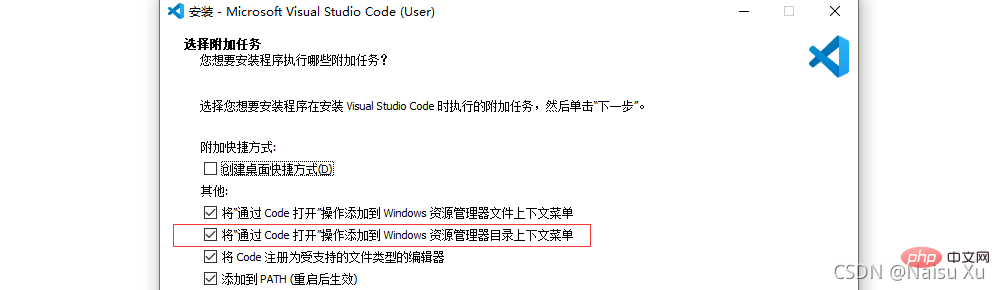
在上面两个软件安装完成后,接下来打开VS Code,在扩展中搜索Arduino,选择Microsoft出品的那个,安装该扩展:
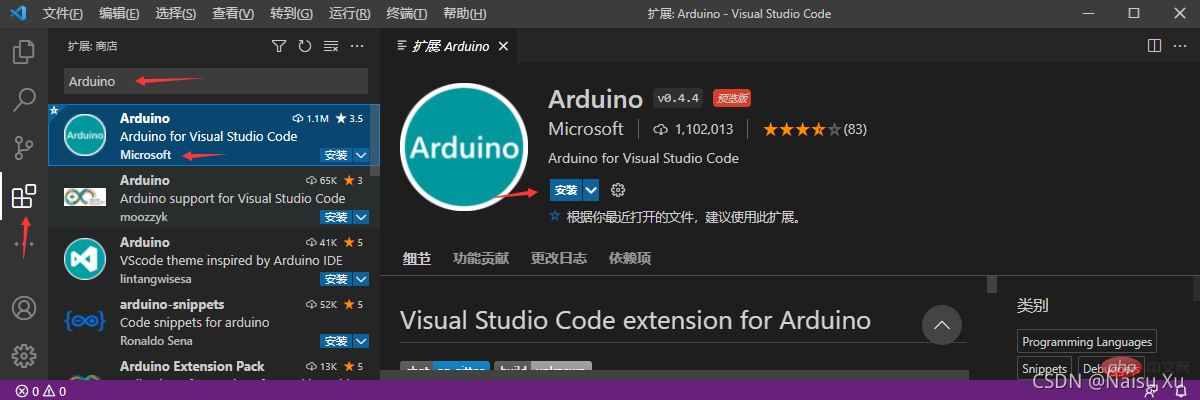
如果你的Arduino IDE是安装到默认路径下的话,那什么都不需要设置就可以在VS Code中通过Arduino插件进行开发了;如果不是那可能就需要在插件中设置Arduino IDE路径了,注意修改设置后可能需要重启VS Code才会生效:
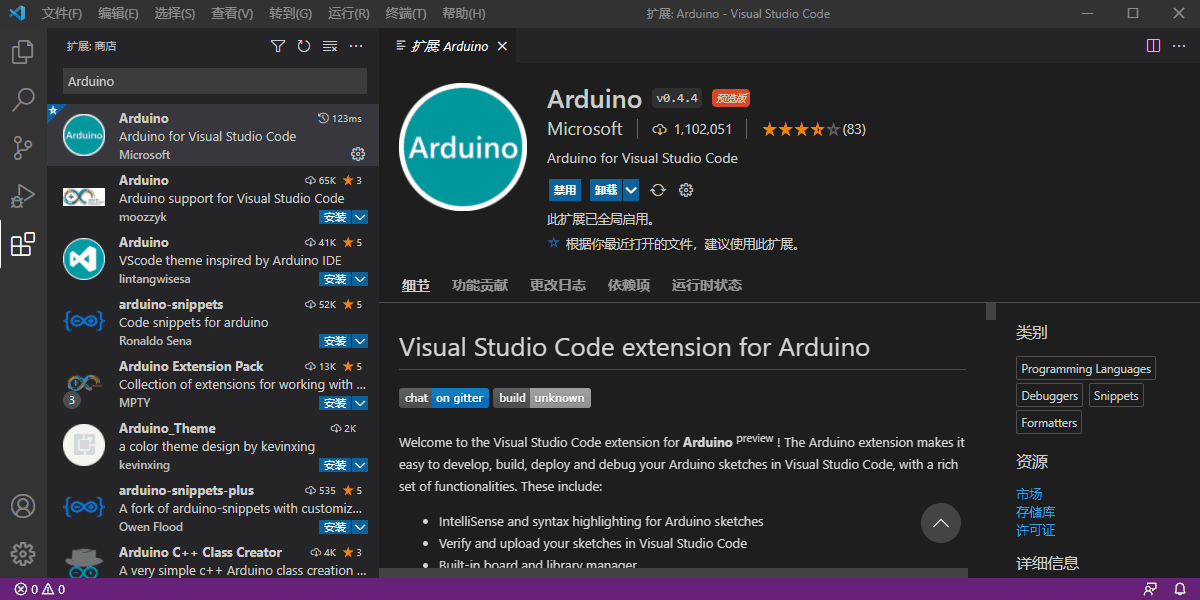
创建一个文件夹,在文件夹中创建和文件夹名相同并且后缀为 .ino 的文件,使用VS Code打开该文件夹,在资源管理器中选中 ino 文件时软件会自动识别该项目为Arduino的项目,这时候可以在左下看到Arduino内置的一些例程。接下来在右下角选择开发板,选择后VS Code就会自动在目录下生成名为 .vscode 的文件夹:
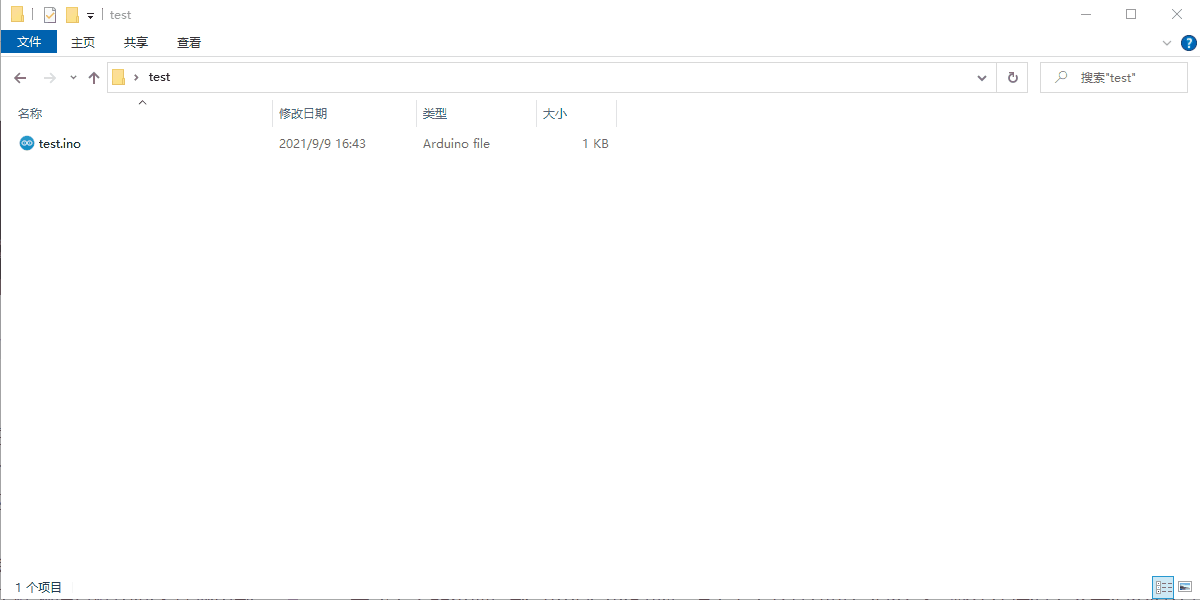
.vscode 文件夹用于保存该项目相关的配置文件,默认情况下其中会有一个 arduino.json 文件,我们可以在其中添加 "output": "./build" 参数,这个参数的作用是将当前工程编译过程中间文件输出到当前目录下的 build 文件夹中,这可以加快后面重复编译时的速度:

完成上面的设置后就可以编写代码然后点击右上角按钮进行编译了,默认请情况下会在编译时添加项目需求的库文件路径,这样在后面写代码时就可以有代码提示功能了:
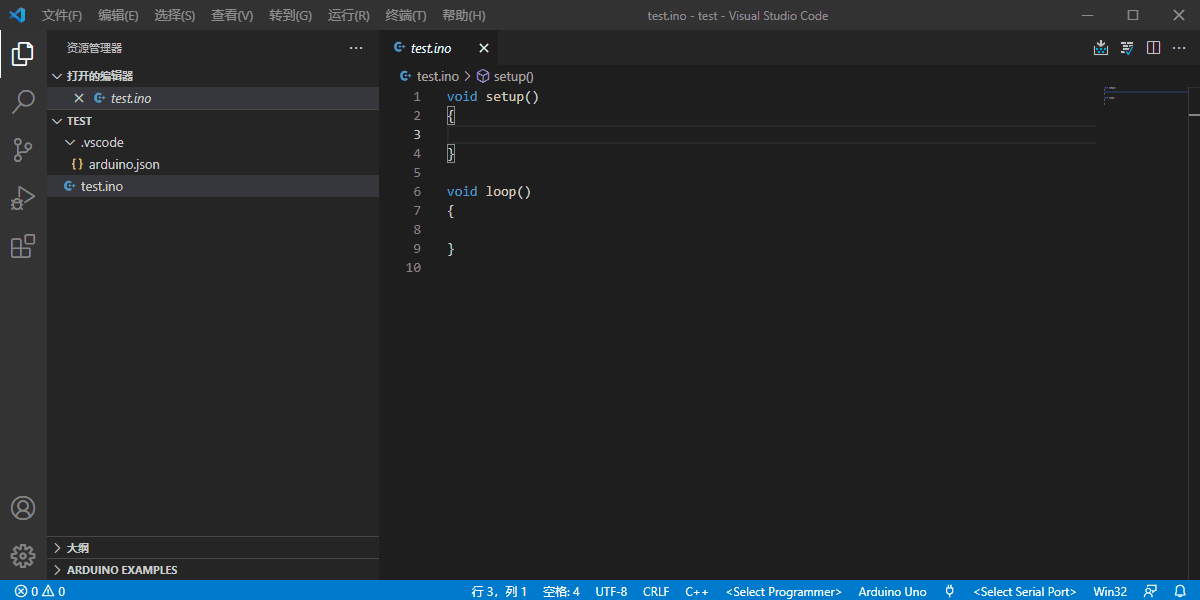
如果编译时路径还有问题,或着添加了新的库后可以尝试按键盘上 Ctrl+Alt+I

 Nach der Installation der beiden oben genannten Softwareprogramme öffnen Sie VS Code und suchen nach Arduino in der Erweiterung, wählen Sie die von Microsoft erstellte aus und installieren Sie die Erweiterung:
Nach der Installation der beiden oben genannten Softwareprogramme öffnen Sie VS Code und suchen nach Arduino in der Erweiterung, wählen Sie die von Microsoft erstellte aus und installieren Sie die Erweiterung:
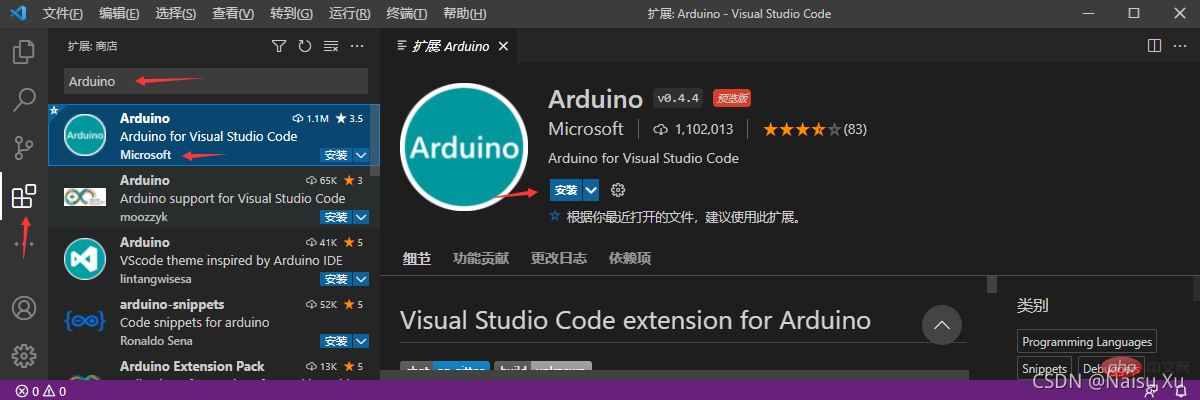
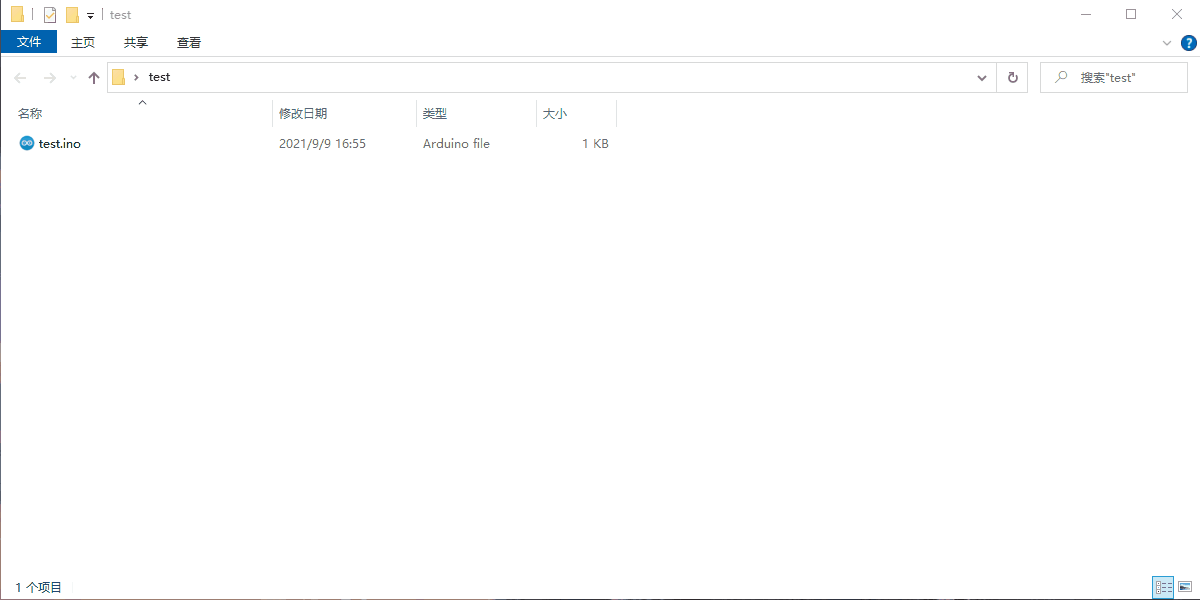
 Erstellen Sie einen Ordner, erstellen Sie im Ordner eine Datei mit demselben Namen wie der Ordner und dem Suffix
Erstellen Sie einen Ordner, erstellen Sie im Ordner eine Datei mit demselben Namen wie der Ordner und dem Suffix .ino, verwenden Sie Öffnen Sie den Ordner mit VS-Code. Wenn Sie die INO-Datei im Explorer auswählen, erkennt die Software das Projekt automatisch als Arduino-Projekt. Zu diesem Zeitpunkt werden einige integrierte Routinen angezeigt Arduino unten links. Wählen Sie als Nächstes das Entwicklungsboard in der unteren rechten Ecke aus. Nach der Auswahl generiert VS Code automatisch einen Ordner mit dem Namen .vscode im Verzeichnis: 🎜🎜 🎜🎜
🎜🎜.vscode-Ordner wird zum Speichern der projektbezogenen Konfiguration verwendet In der Datei gibt es standardmäßig eine arduino.json-Datei, in der wir den Parameter "output": "./build" hinzufügen können. Die Funktion dieses Parameters ist Die Zwischendateien während des aktuellen Projektkompilierungsprozesses werden in den Ordner build im aktuellen Verzeichnis ausgegeben, was nachfolgende wiederholte Kompilierungen beschleunigen kann: 🎜🎜 🎜🎜Nach Abschluss der obigen Einstellungen können Sie den Code schreiben und auf die Schaltfläche oben rechts klicken Ecke zum Kompilieren. In diesem Fall wird der für das Projekt erforderliche Bibliotheksdateipfad während der Kompilierung hinzugefügt, sodass Sie beim späteren Schreiben von Code über eine Code-Eingabeaufforderungsfunktion verfügen können: 🎜🎜
🎜🎜Nach Abschluss der obigen Einstellungen können Sie den Code schreiben und auf die Schaltfläche oben rechts klicken Ecke zum Kompilieren. In diesem Fall wird der für das Projekt erforderliche Bibliotheksdateipfad während der Kompilierung hinzugefügt, sodass Sie beim späteren Schreiben von Code über eine Code-Eingabeaufforderungsfunktion verfügen können: 🎜🎜 🎜🎜Wenn beim Kompilieren oder nach dem Hinzufügen eines noch immer Probleme mit dem Pfad auftreten Um eine neue Bibliothek zu erstellen, können Sie versuchen,
🎜🎜Wenn beim Kompilieren oder nach dem Hinzufügen eines noch immer Probleme mit dem Pfad auftreten Um eine neue Bibliothek zu erstellen, können Sie versuchen, Strg+ auf der Tastatur Alt+I zu drücken, oder prüfen, ob die C/C++-Konfiguration in der unteren rechten Ecke korrekt ist. Bibliotheksdateipfade und Codetipps erfordern möglicherweise auch C/C++-Plug-in-Unterstützung: 🎜🎜🎜🎜🎜Bisher können wir VS-Code verwenden, um Arduino zu entwickeln, wenn Sie ein Entwicklungspaket eines Drittanbieters entwickeln möchten (dasselbe gilt für Drittanbieter). -Parteibibliotheken) müssen Sie zuerst das Entwicklungsboard-Datenpaket in der Arduino IDE installieren. Für ESP32 können Sie sich beispielsweise das Kapitel „Einrichten der Entwicklungsumgebung“ dieses Artikels „Verwenden von Arduino zum Entwickeln von ESP32“ (01) ansehen: „Development Environment Setup“ zur Installation. Nachdem die Installation abgeschlossen ist, können Sie diese Entwicklungsboards unter VS Code Arduino auswählen: 🎜🎜🎜🎜🎜Nachdem Sie in der obigen Demonstration das entsprechende Entwicklungsboard ausgewählt haben, schließen Sie die Seite und öffnen Sie sie dann erneut, um die Parameter des Entwicklungsboards festzulegen . 🎜🎜Wir können den seriellen Port auswählen und den Monitor für den seriellen Port in der unteren rechten Ecke der Software öffnen: 🎜
Chinesische Zeichen werden beim Kompilieren und Ausgeben verstümmelt
Ein weit verbreitetes Problem besteht darin, dass chinesische Zeichen beim Kompilieren und Ausgeben verstümmelt werden. Eine häufige Lösung besteht darin, den Arduino-Erweiterungscode von VS zu ändern Coden oder reduzieren Sie den Arduino-Code. Persönlich verwende ich lieber kein Chinesisch, sondern ändere einfach die Sprache der Arduino IDE auf Englisch:
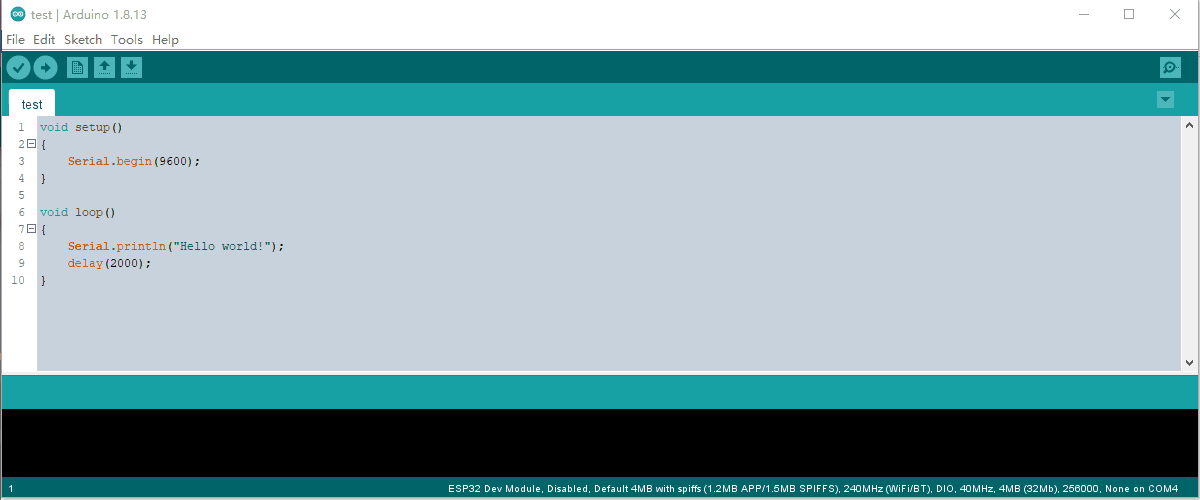
Anleitung zur Konfiguration der Arduino-Erweiterung
Es gibt etwa zwanzig Arduino-Erweiterungen im VS-Code, auf denen konfigurierbare Parameter eingeführt werden können die Detailseite der Erweiterung. Diese Parameter sind hauptsächlich in zwei Teile unterteilt. Hier finden Sie eine Einführung, wo die Parameterkonfigurationen dieser beiden Teile gespeichert werden.
Einige Parameter sind global gültige Parameter. Die hier konfigurierten Parameter ändern die globale Benutzerkonfigurationsdatei settings.json. In dieser Datei beginnen die Parameter code>arduino. sind erweiterte Arduino-Parameter: settings.json ,这个文件中以 arduino. 开头的参数都是Arduino扩展的参数:
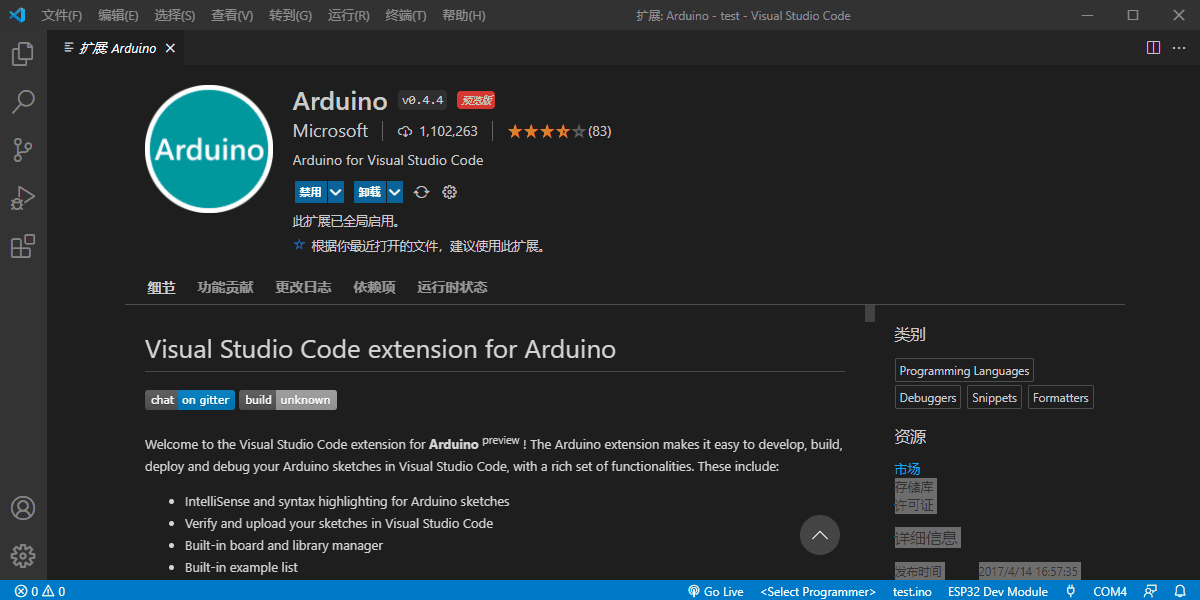
还有一部分参数是每个项目本身的参数,比如用的什么开发板、串口参数等,这些参数位于前面提到的项目文件夹中的 .vscode/arduino.json 文件中:

另外前面部分的那些全局参数也可以每个项目单独设定,在 .vscode 文件夹中建立 settings.json

Es gibt auch einige Parameter für jedes Projekt selbst, z. B. welches Entwicklungsboard verwendet wird, Parameter für die serielle Schnittstelle usw. Diese Parameter befinden sich im zuvor erwähnten Projektordner Im .vscode/ arduino.json Datei: 
settings.json.vscode Schreiben Sie dann die entsprechende Konfiguration in die Datei. Das gleiche Parameterprojekt hat eine höhere Priorität als das globale. Verwenden Sie arduino-cli
In der vorherigen Demonstration basierten unsere Kompilierung, das Hochladen und die Verwaltung des Entwicklungsboards vollständig auf der Arduino IDE. Jetzt haben wir eine neue Option, arduino-cli, deren Projektadresse wie folgt lautet :
https ://github.com/arduino/arduino-cli"arduino.useArduinoCli": true,"arduino.path": "arduino-cli路径"
Das obige ist der detaillierte Inhalt vonSo konfigurieren Sie Erweiterungen in VSCode für die Arduino-Entwicklung. Für weitere Informationen folgen Sie bitte anderen verwandten Artikeln auf der PHP chinesischen Website!
 vscode
vscode
 So führen Sie Code mit vscode aus
So führen Sie Code mit vscode aus
 Einführung in das von vscode verwendete Framework
Einführung in das von vscode verwendete Framework
 Welche Sprache wird im Allgemeinen zum Schreiben von vscode verwendet?
Welche Sprache wird im Allgemeinen zum Schreiben von vscode verwendet?
 In welcher Sprache kann vscode geschrieben werden?
In welcher Sprache kann vscode geschrieben werden?
 vscode Chinesische Einstellungsmethode
vscode Chinesische Einstellungsmethode
 Einführung in die Verwendung von vscode
Einführung in die Verwendung von vscode
 Der Unterschied zwischen vscode und Visual Studio
Der Unterschied zwischen vscode und Visual Studio