 Betrieb und Instandhaltung
Betrieb und Instandhaltung
 CentOS
CentOS
 So lösen Sie das Problem, dass Centos 7 Yum nicht verfügbar ist
So lösen Sie das Problem, dass Centos 7 Yum nicht verfügbar ist
So lösen Sie das Problem, dass Centos 7 Yum nicht verfügbar ist
Centos 7 leckere nicht verfügbare Lösung: 1. Melden Sie sich beim aktuellen CentOS7 als Root an. 2. Ändern Sie die Netzwerkkarten-Konfigurationsdatei. 3. Ändern Sie den Wert von „ONBOOT“. 4. Starten Sie das Betriebssystem neu.

Die Betriebsumgebung dieses Artikels: CentOS 7-System, DELL G3-Computer
Wie kann das Problem gelöst werden, dass Centos 7 yum nicht verfügbar ist?
CentOS 7 – Lösen Sie nach der minimalen Installation das Problem, dass Sie den Befehl yum nicht verwenden können!
Ich habe CentOS 7 gerade im Minimalmodus installiert. Ehrlich gesagt bin ich es nicht gewohnt, im reinen Shell-Modus zu arbeiten. Nachdem ich mich mit dem Root-Konto angemeldet habe, habe ich es gefunden Das hat nicht richtig funktioniert! ! !
Geben Sie zunächst den Befehl zum Installieren von X Window ein, und es liegt ein Installationsfehler vor! !
Geben Sie den Befehl in die Shell ein: yum groupinstall „X Window System“, drücken Sie dann die Eingabetaste, führen Sie den aktuellen Befehl aus und stellen Sie fest, dass yum nicht richtig funktioniert! ! ! !
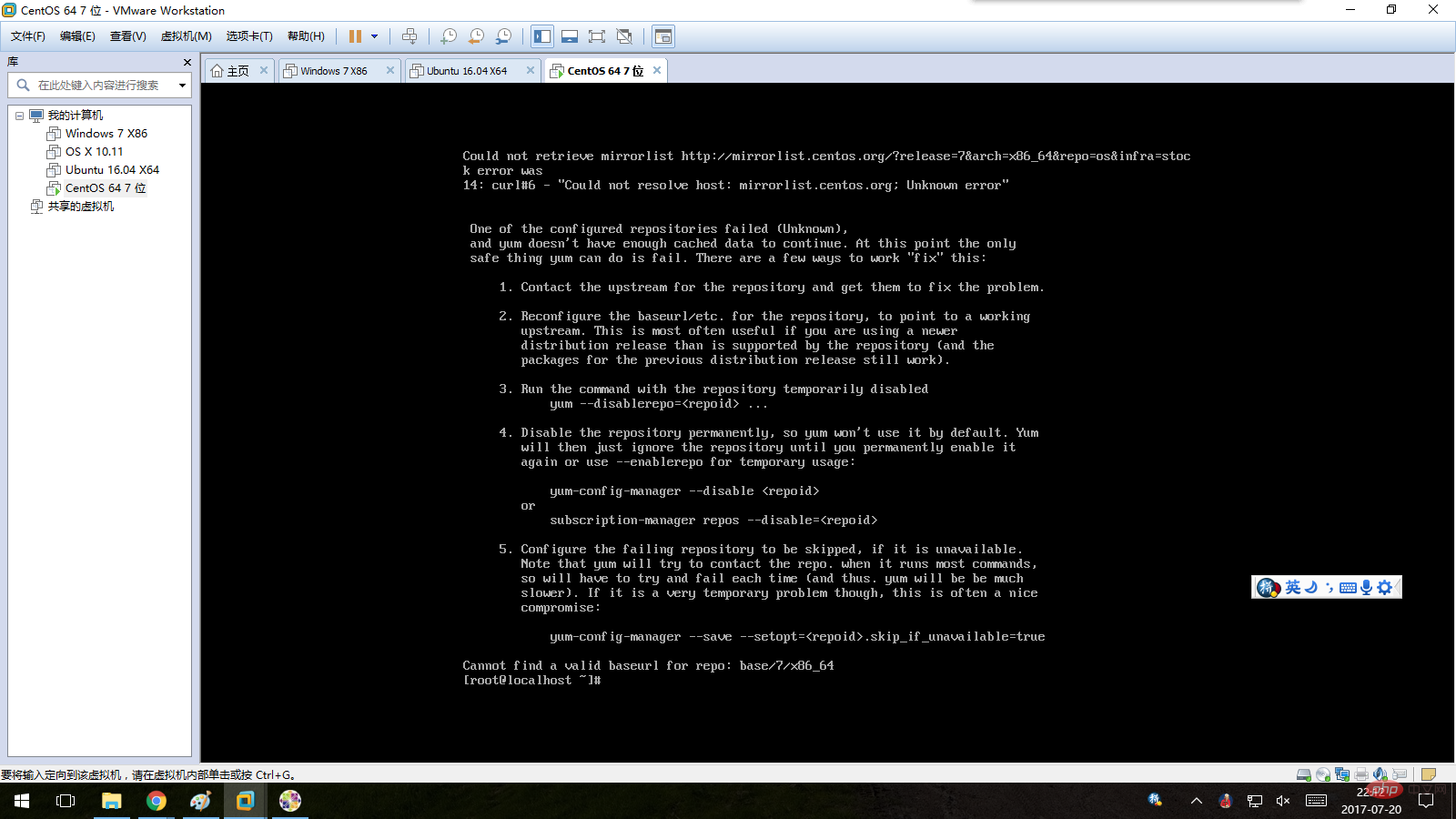
Zweitens: Überprüfen Sie, ob yum normal installiert ist!
Geben Sie in der Shell Folgendes ein: yum --help. Das Ergebnis zeigt, dass yum normal installiert wurde! ! Was ist schief gelaufen? Nach einigen Tipps von Internetnutzern kam ich zu dem Schluss, dass meine Netzwerkkarte möglicherweise nicht mit dem Betriebssystem gestartet werden konnte! ! !
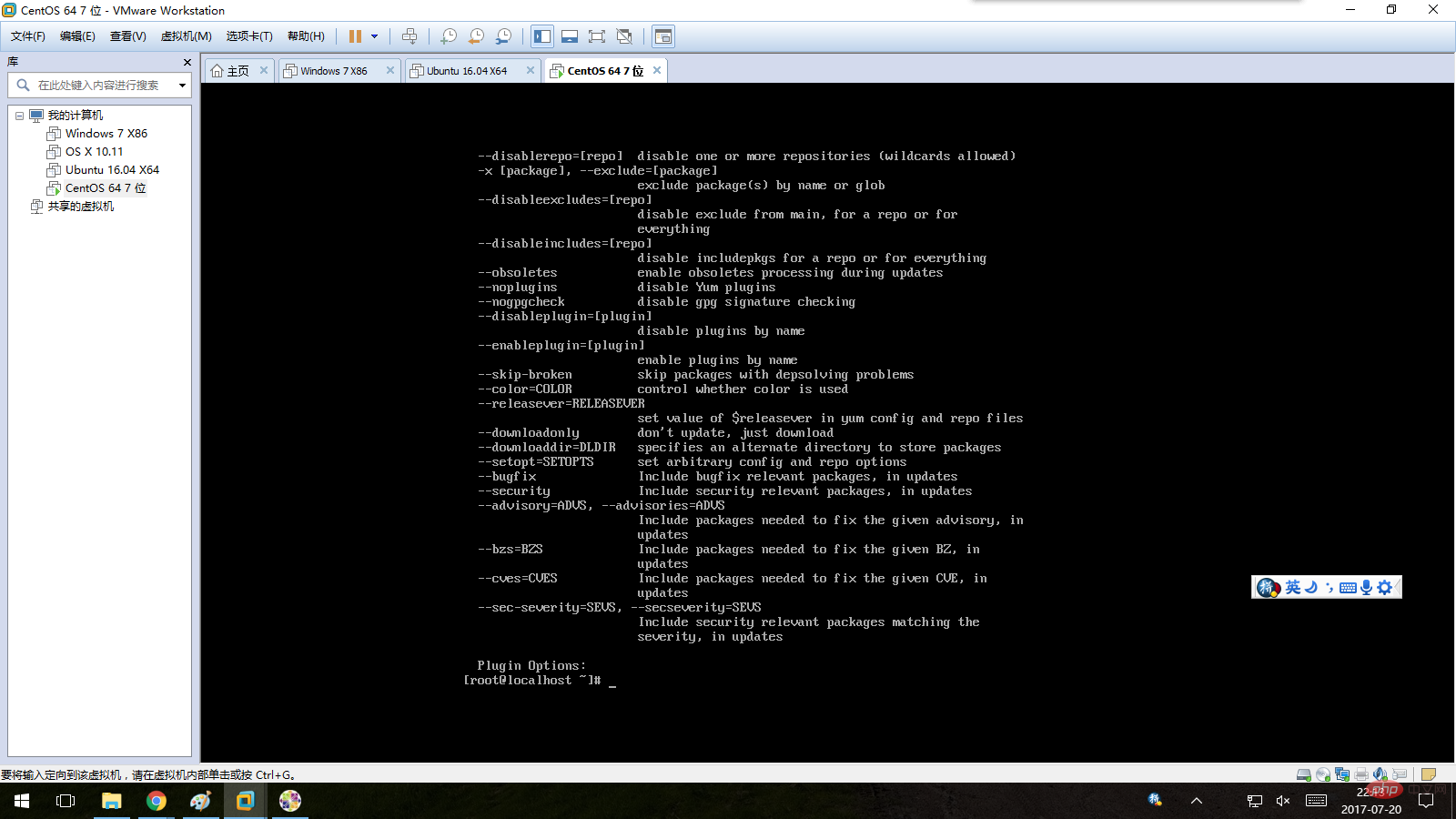
Drittens ändern Sie die Netzwerkkartenkonfiguration so, dass die Netzwerkkarte automatisch mit dem Betriebssystem aktiviert wird! !
1. Stellen Sie sicher, dass Sie über ein Root-Konto verfügen, um die folgenden Vorgänge ausführen zu können. Wenn Sie nicht Root sind, müssen Sie sich zunächst als Root beim aktuellen CentOS 7 anmelden!
2. Geben Sie den Befehl in die Shell ein: cd /etc/sysconfig/network-scripts, und drücken Sie dann die Eingabetaste, um dieses Verzeichnis aufzurufen. Geben Sie dann: ls -a in die Shell ein und drücken Sie die Eingabetaste. Alle Dateien in diesem Verzeichnis werden angezeigt.
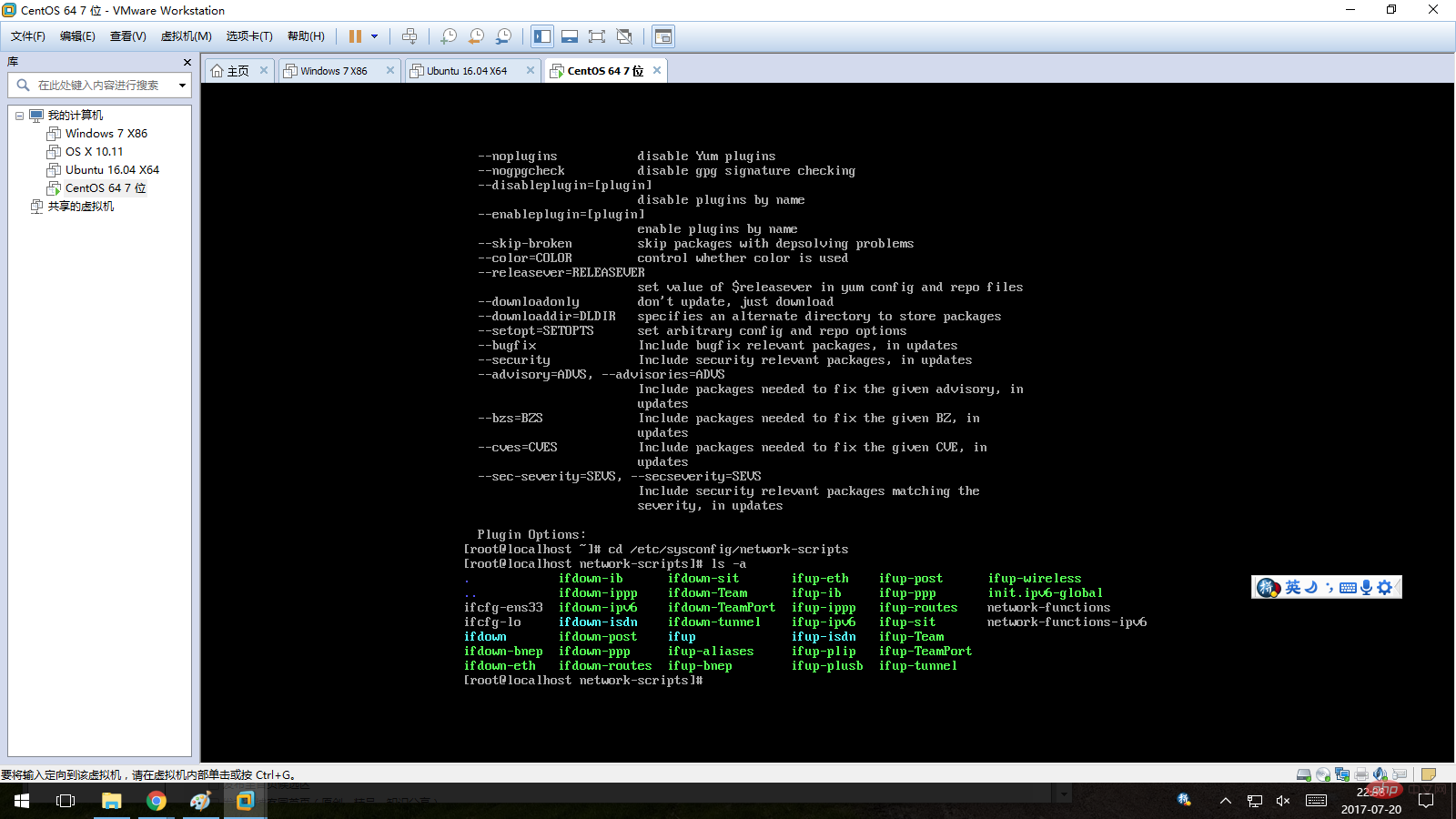
3. Ändern Sie die Netzwerkkarten-Konfigurationsdatei. „ifcfg-ens33“ ist meine Netzwerkkarten-Konfigurationsdatei, um sie zu bearbeiten. Geben Sie in der Shell Folgendes ein: drücken Sie die Eingabetaste und drücken Sie die Taste „i“, um in den vi-Bearbeitungsmodus zu gelangen diese Datei!
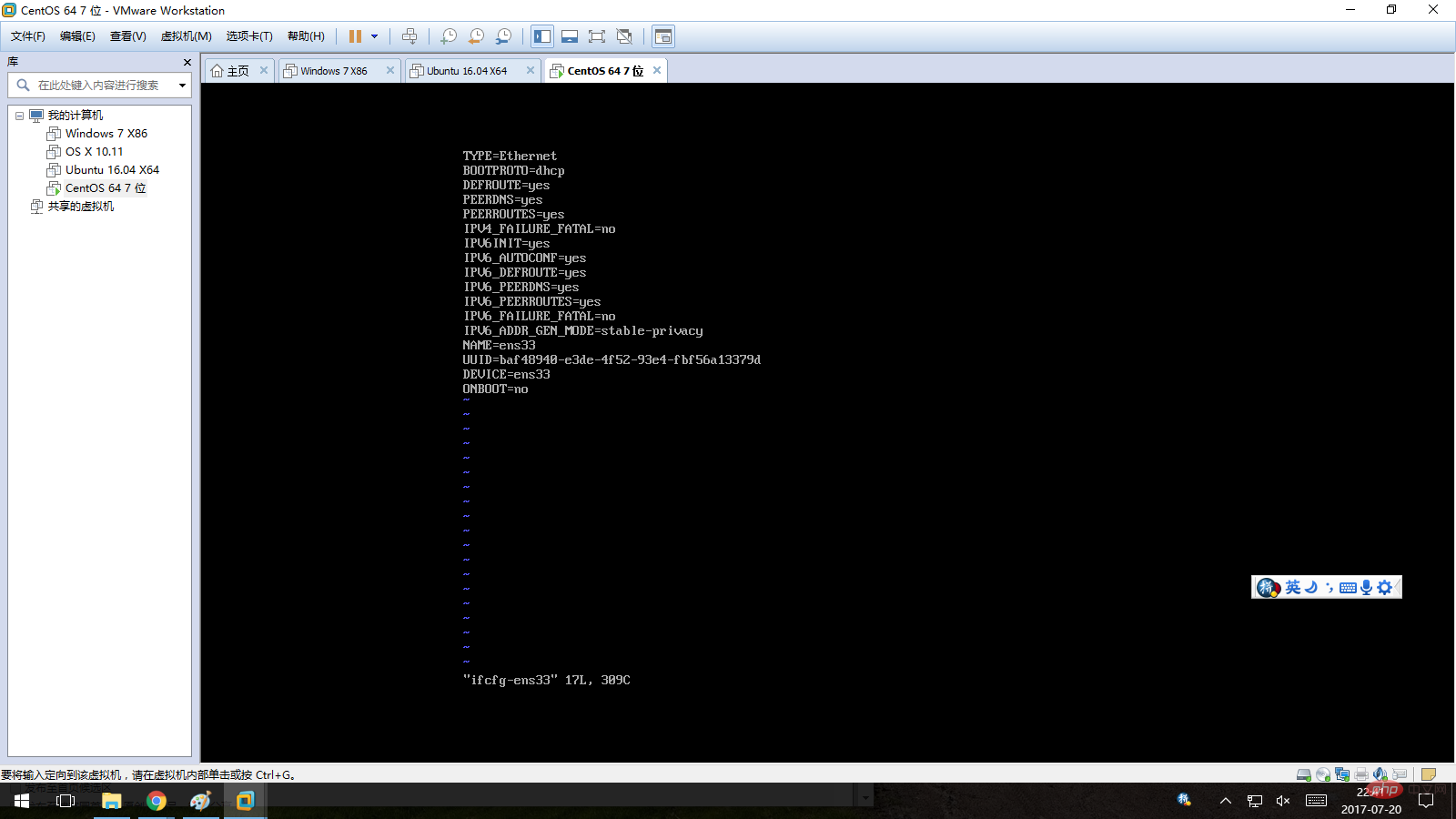
4. Ändern Sie den Wert von „ONBOOT“ auf „Ja“. Die Netzwerkkarte der CentOS-Minimalinstallation ist standardmäßig nicht aktiviert, daher ist der Standardwert dieses Elements „Nein“. Nachdem Sie es auf „Ja“ geändert haben, geben Sie direkt „:wq“ ein, um die aktuellen Änderungen zu speichern und vi zu beenden.
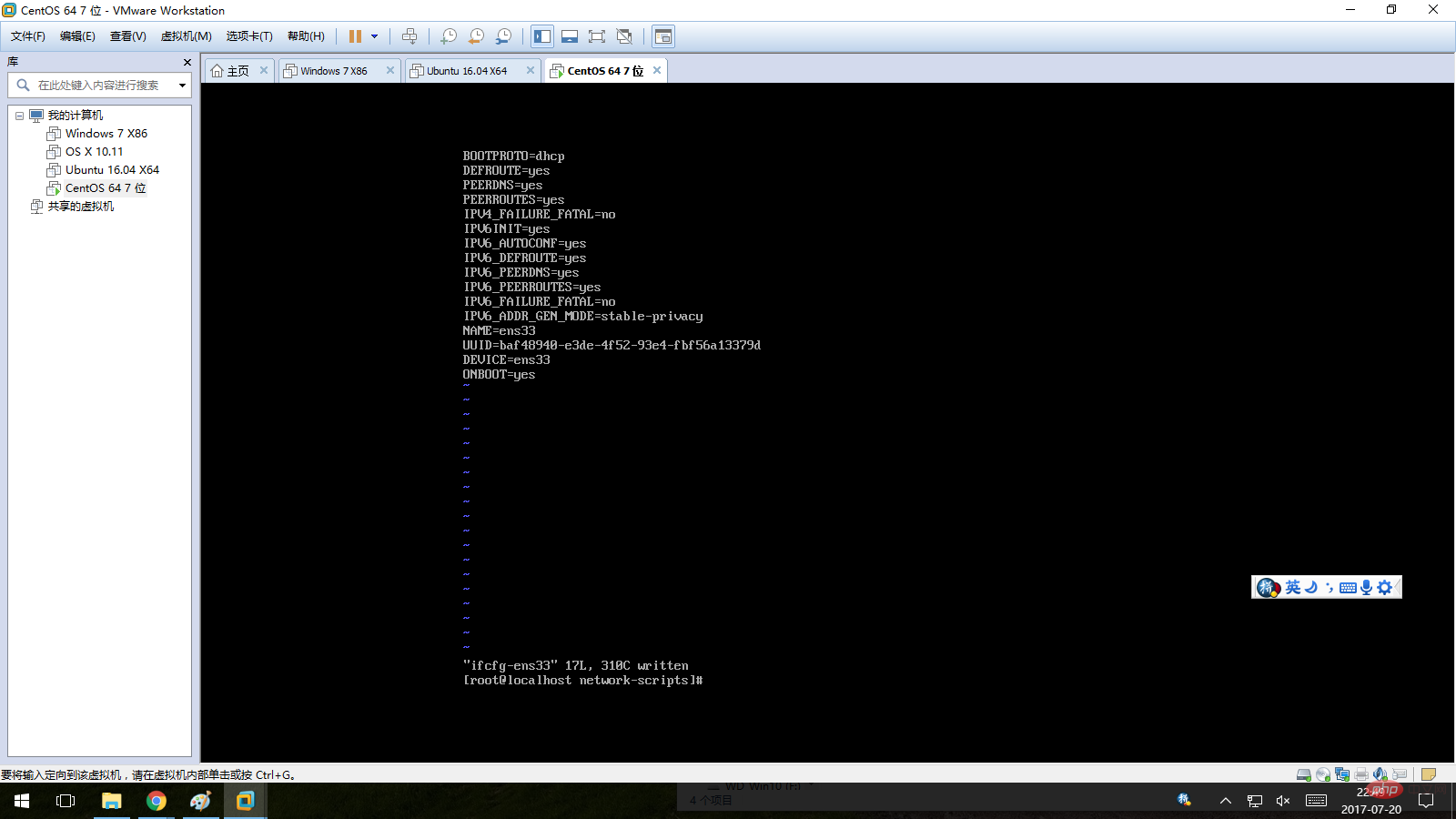
5. Starten Sie das Betriebssystem neu. Geben Sie „reboot“ in der Shell ein und drücken Sie dann die Eingabetaste, um das Betriebssystem neu zu starten.
6. Überprüfen Sie, ob Yum normal funktionieren kann, nachdem Sie sich beim System angemeldet haben: Wenn die Netzwerkkarte richtig eingestellt ist, sollte Yum normal funktionieren, wie unten gezeigt
Das obige ist der detaillierte Inhalt vonSo lösen Sie das Problem, dass Centos 7 Yum nicht verfügbar ist. Für weitere Informationen folgen Sie bitte anderen verwandten Artikeln auf der PHP chinesischen Website!

Heiße KI -Werkzeuge

Undresser.AI Undress
KI-gestützte App zum Erstellen realistischer Aktfotos

AI Clothes Remover
Online-KI-Tool zum Entfernen von Kleidung aus Fotos.

Undress AI Tool
Ausziehbilder kostenlos

Clothoff.io
KI-Kleiderentferner

AI Hentai Generator
Erstellen Sie kostenlos Ai Hentai.

Heißer Artikel

Heiße Werkzeuge

Notepad++7.3.1
Einfach zu bedienender und kostenloser Code-Editor

SublimeText3 chinesische Version
Chinesische Version, sehr einfach zu bedienen

Senden Sie Studio 13.0.1
Leistungsstarke integrierte PHP-Entwicklungsumgebung

Dreamweaver CS6
Visuelle Webentwicklungstools

SublimeText3 Mac-Version
Codebearbeitungssoftware auf Gottesniveau (SublimeText3)

Heiße Themen
 1381
1381
 52
52
 So optimieren Sie die CentOS -HDFS -Konfiguration
Apr 14, 2025 pm 07:15 PM
So optimieren Sie die CentOS -HDFS -Konfiguration
Apr 14, 2025 pm 07:15 PM
Verbesserung der HDFS -Leistung bei CentOS: Ein umfassender Optimierungshandbuch zur Optimierung von HDFs (Hadoop Distributed Dateisystem) auf CentOS erfordert eine umfassende Berücksichtigung der Hardware-, Systemkonfigurations- und Netzwerkeinstellungen. Dieser Artikel enthält eine Reihe von Optimierungsstrategien, mit denen Sie die HDFS -Leistung verbessern können. 1. Hardware -Upgrade und Auswahlressourcenerweiterung: Erhöhen Sie die CPU-, Speicher- und Speicherkapazität des Servers so weit wie möglich. Hochleistungs-Hardware: Übernimmt Hochleistungs-Netzwerkkarten und -Schalter, um den Netzwerkdurchsatz zu verbessern. 2. Systemkonfiguration Fine-Tuning-Kernel-Parameteranpassung: Modify /etc/sysctl.conf Datei, um die Kernelparameter wie TCP-Verbindungsnummer, Dateihandelsnummer und Speicherverwaltung zu optimieren. Passen Sie beispielsweise den TCP -Verbindungsstatus und die Puffergröße an
 CentOS Shutdown -Befehlszeile
Apr 14, 2025 pm 09:12 PM
CentOS Shutdown -Befehlszeile
Apr 14, 2025 pm 09:12 PM
Der Befehl centOS stilldown wird heruntergefahren und die Syntax wird von [Optionen] ausgeführt [Informationen]. Zu den Optionen gehören: -h das System sofort stoppen; -P schalten Sie die Leistung nach dem Herunterfahren aus; -r neu starten; -t Wartezeit. Zeiten können als unmittelbar (jetzt), Minuten (Minuten) oder als bestimmte Zeit (HH: MM) angegeben werden. Hinzugefügten Informationen können in Systemmeldungen angezeigt werden.
 CentOS -Konfiguration IP -Adresse
Apr 14, 2025 pm 09:06 PM
CentOS -Konfiguration IP -Adresse
Apr 14, 2025 pm 09:06 PM
Steps to configure IP address in CentOS: View the current network configuration: ip addr Edit the network configuration file: sudo vi /etc/sysconfig/network-scripts/ifcfg-eth0 Change IP address: Edit IPADDR= Line changes the subnet mask and gateway (optional): Edit NETMASK= and GATEWAY= Lines Restart the network service: sudo systemctl restart network verification IP address: ip addr
 Unterschied zwischen CentOS und Ubuntu
Apr 14, 2025 pm 09:09 PM
Unterschied zwischen CentOS und Ubuntu
Apr 14, 2025 pm 09:09 PM
Die wichtigsten Unterschiede zwischen CentOS und Ubuntu sind: Ursprung (CentOS stammt von Red Hat, für Unternehmen; Ubuntu stammt aus Debian, für Einzelpersonen), Packungsmanagement (CentOS verwendet yum, konzentriert sich auf Stabilität; Ubuntu verwendet apt, für hohe Aktualisierungsfrequenz), Support Cycle (Centos) (CENTOS bieten 10 Jahre. Tutorials und Dokumente), Verwendungen (CentOS ist auf Server voreingenommen, Ubuntu ist für Server und Desktops geeignet). Weitere Unterschiede sind die Einfachheit der Installation (CentOS ist dünn)
 So installieren Sie CentOs
Apr 14, 2025 pm 09:03 PM
So installieren Sie CentOs
Apr 14, 2025 pm 09:03 PM
CentOS -Installationsschritte: Laden Sie das ISO -Bild herunter und verbrennen Sie bootfähige Medien. Starten und wählen Sie die Installationsquelle; Wählen Sie das Layout der Sprache und Tastatur aus. Konfigurieren Sie das Netzwerk; Partition die Festplatte; Setzen Sie die Systemuhr; Erstellen Sie den Root -Benutzer; Wählen Sie das Softwarepaket aus; Starten Sie die Installation; Starten Sie nach Abschluss der Installation von der Festplatte neu und starten Sie von der Festplatte.
 CentOS HDFS Performance Tuning -Tipps
Apr 14, 2025 pm 06:00 PM
CentOS HDFS Performance Tuning -Tipps
Apr 14, 2025 pm 06:00 PM
CentOS-Plattform Hadoop Distributed File System (HDFS) Leistungsoptimierungshandbuch Die Optimierung der HDFS-Leistung ist ein facettenreiches Problem, und mehrere Parameter müssen für bestimmte Situationen angepasst werden. Im Folgenden finden Sie einige wichtige Optimierungsstrategien: 1. Die Speicherverwaltung passt die Konfiguration von Namenode und Datanode -Speicher an: Konfigurieren Sie vernünftigerweise die Umgebungsvariablen von Hadoop_Namenode_Opts und Hadoop_Datanode_Opts entsprechend der tatsächlichen Speichergröße des Servers, um die Speicherauslastung zu optimieren. Large Seitenspeicher aktivieren: Für Anwendungen mit hohem Speicherverbrauch (z. B. HDFs) kann das Aktivieren von großem Seitenspeicher die Speicherseite zu Allokation und das Management -Overhead reduzieren und die Effizienz verbessern. 2. Die I/A-Optimierung der Festplatte verwendet Hochgeschwindigkeitsspeicher
 Was sind die Backup -Methoden für Gitlab auf CentOS?
Apr 14, 2025 pm 05:33 PM
Was sind die Backup -Methoden für Gitlab auf CentOS?
Apr 14, 2025 pm 05:33 PM
Backup- und Wiederherstellungsrichtlinie von GitLab im Rahmen von CentOS -System Um die Datensicherheit und Wiederherstellung der Daten zu gewährleisten, bietet GitLab on CentOS eine Vielzahl von Sicherungsmethoden. In diesem Artikel werden mehrere gängige Sicherungsmethoden, Konfigurationsparameter und Wiederherstellungsprozesse im Detail eingeführt, um eine vollständige GitLab -Sicherungs- und Wiederherstellungsstrategie aufzubauen. 1. Manuell Backup Verwenden Sie den GitLab-RakegitLab: Backup: Befehl erstellen, um die manuelle Sicherung auszuführen. Dieser Befehl unterstützt wichtige Informationen wie GitLab Repository, Datenbank, Benutzer, Benutzergruppen, Schlüssel und Berechtigungen. Die Standardsicherungsdatei wird im Verzeichnis/var/opt/gitlab/backups gespeichert. Sie können /etc /gitlab ändern
 Was ist die CentOS MongoDB -Backup -Strategie?
Apr 14, 2025 pm 04:51 PM
Was ist die CentOS MongoDB -Backup -Strategie?
Apr 14, 2025 pm 04:51 PM
Detaillierte Erläuterung der effizienten Backup -Strategie von MongoDB im CentOS -System Dieser Artikel wird die verschiedenen Strategien zur Implementierung der MongoDB -Sicherung im CentOS -System ausführlich einführen, um die Datensicherheit und die Geschäftsübergang zu gewährleisten. Wir werden manuelle Backups, zeitgesteuerte Sicherungen, automatisierte Skriptsicherungen und Sicherungsmethoden in Docker -Containerumgebungen abdecken und Best Practices für die Verwaltung von Sicherungsdateien bereitstellen. Handbuch Sicherung: Verwenden Sie den Befehl mongodump, um eine manuelle vollständige Sicherung durchzuführen.



