 Entwicklungswerkzeuge
Entwicklungswerkzeuge
 VSCode
VSCode
 Teilen Sie die VSCode-Synchronisierungskonfigurationsmethode, damit Sie Ihre Computerumgebung reibungslos migrieren können!
Teilen Sie die VSCode-Synchronisierungskonfigurationsmethode, damit Sie Ihre Computerumgebung reibungslos migrieren können!
Teilen Sie die VSCode-Synchronisierungskonfigurationsmethode, damit Sie Ihre Computerumgebung reibungslos migrieren können!
Dieser Artikel hilft Ihnen, die VSCode-Synchronisierungskonfigurationsmethode zu verstehen, sodass Sie Ihre Computerumgebung elegant migrieren und die VSCode-Konfiguration aus Ihrem vorherigen Job entfernen können. Ich hoffe, dass er für alle hilfreich ist!
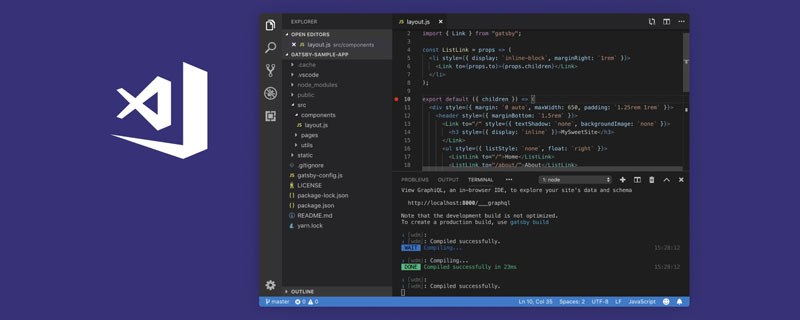
Wenn ein Arbeiter seine Arbeit gut machen will, muss er zuerst seine Werkzeuge schärfen. Es ist wieder der jährliche Job-Hopping-Wettbewerb. Ich frage mich, ob alle unruhig werden! Wenn Sie eine passende Nische gefunden haben und bereit sind, sich schnell in das neue Unternehmen zu integrieren, kann die Synchronisierung des VSCode-Plugins und der Konfiguration eine große Hilfe für Sie sein. Fangen wir ohne weitere Umschweife an!
1. Installieren Sie das Plug-in
Suchen Sie im Plug-in-Store nach Settings Sync und installieren Sie es.

【Empfohlenes Lernen: „Vscode-Einführungs-Tutorial“】
2. Anmelden
Es gibt zwei Möglichkeiten, sich anzumelden. Normalerweise wähle ich Github, um mich anzumelden, klicke auf LOGIN WITH GITHUB . LOGIN WITH GITHUB 。

这时候会自动打开默认的浏览器,我们点击 Authorize shanalikhan 进行授权。

3.上传配置信息
授权成功之后,使用 shif+ctrl+p 打开命名面板,输入 Sync,选择 更新/上传配置。
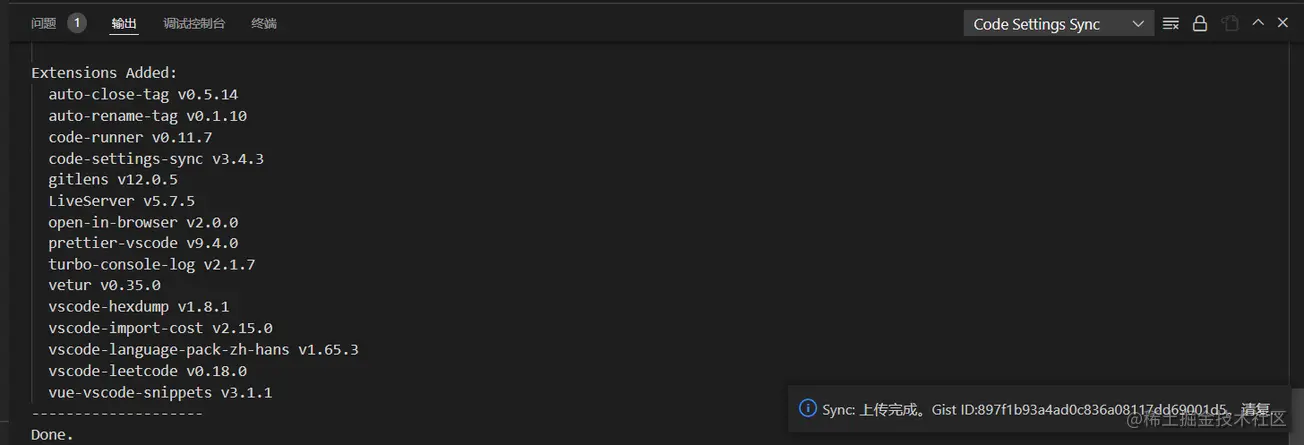
这时候会自动创建一条 Gist 信息,并上传至 Github 。上传成功后,控制台会输出提示信息:
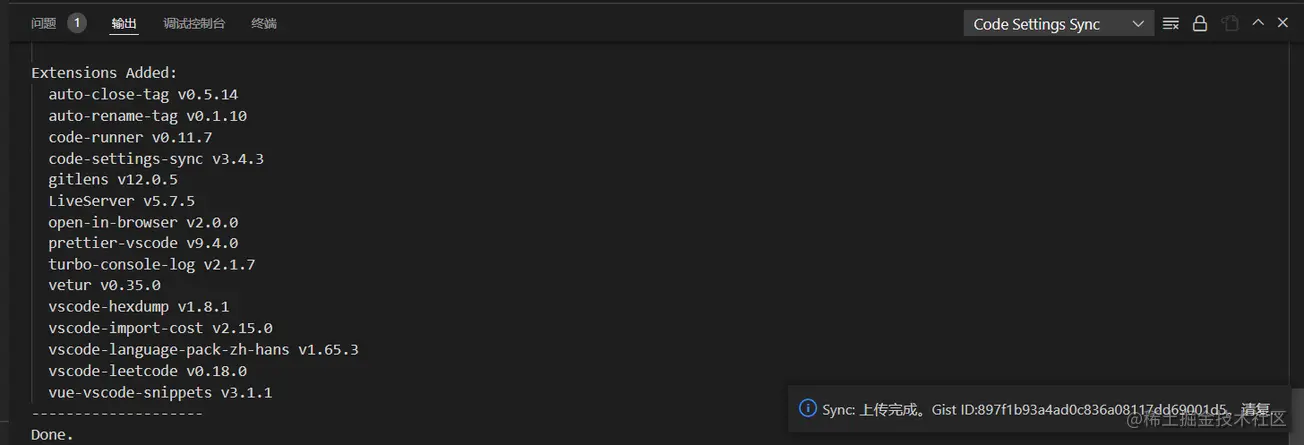
4.查看 Gists 信息
在浏览器中登录 Github,打开下拉菜单,选择 Your gists 。
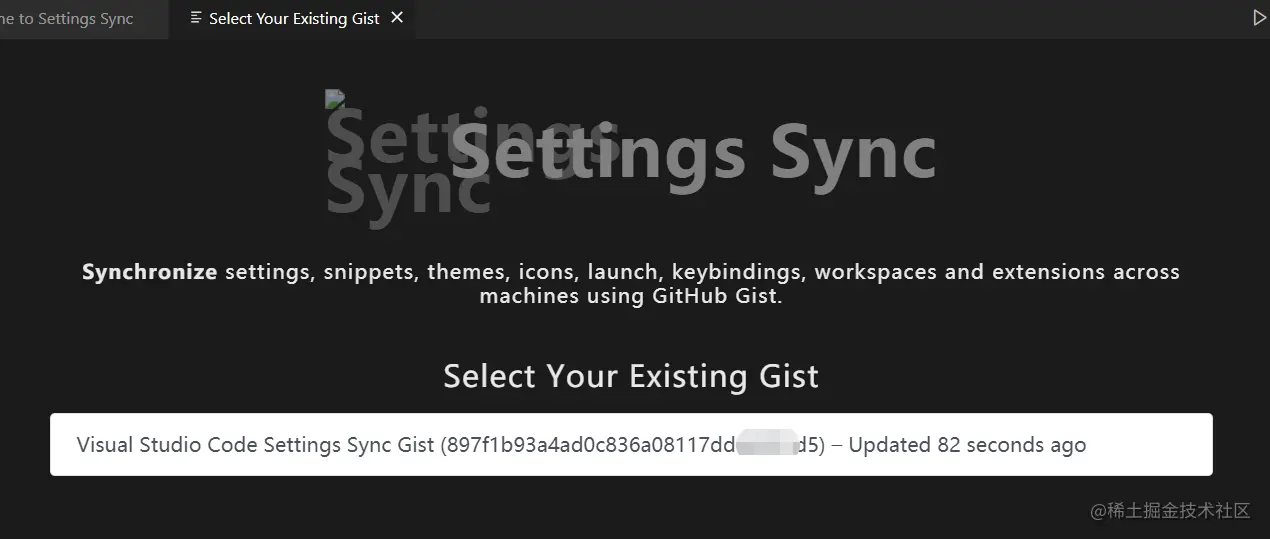
可以看到刚才创建的 Gist 就已经出现了,点击就可以看到完整的配置信息。
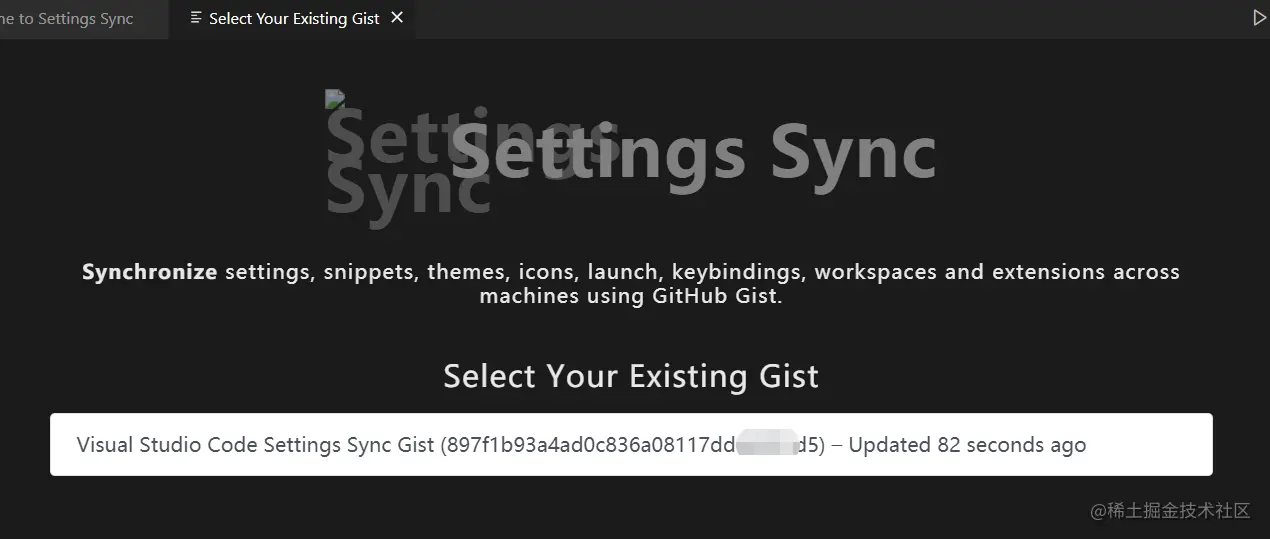
5.下载配置
这时候问题就来了,如何在新公司的电脑中下载 Gist 配置信息呢?方法也非常简单,首先按上述方法进行登录,登录成功后会出现以下界面:
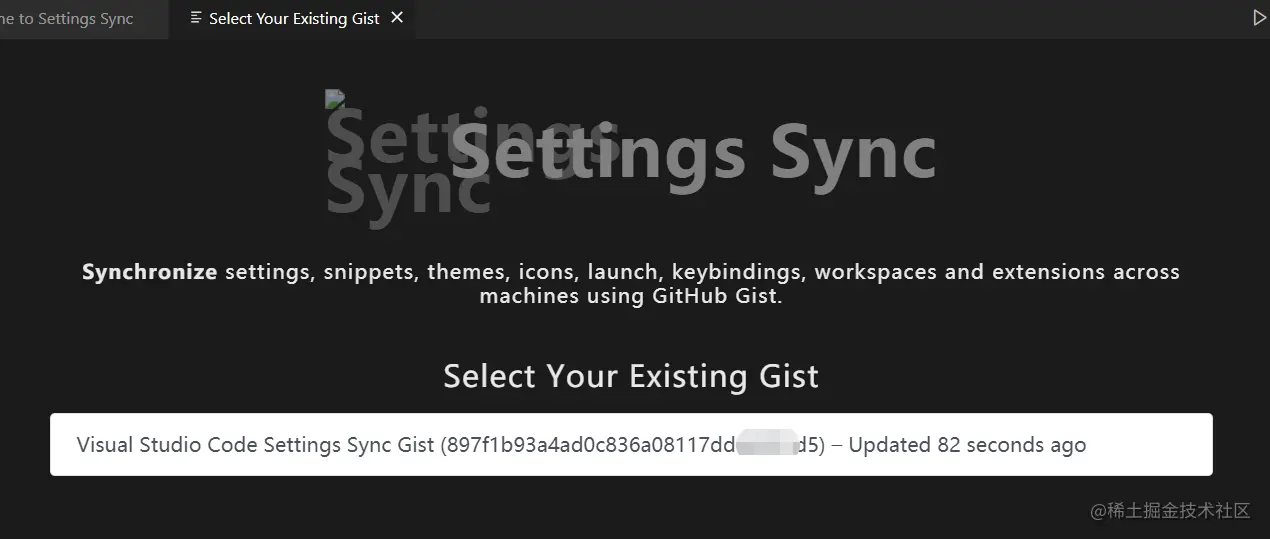
这里展示的是 Github 中所有的 Gist,一个 Gist 对应一个配置信息,选择你想使用的那个。这时候会把 Gist ID 自动配置到你的 VSCode 中。

然后再次打开命名面板,输入Sync,选择 下载配置。

控制台同样输出相应的提示信息,这时候所有的插件和配置就已经同步过来啦!是不是 so easy!
6.总结
其实 VSCode 有自带的同步功能,在左下角的设置里面。但本人感觉不太好用,配置信息也不知道存在哪里。有兴趣的小伙伴可以自己试一试。
注意:如果在 Github 中打不开 Your gists
 🎜🎜 🎜3. Konfigurationsinformationen hochladen 🎜🎜🎜🎜Nach erfolgreicher Autorisierung öffnen Sie mit
🎜🎜 🎜3. Konfigurationsinformationen hochladen 🎜🎜🎜🎜Nach erfolgreicher Autorisierung öffnen Sie mit Umschalt+Strg+P das Benennungsfeld, geben Sie Sync ein und wählen Sie Konfiguration aktualisieren/hochladen. 🎜🎜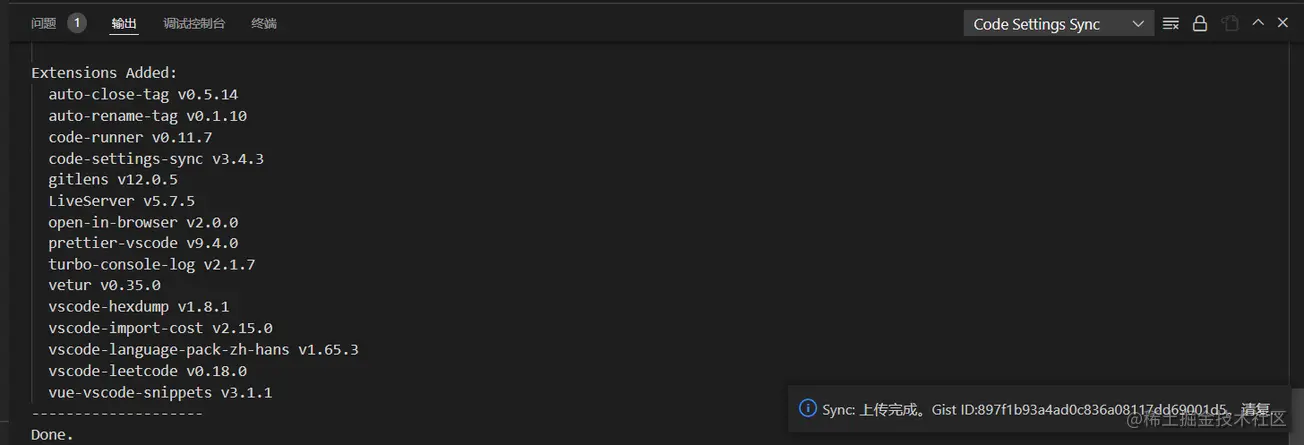 🎜🎜Dies Eine
🎜🎜Dies Eine Gist-Nachricht wird automatisch erstellt und auf Github hochgeladen. Nachdem der Upload erfolgreich war, gibt die Konsole eine Meldung aus: 🎜🎜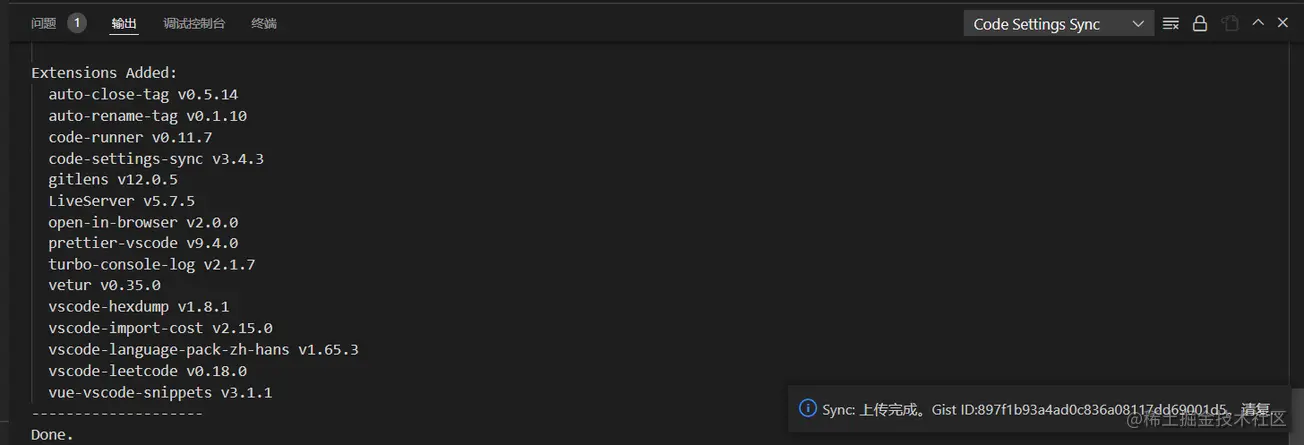 🎜🎜🎜🎜4. Gists-Informationen anzeigen🎜🎜🎜🎜Melden Sie sich im Browser bei Github an, öffnen Sie das Dropdown-Menü und wählen Sie
🎜🎜🎜🎜4. Gists-Informationen anzeigen🎜🎜🎜🎜Melden Sie sich im Browser bei Github an, öffnen Sie das Dropdown-Menü und wählen Sie Ihre Gists . 🎜🎜 🎜🎜Ja Sie werden sehen, dass der soeben erstellte
🎜🎜Ja Sie werden sehen, dass der soeben erstellte Gist angezeigt wurde. Klicken Sie hier, um die vollständigen Konfigurationsinformationen anzuzeigen. 🎜🎜 🎜🎜🎜 🎜5. Konfiguration herunterladen🎜🎜🎜🎜Zu diesem Zeitpunkt stellt sich die Frage, wie die
🎜🎜🎜 🎜5. Konfiguration herunterladen🎜🎜🎜🎜Zu diesem Zeitpunkt stellt sich die Frage, wie die Gist-Konfigurationsinformationen auf den Computer des neuen Unternehmens heruntergeladen werden können. Die Methode ist auch sehr einfach. Melden Sie sich zunächst gemäß der oben genannten Methode an. Nach erfolgreicher Anmeldung wird die folgende Schnittstelle angezeigt: 🎜🎜 🎜🎜Dies zeigt den gesamten
🎜🎜Dies zeigt den gesamten Gist in Github. Ein Gist entspricht zu einer Konfigurationsinformation Wählen Sie diejenige aus, die Sie verwenden möchten. Zu diesem Zeitpunkt wird Gist ID automatisch in Ihrem VSCode konfiguriert. 🎜🎜 🎜🎜Dann Öffnen Sie das Benennungsfeld erneut, geben Sie „Sync“ ein und wählen Sie
🎜🎜Dann Öffnen Sie das Benennungsfeld erneut, geben Sie „Sync“ ein und wählen Sie Konfiguration herunterladen. 🎜🎜 🎜🎜Steuerung Die Station gibt auch entsprechende Eingabeaufforderungsinformationen aus. Zu diesem Zeitpunkt wurden alle Plug-Ins und Konfigurationen synchronisiert! Ist es nicht so einfach? 🎜🎜🎜🎜6. Zusammenfassung🎜🎜🎜🎜Tatsächlich verfügt VSCode über eine eigene Synchronisierungsfunktion, die sich in den Einstellungen in der unteren linken Ecke befindet. Aber ich finde die Verwendung nicht einfach und ich weiß nicht, wo die Konfigurationsinformationen vorhanden sind. Interessierte Freunde können es selbst ausprobieren. 🎜🎜Hinweis: Wenn Sie
🎜🎜Steuerung Die Station gibt auch entsprechende Eingabeaufforderungsinformationen aus. Zu diesem Zeitpunkt wurden alle Plug-Ins und Konfigurationen synchronisiert! Ist es nicht so einfach? 🎜🎜🎜🎜6. Zusammenfassung🎜🎜🎜🎜Tatsächlich verfügt VSCode über eine eigene Synchronisierungsfunktion, die sich in den Einstellungen in der unteren linken Ecke befindet. Aber ich finde die Verwendung nicht einfach und ich weiß nicht, wo die Konfigurationsinformationen vorhanden sind. Interessierte Freunde können es selbst ausprobieren. 🎜🎜Hinweis: Wenn Sie Your gists nicht in Github öffnen können, benötigen Sie möglicherweise einige wissenschaftliche Internetmethoden. 🎜🎜Weitere Informationen zu VSCode finden Sie unter: 🎜vscode-Tutorial🎜! ! 🎜🎜Das obige ist der detaillierte Inhalt vonTeilen Sie die VSCode-Synchronisierungskonfigurationsmethode, damit Sie Ihre Computerumgebung reibungslos migrieren können!. Für weitere Informationen folgen Sie bitte anderen verwandten Artikeln auf der PHP chinesischen Website!

Heiße KI -Werkzeuge

Undresser.AI Undress
KI-gestützte App zum Erstellen realistischer Aktfotos

AI Clothes Remover
Online-KI-Tool zum Entfernen von Kleidung aus Fotos.

Undress AI Tool
Ausziehbilder kostenlos

Clothoff.io
KI-Kleiderentferner

Video Face Swap
Tauschen Sie Gesichter in jedem Video mühelos mit unserem völlig kostenlosen KI-Gesichtstausch-Tool aus!

Heißer Artikel

Heiße Werkzeuge

Notepad++7.3.1
Einfach zu bedienender und kostenloser Code-Editor

SublimeText3 chinesische Version
Chinesische Version, sehr einfach zu bedienen

Senden Sie Studio 13.0.1
Leistungsstarke integrierte PHP-Entwicklungsumgebung

Dreamweaver CS6
Visuelle Webentwicklungstools

SublimeText3 Mac-Version
Codebearbeitungssoftware auf Gottesniveau (SublimeText3)

Heiße Themen
 So definieren Sie Header -Dateien für VSCODE
Apr 15, 2025 pm 09:09 PM
So definieren Sie Header -Dateien für VSCODE
Apr 15, 2025 pm 09:09 PM
Wie definiere ich Header -Dateien mithilfe von Visual Studio -Code? Erstellen Sie eine Header -Datei und deklarieren Sie Symbole in der Header -Datei mit dem Namen .h oder .HPP -Suffix (wie Klassen, Funktionen, Variablen) das Programm mit der #include -Direktive kompilieren, um die Header -Datei in die Quelldatei aufzunehmen. Die Header -Datei wird enthalten und die deklarierten Symbole sind verfügbar.
 Welche Computerkonfiguration ist für VSCODE erforderlich?
Apr 15, 2025 pm 09:48 PM
Welche Computerkonfiguration ist für VSCODE erforderlich?
Apr 15, 2025 pm 09:48 PM
VS Code system requirements: Operating system: Windows 10 and above, macOS 10.12 and above, Linux distribution processor: minimum 1.6 GHz, recommended 2.0 GHz and above memory: minimum 512 MB, recommended 4 GB and above storage space: minimum 250 MB, recommended 1 GB and above other requirements: stable network connection, Xorg/Wayland (Linux)
 VSCODE -Tutorial zur Verwendung
Apr 15, 2025 pm 10:09 PM
VSCODE -Tutorial zur Verwendung
Apr 15, 2025 pm 10:09 PM
Das integrierte VSCODE-integrierte Terminal ist ein Entwicklungstool, mit dem das Ausführen von Befehlen und Skripten innerhalb des Editors den Entwicklungsprozess vereinfachen kann. Verwenden Sie VSCODE -Anschluss: Öffnen Sie das Terminal mit der T -T -T -Taste (Strg/CMD). Geben Sie einen Befehl ein oder führen Sie das Skript aus. Verwenden Sie Hotkeys (z. B. Strg l, um das Terminal zu löschen). Ändern Sie das Arbeitsverzeichnis (z. B. den CD -Befehl). Zu den erweiterten Funktionen gehören Debug -Modus, automatischer Code -Snippet -Abschluss und interaktiver Befehlsverlauf.
 Wo kann Code in VSCODE schreiben
Apr 15, 2025 pm 09:54 PM
Wo kann Code in VSCODE schreiben
Apr 15, 2025 pm 09:54 PM
Das Schreiben von Code in Visual Studio Code (VSCODE) ist einfach und einfach zu bedienen. Installieren Sie einfach VSCODE, erstellen Sie ein Projekt, wählen Sie eine Sprache aus, erstellen Sie eine Datei, schreiben Sie Code, speichern und führen Sie es aus. Die Vorteile von VSCODE umfassen plattformübergreifende, freie und open Source, leistungsstarke Funktionen, reichhaltige Erweiterungen sowie leichte und schnelle.
 So lösen Sie das Problem der VSCODE -chinesischen Annotationen, die Fragen zu Fragen werden
Apr 15, 2025 pm 11:36 PM
So lösen Sie das Problem der VSCODE -chinesischen Annotationen, die Fragen zu Fragen werden
Apr 15, 2025 pm 11:36 PM
So lösen Sie das Problem, dass chinesische Kommentare im Visual Studio-Code zu Fragenzeichen werden: Überprüfen Sie die Dateikodierung und stellen Sie sicher, dass es sich um "UTF-8 ohne Bom" handelt. Ändern Sie die Schriftart in eine Schriftart, die chinesische Charaktere wie "Song Style" oder "Microsoft Yahei" unterstützt. Installieren Sie die Schriftart neu. Aktivieren Sie die Unterstützung von Unicode. Aktualisieren Sie VSCODE, starten Sie den Computer neu und erstellen Sie die Quelldatei neu.
 Gemeinsame Befehle für VSCODE Terminal
Apr 15, 2025 pm 10:06 PM
Gemeinsame Befehle für VSCODE Terminal
Apr 15, 2025 pm 10:06 PM
Common commands for VS Code terminals include: Clear the terminal screen (clear), list the current directory file (ls), change the current working directory (cd), print the current working directory path (pwd), create a new directory (mkdir), delete empty directory (rmdir), create a new file (touch) delete a file or directory (rm), copy a file or directory (cp), move or rename a file or directory (MV) Dateiinhalt anzeigen (CAT) Dateiinhalt anzeigen und scrollen (weniger) Dateiinhalt anzeigen Inhalt nur Scrollen Sie nach unten (mehr) Zeigen Sie die ersten Zeilen der Datei an (Kopf).
 Der Befehl vscode terminal kann nicht verwendet werden
Apr 15, 2025 pm 10:03 PM
Der Befehl vscode terminal kann nicht verwendet werden
Apr 15, 2025 pm 10:03 PM
Ursachen und Lösungen für die VS -Code -Terminalbefehle nicht verfügbar: Die erforderlichen Tools werden nicht installiert (Windows: WSL; MacOS: Xcode -Befehlszeilen -Tools) Pfadkonfiguration ist falsch (Hinzufügen von ausführbaren Dateien zu Pfadumgebungsvariablen hinzufügen) Berechtigungsprobleme Eine orientierte (neu installierende oder aktualisierte) Terminalkonfiguration ist inkompatibel (versuchen Sie verschiedene Terminaltypen oder Befehle) Spezifische Umgebungsvariablen fehlen (setzen Sie die erforderlichen Umgebungsvariablen).
 So verwenden Sie VSCODE
Apr 15, 2025 pm 11:21 PM
So verwenden Sie VSCODE
Apr 15, 2025 pm 11:21 PM
Visual Studio Code (VSCODE) ist ein plattformübergreifender, Open-Source-Editor und kostenloser Code-Editor, der von Microsoft entwickelt wurde. Es ist bekannt für seine leichte, Skalierbarkeit und Unterstützung für eine Vielzahl von Programmiersprachen. Um VSCODE zu installieren, besuchen Sie bitte die offizielle Website, um das Installateur herunterzuladen und auszuführen. Bei der Verwendung von VSCODE können Sie neue Projekte erstellen, Code bearbeiten, Code bearbeiten, Projekte navigieren, VSCODE erweitern und Einstellungen verwalten. VSCODE ist für Windows, MacOS und Linux verfügbar, unterstützt mehrere Programmiersprachen und bietet verschiedene Erweiterungen über den Marktplatz. Zu den Vorteilen zählen leicht, Skalierbarkeit, umfangreiche Sprachunterstützung, umfangreiche Funktionen und Versionen





