Dieser Artikel vermittelt Ihnen relevantes Wissen über Excel, das hauptsächlich einige typische Verwendungen der XLOOKUP-Funktion vorstellt. Die Syntax lautet „=XLOOKUP(Suchwert, Suchbereich, Ergebnisbereich, [Fehlertoleranzwert], [Übereinstimmung]-Methode]. ,[Abfragemodus])“, ich hoffe, es wird für alle hilfreich sein.

Verwandte Lernempfehlungen: Excel-Tutorial
Heute möchte ich Ihnen einige typische Verwendungsmöglichkeiten der XLOOKUP-Funktion vorstellen.
Diese Funktion kann derzeit nur in Office 365 und WPS 2021 verwendet werden. Die Funktionssyntax lautet:
=XLOOKUP(查找值,查找范围,结果范围,[容错值],[匹配方式],[查询模式])
Die ersten drei Parameter sind erforderlich, die folgenden Parameter können weggelassen werden.
Als nächstes werfen wir einen Blick auf einige typische Verwendungszwecke dieser Funktion:
Wie in der Abbildung unten gezeigt, fragen Sie entsprechend der Abteilung von G1 die Abteilung in Spalte A ab und geben Sie die entsprechende Person zurück Verantwortlich für Spalte B Name. Die Formel lautet:
=XLOOKUP(G1,A2:A11,B2:B11)
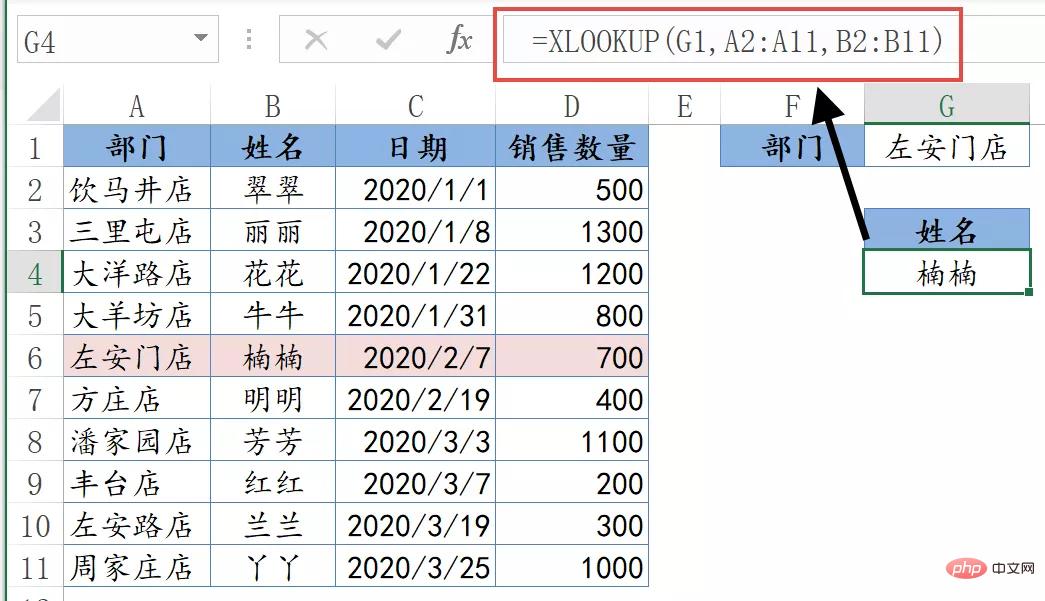
Der erste Parameter ist der Abfrageinhalt und der zweite Parameter ist der Abfragebereich. Sie müssen nur eine Spalte für den Abfragebereich auswählen. Der dritte Parameter ist der Inhalt der Spalte, die zurückgegeben werden soll. Ebenso müssen Sie nur eine Spalte auswählen.
Die Bedeutung der Formel besteht darin, die in Zelle G1 angegebene Abteilung im Zellbereich A2:A11 zu finden und den entsprechenden Namen im Zellbereich B2:B11 zurückzugeben.
Da der Abfragebereich und der Rückgabebereich der XLOOKUP-Funktion zwei separate Parameter sind, muss die Richtung der Abfrage nicht nur von links nach rechts berücksichtigt werden, sondern auch auch von rechts nach links und von der Abfrage in jede Richtung von unten nach oben, von oben nach unten usw.
Wie in der Abbildung unten gezeigt, fragen Sie je nach Abteilung von G1 die Abteilung in Spalte B ab und geben Sie den Namen der verantwortlichen Person entsprechend Spalte A zurück. Die Formel lautet:
=XLOOKUP(G1,B2:B11,A2:A11)
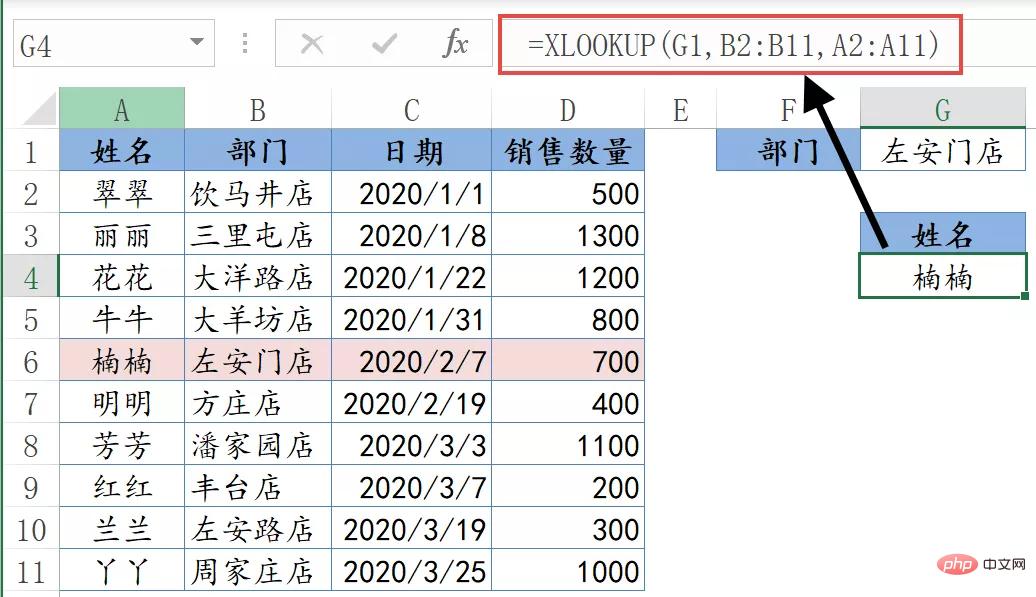
Wenn Sie den Inhalt in verschiedenen Spalten basierend auf dem angegebenen Abfrageinhalt zurückgeben möchten, ist dies ebenfalls sehr einfach.
Wie in der Abbildung unten gezeigt, werden je nach Abteilung der Zelle G1 der Name, das Datum und der Verkaufsbetrag entsprechend der Abteilung zurückgegeben. Die Formel lautet:
=XLOOKUP(G1,A2:A11,B2:D11)
Der dritte Parameter in dieser Formel wählt den Bereich mehrerer Spalten aus. Da die Formeln in Office 365 über eine Überlauffunktion verfügen, können Sie, solange Sie eine Formel eingeben, mehrere Informationen in den Spalten B–D zurückgeben.
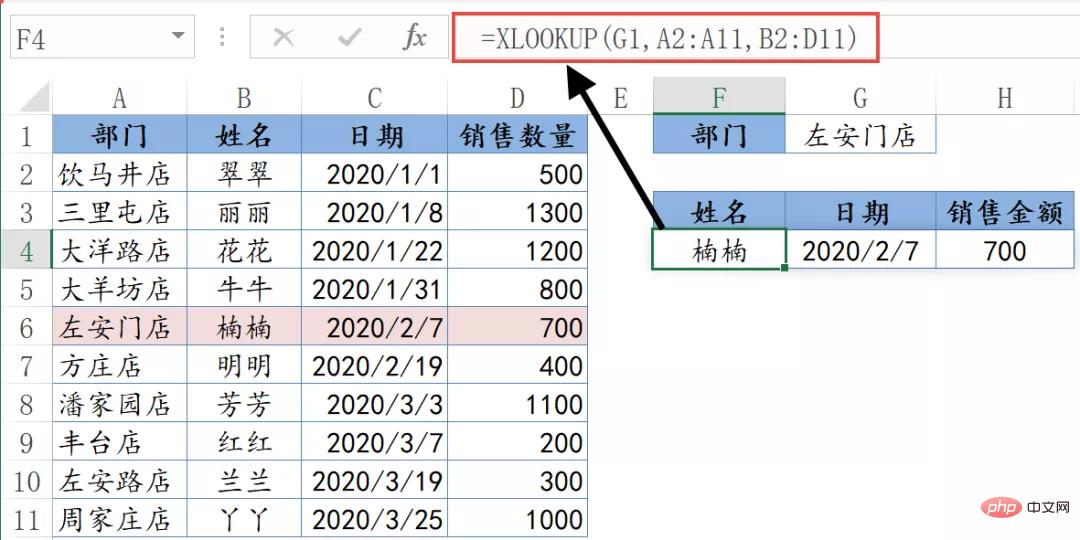
Die XLOOKUP-Funktion ist auch in Shuanghuanglian enthalten. Wenn der Inhalt nicht abgefragt werden kann, können Sie die zurückzugebenden Eingabeaufforderungsinformationen angeben.
Wie im Bild unten gezeigt, kann die XLOOKUP-Funktion den „Daxing Store“ in Zelle G1 in Spalte A nicht abfragen. Zu diesem Zeitpunkt gibt die Formel nicht mehr den Fehlerwert #N/ zurück, solange Sie einen Parameter hinzufügen. A.
=XLOOKUP(G1,A2:A11,B2:D11,"No such data")
Der vierte Parameter wird verwendet, um den Inhalt der Eingabeaufforderung anzugeben, der zurückgegeben wird, wenn das Ergebnis nicht gefunden werden kann. 5. Ungefähre Suche Die Formel lautet:
=XLOOKUP(F2,B2:B8,C2:D8,0,-1)
XLOOKUP fragt den Wert von F2 in Spalte B ab. Der fünfte Parameter verwendet -1, was bedeutet, dass, wenn er nicht gefunden wird, der nächst kleinere Wert aus dem Abfragebereich zurückgegeben wird. 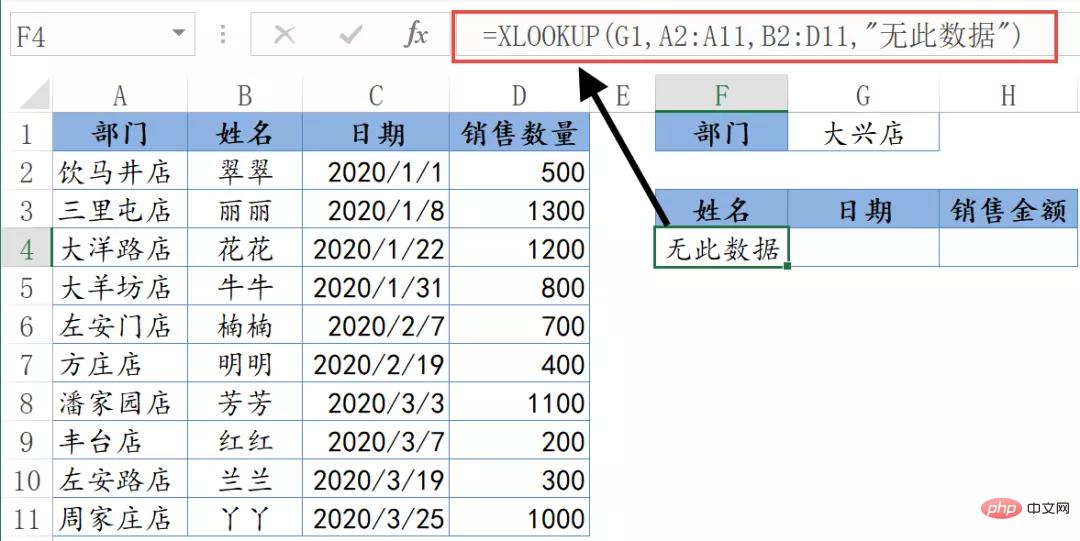
Eine weitere coole Sache bei dieser Verwendung ist, dass der Abfragebereich nicht vorab sortiert werden muss. In der folgenden Tabelle sind beispielsweise die Werte in Spalte B nicht in der richtigen Reihenfolge:
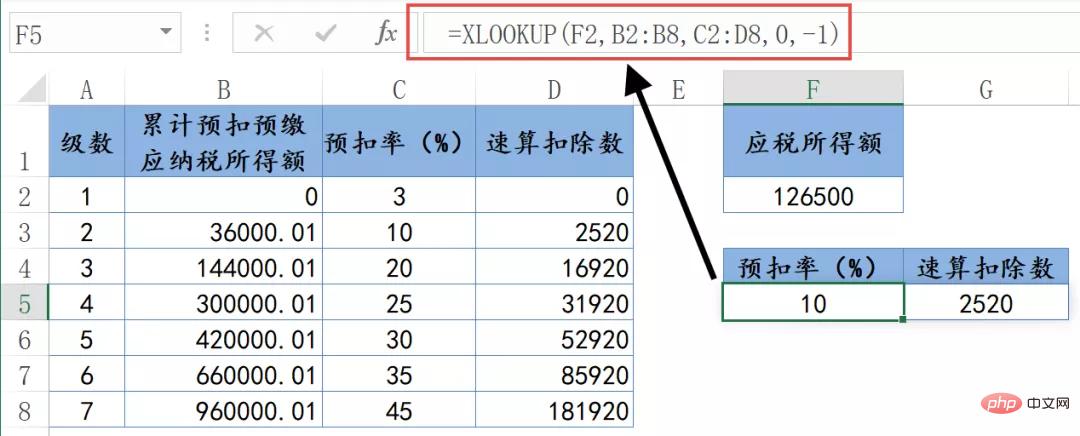 Wenn Platzhalter im Abfragewert verwendet werden, denken Sie daran, 2 für den fünften Parameter auszuwählen.
Wenn Platzhalter im Abfragewert verwendet werden, denken Sie daran, 2 für den fünften Parameter auszuwählen.
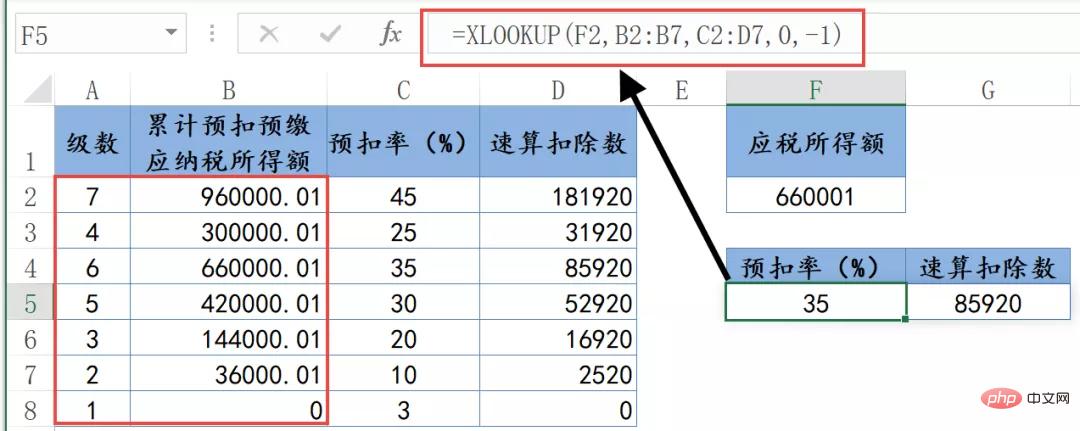 Die XLOOKUP-Funktion verfügt außerdem über einen sechsten Parameter. Wenn die Datenquelle zwei qualifizierte Ergebnisse enthält, wird der sechste Parameter auf 1 gesetzt, um das erste Ergebnis zurückzugeben, und wenn er auf -1 gesetzt ist, wird das letzte Ergebnis zurückgegeben .
Die XLOOKUP-Funktion verfügt außerdem über einen sechsten Parameter. Wenn die Datenquelle zwei qualifizierte Ergebnisse enthält, wird der sechste Parameter auf 1 gesetzt, um das erste Ergebnis zurückzugeben, und wenn er auf -1 gesetzt ist, wird das letzte Ergebnis zurückgegeben .
Verwandte Lernempfehlungen:
Excel-Tutorial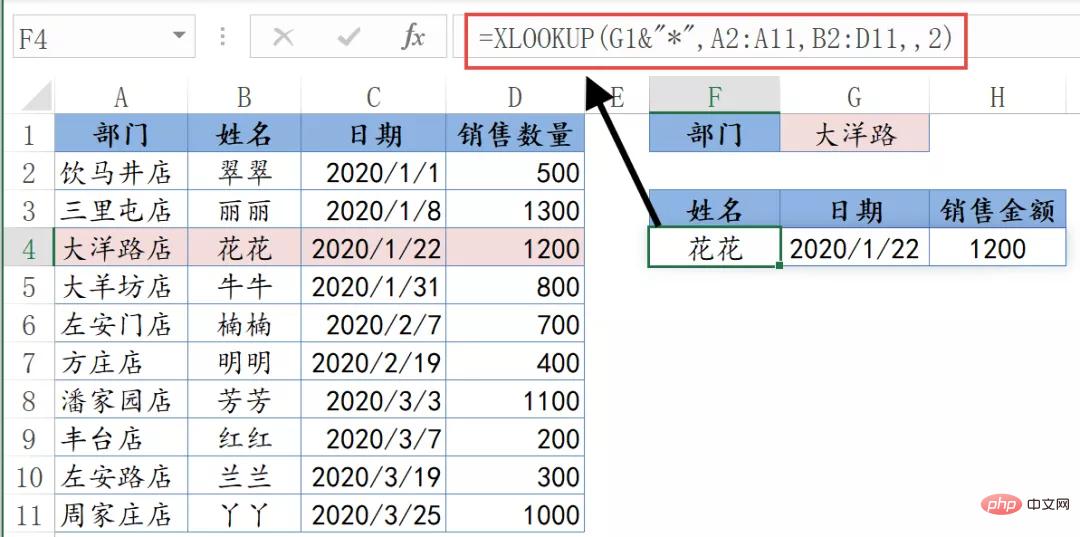
Das obige ist der detaillierte Inhalt vonFassen Sie die Verwendung der XLOOKUP-Funktion zusammen und organisieren Sie sie. Für weitere Informationen folgen Sie bitte anderen verwandten Artikeln auf der PHP chinesischen Website!
 Vergleichen Sie die Ähnlichkeiten und Unterschiede zwischen zwei Datenspalten in Excel
Vergleichen Sie die Ähnlichkeiten und Unterschiede zwischen zwei Datenspalten in Excel
 Excel-Duplikatfilter-Farbmarkierung
Excel-Duplikatfilter-Farbmarkierung
 So kopieren Sie eine Excel-Tabelle, um sie auf die gleiche Größe wie das Original zu bringen
So kopieren Sie eine Excel-Tabelle, um sie auf die gleiche Größe wie das Original zu bringen
 Excel-Tabellen-Schrägstrich in zwei Teile geteilt
Excel-Tabellen-Schrägstrich in zwei Teile geteilt
 Die diagonale Kopfzeile von Excel ist zweigeteilt
Die diagonale Kopfzeile von Excel ist zweigeteilt
 Absolute Referenzeingabemethode
Absolute Referenzeingabemethode
 Java-Export Excel
Java-Export Excel
 Der Excel-Eingabewert ist unzulässig
Der Excel-Eingabewert ist unzulässig




