 Entwicklungswerkzeuge
Entwicklungswerkzeuge
 VSCode
VSCode
 Lassen Sie uns über die historische Speicherstrategie in VSCode sprechen
Lassen Sie uns über die historische Speicherstrategie in VSCode sprechen
Lassen Sie uns über die historische Speicherstrategie in VSCode sprechen
VSCode hat die Funktion zum Speichern des lokalen Verlaufs von Dateien hinzugefügt. Ich hoffe, dass er für alle hilfreich ist.
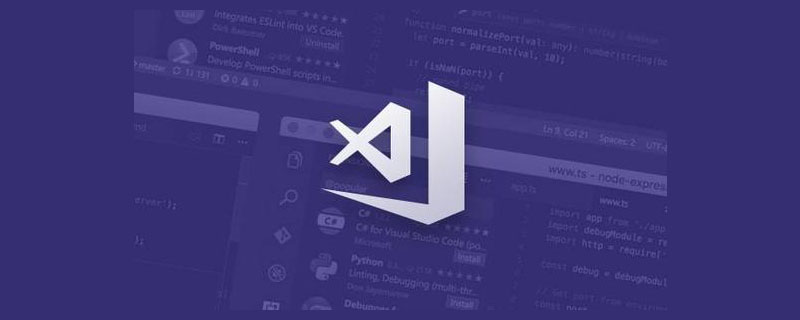 Ich habe gestern VSCode aktualisiert und festgestellt, dass VSCode auch die Funktion zum Beibehalten des lokalen Dateiverlaufs hinzugefügt hat. Ich erinnere mich, dass ich mir vor nicht allzu langer Zeit den Kopf zerbrochen habe, um Yank Note eine Funktion zur Verlaufsaufzeichnung hinzuzufügen, und mir lange Zeit eine Strategie zur Speicherung des Verlaufs ausgedacht habe. Ich bedauere, dass ich eine Referenz gehabt hätte, wenn VSCode ein paar Monate früher veröffentlicht worden wäre. [Empfohlene Studie: „
Ich habe gestern VSCode aktualisiert und festgestellt, dass VSCode auch die Funktion zum Beibehalten des lokalen Dateiverlaufs hinzugefügt hat. Ich erinnere mich, dass ich mir vor nicht allzu langer Zeit den Kopf zerbrochen habe, um Yank Note eine Funktion zur Verlaufsaufzeichnung hinzuzufügen, und mir lange Zeit eine Strategie zur Speicherung des Verlaufs ausgedacht habe. Ich bedauere, dass ich eine Referenz gehabt hätte, wenn VSCode ein paar Monate früher veröffentlicht worden wäre. [Empfohlene Studie: „
“]Aber als ich mir die historische Speicherstrategie von VSCode ansah: So grob?
VSCodes StrategieDer lokale Verlauf von Dateien kann in der Zeitleiste von Version 1.66 von VSCode angezeigt werden. Der Effekt ist wie folgt:
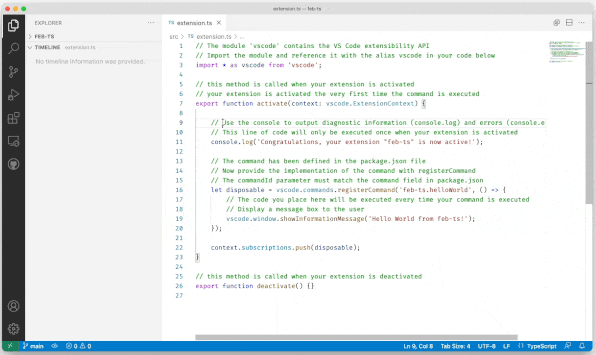 Für diese Funktion hat VSCode auch einige Konfigurationen hinzugefügt:
Für diese Funktion hat VSCode auch einige Konfigurationen hinzugefügt:
workbench.localHistory.enabled– Aktiviert oder deaktiviert den lokalen Verlauf (Standard:true).
workbench .localHistory.maxFileSize– Dateigrößenbeschränkung beim Erstellen eines lokalen Verlaufseintrags (Standard:256 KB).workbench.localHistory.enabled- Enable or disable local history (default:true).workbench.localHistory.maxFileSize- File size limit when creating a local history entry (default:256 KB).workbench.localHistory.maxFileEntries- Local history entries limit per file (default:50).workbench.localHistory.exclude- Glob patterns for excluding certain files from local history.workbench.localHistory.mergeWindow- Interval in seconds during which further changes are added to the last entry in local file history (default10sworkbench.localHistory.maxFileEntries– Lokale Verlaufseinträge Limit pro Datei (Standard:50).
workbench.localHistory.exclude – Glob-Muster zum Ausschließen bestimmter Dateien aus dem lokalen Verlauf.
workbench.localHistory. mergeWindow – Intervall in Sekunden, in dem weitere Änderungen zum letzten Eintrag im lokalen Dateiverlauf hinzugefügt werden (Standard 10s).
Rechtsklick auf den Verlaufseintrag, es gibt einen Menü, das direkt im Systemmanager zu finden ist. Eine Kopie des Dateiverlaufs. Daraus kann geschlossen werden, dass VSCode bei jedem Speicher-/Rückgängig-Vorgang innerhalb eines bestimmten Zeitfensters (Standard 10 Sekunden) eine Datei im Ordner speichert. Historische Aufzeichnungen werden durch eine spezielle Dateibenennung (unter Beibehaltung von Zeitinformationen) lokalisiert.
Das ist zu unhöflich, eine Datei ist nur eine Version.Typoras Strategie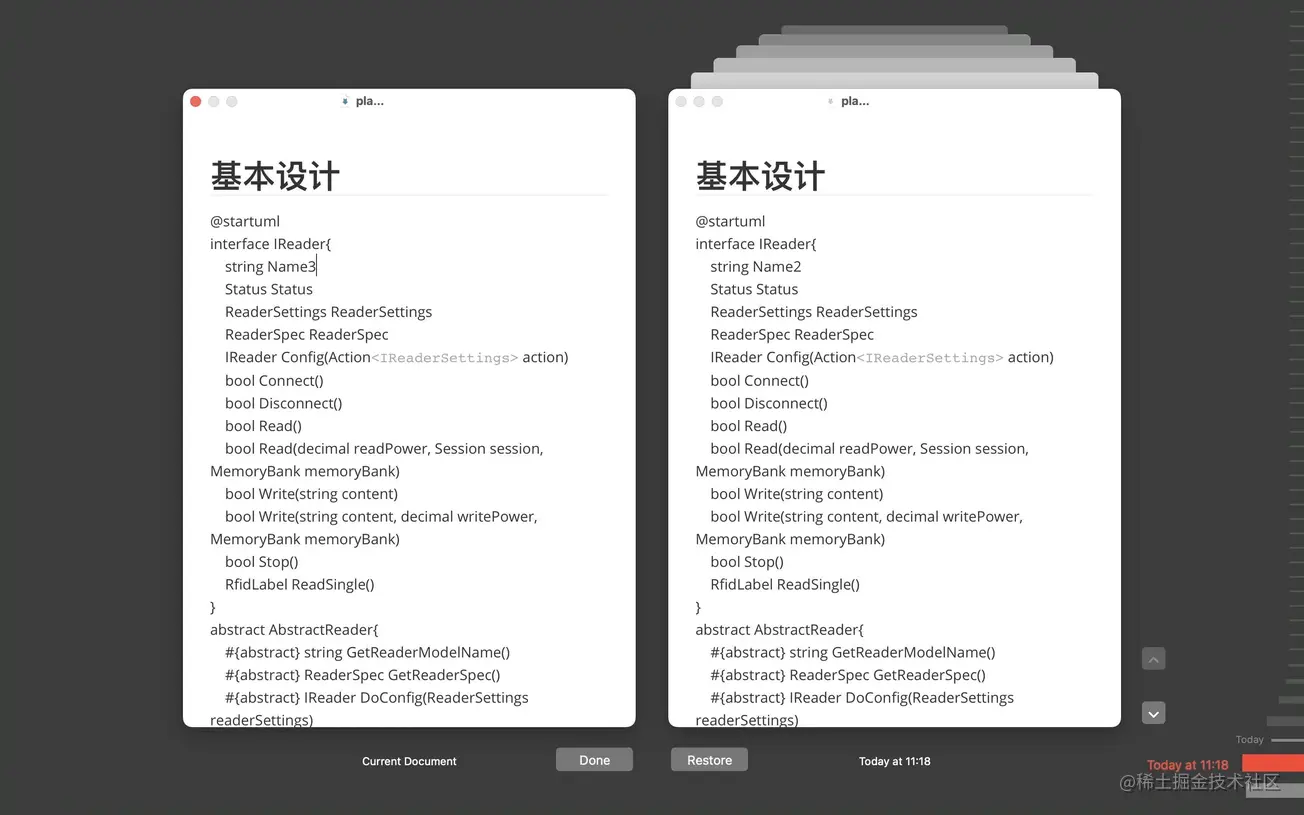
Dann lassen Sie uns über die damals untersuchte Strategie von Typora sprechen. Typora verfügt unter macOS über eine sehr schöne Schnittstelle zum Zurückverfolgen des Dateiverlaufs
Es scheint, dass es die „Zeitmaschine“ des Systems verwenden sollte, um das Zurückverfolgen von Versionen zu implementieren. Daher ist diese Funktion unter Windows nicht mehr verfügbar.
- Die Strategie von Yank Note
- Die historische Version, die ich mir vorstelle, hat mehrere Ziele:
- Das wichtigste Ziel besteht darin, Datenverluste so weit wie möglich zu vermeiden.
- Historische Aufzeichnungen sollten nicht zu viel Platz beanspruchen, es ist am besten, sie inkrementell aufzuzeichnen.
- In extremen Fällen ist es notwendig, Benutzern die Wiederherstellung von Daten zu erleichtern.
Was das dritte Ziel betrifft, möchte ich keine benutzerdefinierten Formate wie Git oder Datenbanken einführen. Denn wenn der Benutzer Daten verliert und es unpraktisch ist, den Verlaufseintrag in der Software zu finden (die Software ist beschädigt, die Datei wurde versehentlich gelöscht usw.), muss der Benutzer in der Lage sein, das Verlaufsverzeichnis aufzurufen und die Datei abzurufen.Für das erste Ziel hoffe ich, die zuletzt bearbeitete Version des Benutzers zu behalten und sie nicht zu verwerfen. Und Yank Note verfügt über eine automatische Speicherfunktion, sodass es ein zweites Ziel hat: nicht zu viel Platz zu beanspruchen und nicht zu viele Dateien zu generieren. Daher wird die von mir ursprünglich in Betracht gezogene Strategie zum Speichern von Zeitfenstern und Dateien, ähnlich wie bei VSCode, nicht funktionieren.
Follow-up: Ein Benutzer hat versehentlich ein Dokument gelöscht und der Papierkorb konnte es nicht finden, also hat er es mit dieser Methode wiederhergestellt.
- In Anbetracht des vierten Ziels habe ich mich schließlich für die Verwendung von Zip-Dateien zum Speichern der historischen Version der Datei entschieden, obwohl dies beim Schreiben und Lesen des Verlaufs ein wenig Rechenleistung verbraucht (der Verlauf einer großen Datei mit mehr als 10 Megabyte ist). grundsätzlich nutzlose Wahrnehmung), aber das Endergebnis ist ziemlich gut. Die endgültige Lösung:
- Jedes Dokument besteht aus dem Dateinamen und dem Pfad-Hash, um den Dateinamen eines Zip-Pakets zu buchstabieren.
- Jedes Mal, wenn eine Datei geschrieben wird, wird eine neue Versionsdatei in diese Zip-Datei geschrieben gleichzeitig
- Beim Verschieben und Umbenennen von Dateien kann gleichzeitig der Name der Zip-Datei geändert werden
- Die maximale Anzahl historischer Versionen kann begrenzt werden. 🎜🎜🎜🎜Versionsnotizen und Tag-Informationen können in komprimierten Notizfeldern gespeichert werden. 🎜
Normalerweise ist beim Bearbeiten einer Datei aufgrund des automatischen Speichermechanismus der Unterschied zwischen der aktuellen Version und der vorherigen Version sehr gering. Daher verringert sich theoretisch die Gesamtgröße der komprimierten Datei, wenn man der komprimierten Datei eine neue Versionsdatei hinzufügt sollte deutlich zunehmen. Aber später stellte ich fest, dass dies nicht der Fall war. Erst dann erkannte ich die Eigenschaften der Zip-Dateikomprimierung: Jede Datei wird einzeln komprimiert und dann zusammen gepackt. Das heißt, wenn Dateien zum komprimierten Paket hinzugefügt werden, werden diese nicht zusammen mit anderen Dateien komprimiert.
Als Reaktion auf diese Situation habe ich eine Zwei-Komprimierungsstrategie übernommen: Beim ersten Mal habe ich die Komprimierungsrate auf 0 gesetzt und sie nur gepackt, sodass das ZIP-Paket die Originalinformationen der Datei enthielt. Die gesamte gepackte Datei wird ein zweites Mal komprimiert. Jetzt kann das Komprimierungsprogramm die Gesamtinformationen für die Komprimierung berücksichtigen, wodurch der Zweck der „inkrementellen Aktualisierung“ erreicht wird.
Wenn Sie später ein Skript zum Testen schreiben, benötigt eine Datei normaler Länge, die 1000 Versionen speichert, nur 50 KB.
Nachdem ich es mehrere Monate lang verwendet habe, nimmt mein Verlaufsdateiverzeichnis nur mehr als 700 KB Speicherplatz ein, und die meisten darin enthaltenen Verlaufsdateien sind nur wenige KB groß. Rückblickend auf VSCode belegte das Verlaufsverzeichnis in den letzten zwei Tagen 2 Millionen.
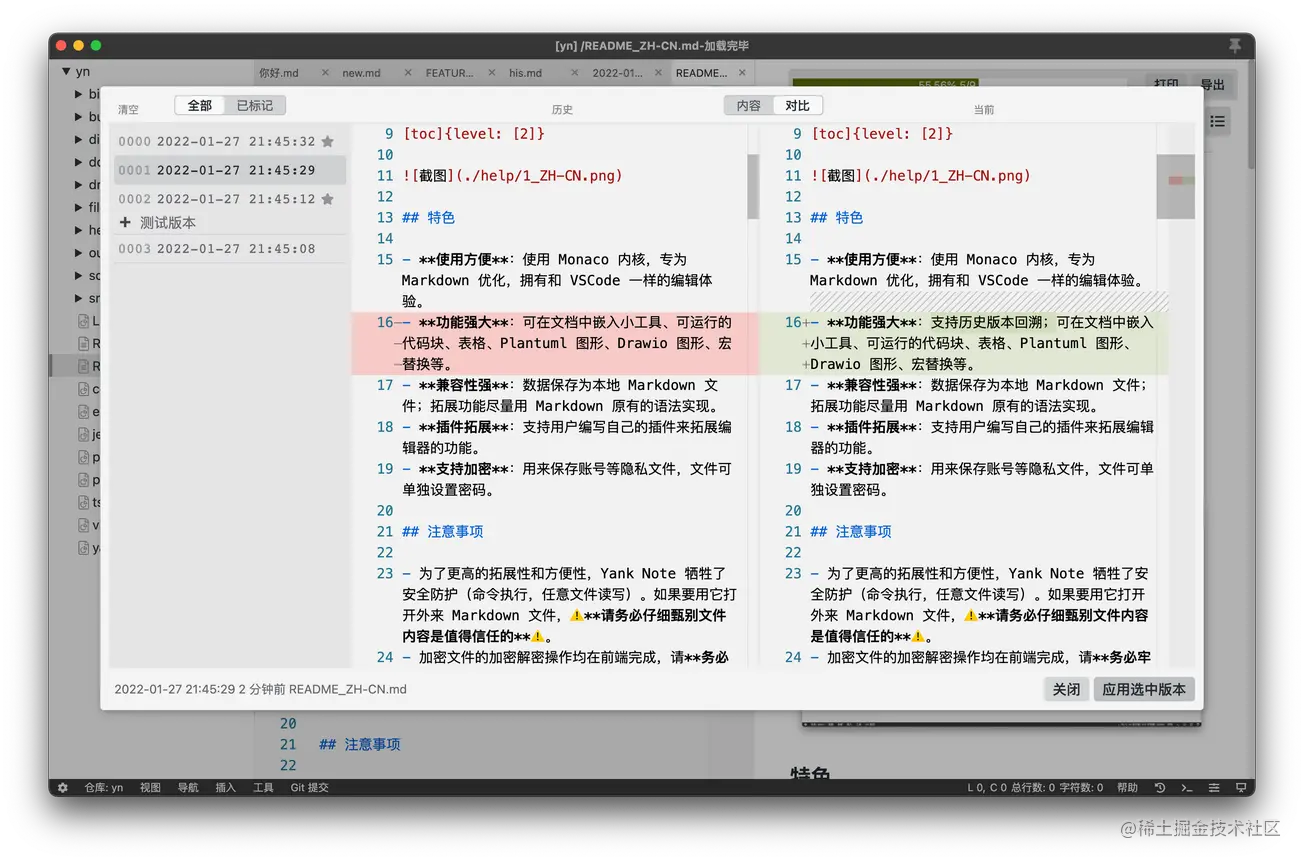
Weitere
Für die historische Speicherung habe ich weiter über einige Aufbewahrungsstrategien nachgedacht Eine Version pro Minute für die letzten 24 Stunden Die Strategie ist einfach und erfüllt meine Anforderungen in allen erwarteten Aspekten.
Weitere Informationen zu VSCode finden Sie unter:vscode-Tutorial
! !
Das obige ist der detaillierte Inhalt vonLassen Sie uns über die historische Speicherstrategie in VSCode sprechen. Für weitere Informationen folgen Sie bitte anderen verwandten Artikeln auf der PHP chinesischen Website!

Heiße KI -Werkzeuge

Undresser.AI Undress
KI-gestützte App zum Erstellen realistischer Aktfotos

AI Clothes Remover
Online-KI-Tool zum Entfernen von Kleidung aus Fotos.

Undress AI Tool
Ausziehbilder kostenlos

Clothoff.io
KI-Kleiderentferner

Video Face Swap
Tauschen Sie Gesichter in jedem Video mühelos mit unserem völlig kostenlosen KI-Gesichtstausch-Tool aus!

Heißer Artikel

Heiße Werkzeuge

Notepad++7.3.1
Einfach zu bedienender und kostenloser Code-Editor

SublimeText3 chinesische Version
Chinesische Version, sehr einfach zu bedienen

Senden Sie Studio 13.0.1
Leistungsstarke integrierte PHP-Entwicklungsumgebung

Dreamweaver CS6
Visuelle Webentwicklungstools

SublimeText3 Mac-Version
Codebearbeitungssoftware auf Gottesniveau (SublimeText3)

Heiße Themen
 So definieren Sie Header -Dateien für VSCODE
Apr 15, 2025 pm 09:09 PM
So definieren Sie Header -Dateien für VSCODE
Apr 15, 2025 pm 09:09 PM
Wie definiere ich Header -Dateien mithilfe von Visual Studio -Code? Erstellen Sie eine Header -Datei und deklarieren Sie Symbole in der Header -Datei mit dem Namen .h oder .HPP -Suffix (wie Klassen, Funktionen, Variablen) das Programm mit der #include -Direktive kompilieren, um die Header -Datei in die Quelldatei aufzunehmen. Die Header -Datei wird enthalten und die deklarierten Symbole sind verfügbar.
 Welche Computerkonfiguration ist für VSCODE erforderlich?
Apr 15, 2025 pm 09:48 PM
Welche Computerkonfiguration ist für VSCODE erforderlich?
Apr 15, 2025 pm 09:48 PM
VS Code system requirements: Operating system: Windows 10 and above, macOS 10.12 and above, Linux distribution processor: minimum 1.6 GHz, recommended 2.0 GHz and above memory: minimum 512 MB, recommended 4 GB and above storage space: minimum 250 MB, recommended 1 GB and above other requirements: stable network connection, Xorg/Wayland (Linux)
 So lösen Sie das Problem der VSCODE -chinesischen Annotationen, die Fragen zu Fragen werden
Apr 15, 2025 pm 11:36 PM
So lösen Sie das Problem der VSCODE -chinesischen Annotationen, die Fragen zu Fragen werden
Apr 15, 2025 pm 11:36 PM
So lösen Sie das Problem, dass chinesische Kommentare im Visual Studio-Code zu Fragenzeichen werden: Überprüfen Sie die Dateikodierung und stellen Sie sicher, dass es sich um "UTF-8 ohne Bom" handelt. Ändern Sie die Schriftart in eine Schriftart, die chinesische Charaktere wie "Song Style" oder "Microsoft Yahei" unterstützt. Installieren Sie die Schriftart neu. Aktivieren Sie die Unterstützung von Unicode. Aktualisieren Sie VSCODE, starten Sie den Computer neu und erstellen Sie die Quelldatei neu.
 So verwenden Sie VSCODE
Apr 15, 2025 pm 11:21 PM
So verwenden Sie VSCODE
Apr 15, 2025 pm 11:21 PM
Visual Studio Code (VSCODE) ist ein plattformübergreifender, Open-Source-Editor und kostenloser Code-Editor, der von Microsoft entwickelt wurde. Es ist bekannt für seine leichte, Skalierbarkeit und Unterstützung für eine Vielzahl von Programmiersprachen. Um VSCODE zu installieren, besuchen Sie bitte die offizielle Website, um das Installateur herunterzuladen und auszuführen. Bei der Verwendung von VSCODE können Sie neue Projekte erstellen, Code bearbeiten, Code bearbeiten, Projekte navigieren, VSCODE erweitern und Einstellungen verwalten. VSCODE ist für Windows, MacOS und Linux verfügbar, unterstützt mehrere Programmiersprachen und bietet verschiedene Erweiterungen über den Marktplatz. Zu den Vorteilen zählen leicht, Skalierbarkeit, umfangreiche Sprachunterstützung, umfangreiche Funktionen und Versionen
 VSCODE -Tutorial zur Verwendung
Apr 15, 2025 pm 10:09 PM
VSCODE -Tutorial zur Verwendung
Apr 15, 2025 pm 10:09 PM
Das integrierte VSCODE-integrierte Terminal ist ein Entwicklungstool, mit dem das Ausführen von Befehlen und Skripten innerhalb des Editors den Entwicklungsprozess vereinfachen kann. Verwenden Sie VSCODE -Anschluss: Öffnen Sie das Terminal mit der T -T -T -Taste (Strg/CMD). Geben Sie einen Befehl ein oder führen Sie das Skript aus. Verwenden Sie Hotkeys (z. B. Strg l, um das Terminal zu löschen). Ändern Sie das Arbeitsverzeichnis (z. B. den CD -Befehl). Zu den erweiterten Funktionen gehören Debug -Modus, automatischer Code -Snippet -Abschluss und interaktiver Befehlsverlauf.
 Gemeinsame Befehle für VSCODE Terminal
Apr 15, 2025 pm 10:06 PM
Gemeinsame Befehle für VSCODE Terminal
Apr 15, 2025 pm 10:06 PM
Common commands for VS Code terminals include: Clear the terminal screen (clear), list the current directory file (ls), change the current working directory (cd), print the current working directory path (pwd), create a new directory (mkdir), delete empty directory (rmdir), create a new file (touch) delete a file or directory (rm), copy a file or directory (cp), move or rename a file or directory (MV) Dateiinhalt anzeigen (CAT) Dateiinhalt anzeigen und scrollen (weniger) Dateiinhalt anzeigen Inhalt nur Scrollen Sie nach unten (mehr) Zeigen Sie die ersten Zeilen der Datei an (Kopf).
 Wo kann Code in VSCODE schreiben
Apr 15, 2025 pm 09:54 PM
Wo kann Code in VSCODE schreiben
Apr 15, 2025 pm 09:54 PM
Das Schreiben von Code in Visual Studio Code (VSCODE) ist einfach und einfach zu bedienen. Installieren Sie einfach VSCODE, erstellen Sie ein Projekt, wählen Sie eine Sprache aus, erstellen Sie eine Datei, schreiben Sie Code, speichern und führen Sie es aus. Die Vorteile von VSCODE umfassen plattformübergreifende, freie und open Source, leistungsstarke Funktionen, reichhaltige Erweiterungen sowie leichte und schnelle.
 So führen Sie Code mit VSCODE aus
Apr 15, 2025 pm 09:51 PM
So führen Sie Code mit VSCODE aus
Apr 15, 2025 pm 09:51 PM
Das Ausführen von Code in VS -Code dauert nur sechs Schritte: 1. Öffnen Sie das Projekt; 2. Erstellen und schreiben Sie die Codedatei; 3. Öffnen Sie das Terminal; 4. Navigieren Sie zum Projektverzeichnis; 5. Führen Sie den Code mit den entsprechenden Befehlen aus; 6. Die Ausgabe anzeigen.





