Im vorherigen Artikel „Praktische Excel-Kenntnisse weitergeben: Spalten transponieren und Text stapelweise einfügen“ haben wir gelernt, wie man Spalten transponiert und Text stapelweise einfügt. Der folgende Artikel führt Sie durch die beiden schnellsten und schnellsten Techniken zum stapelweisen Löschen leerer Zeilen in Excel. Kommen Sie und sammeln Sie und lernen Sie!
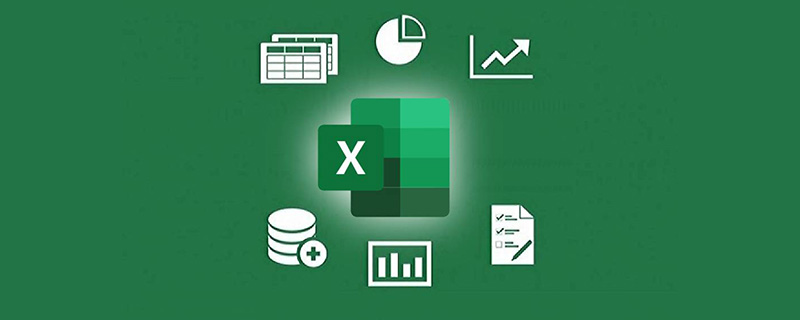
Einige Partner fügen beim Erstellen von Tabellen gerne nach Belieben leere Zeilen ein. Diese leeren Zeilen bereiten uns bei der Nachbearbeitung von Daten ein wenig Probleme. Beim Erstellen einer Pivot-Tabelle können beispielsweise einige Bereiche nicht ausgewählt werden.
In der Excel-Datentabelle unten gibt es bei der Eingabe nach jedem Datum leere Zeilen.
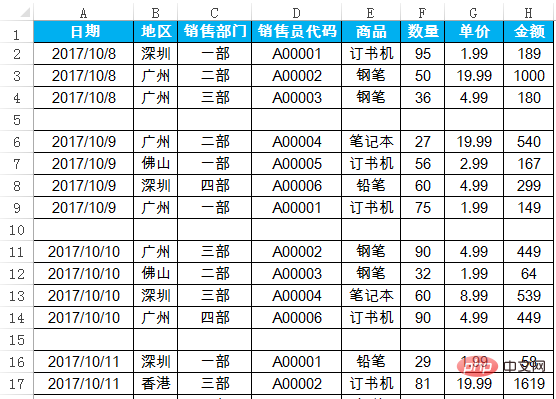
Beim Sortieren von Daten müssen wir leere Zeilen stapelweise löschen. Wie löscht man diese leeren Zeilen? Es gibt mindestens vier oder fünf Möglichkeiten, leere Zeilen in Excel zu löschen, z. B. Hilfsspalten, VBA usw. In diesem Artikel werden die beiden einfachsten und benutzerfreundlichsten Methoden vorgestellt.
Zunächst löscht die Positionierungsmethode leere Zeilen.
Wählen Sie die Datenquelle aus, drücken Sie die Taste F5 oder STRG+G, um das Dialogfeld mit den Positionierungsbedingungen aufzurufen, wählen Sie den Nullwert aus und klicken Sie auf „OK“, um die Arbeitsblattzeile zu löschen. Bitte sehen Sie sich die folgende Animationsdemonstration für bestimmte Vorgänge an:
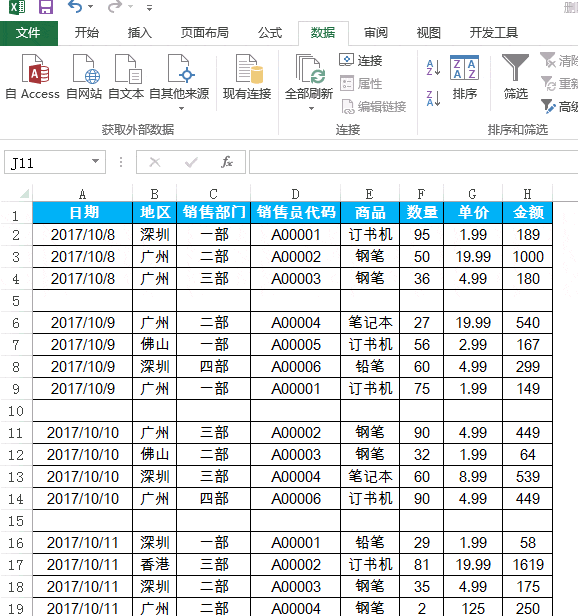
Zweitens Filtermethode zum Löschen leerer Zeilen
Wählen Sie die Spalten A:H aus und klicken Sie auf Filter. Deaktivieren Sie alle und filtern Sie nur Leerzeichen. Klicken Sie mit der rechten Maustaste und wählen Sie Zeile löschen. Bitte schauen Sie sich die Animationsdemonstration unten für bestimmte Vorgänge an:
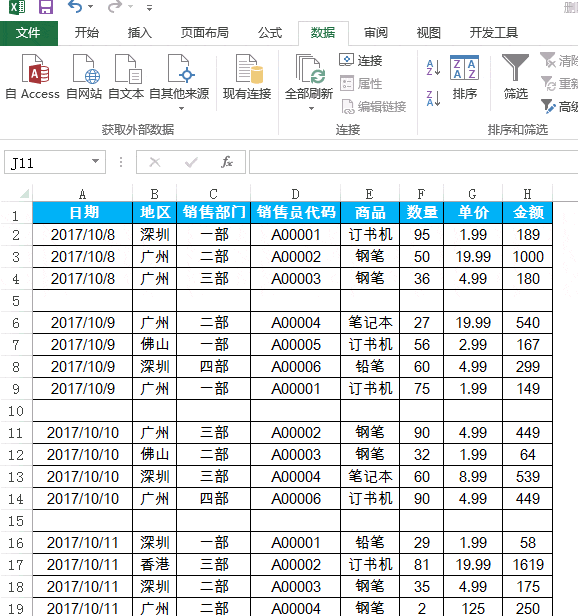
Verwandte Lernempfehlungen: Excel-Tutorial
Das obige ist der detaillierte Inhalt vonPraktischer Austausch von Excel-Kenntnissen: Zwei Methoden zum schnellen stapelweisen Löschen leerer Zeilen. Für weitere Informationen folgen Sie bitte anderen verwandten Artikeln auf der PHP chinesischen Website!
 Vergleichen Sie die Ähnlichkeiten und Unterschiede zwischen zwei Datenspalten in Excel
Vergleichen Sie die Ähnlichkeiten und Unterschiede zwischen zwei Datenspalten in Excel
 Excel-Duplikatfilter-Farbmarkierung
Excel-Duplikatfilter-Farbmarkierung
 So kopieren Sie eine Excel-Tabelle, um sie auf die gleiche Größe wie das Original zu bringen
So kopieren Sie eine Excel-Tabelle, um sie auf die gleiche Größe wie das Original zu bringen
 Excel-Tabellen-Schrägstrich in zwei Teile geteilt
Excel-Tabellen-Schrägstrich in zwei Teile geteilt
 Die diagonale Kopfzeile von Excel ist zweigeteilt
Die diagonale Kopfzeile von Excel ist zweigeteilt
 Absolute Referenzeingabemethode
Absolute Referenzeingabemethode
 Java-Export Excel
Java-Export Excel
 Der Excel-Eingabewert ist unzulässig
Der Excel-Eingabewert ist unzulässig




