Im vorherigen Artikel „Praktisches Teilen von Excel-Kenntnissen: Erweiterte Diagrammerstellung – Säulendiagramm“ haben wir gelernt, wie man übergeordnete Diagramme – Säulendiagramme – erstellt. Der folgende Artikel stellt Ihnen vor, wie Sie Barcodes in Excel erstellen. Ich hoffe, er wird Ihnen hilfreich sein!

Barcode (Barcode) ist eine grafische Kennung, die eine Reihe von Informationen ausdrückt, indem mehrere schwarze Balken und Leerzeichen unterschiedlicher Breite gemäß bestimmten Codierungsregeln angeordnet werden. Auf den Produkten im Einkaufszentrum befinden sich Barcodes, und Sie können relevante Informationen über das Produkt erhalten, indem Sie sie mit einem Barcode-Scanner oder einer QR-Code-Scan-Software scannen. Nun zeigt Ihnen der Editor, wie Sie Barcodes in Excel erstellen.
Schritt 1: Fügen Sie die Registerkarte „Entwicklungstools“ hinzu
Klicken Sie auf [Datei] → [Optionen] → [Menüband anpassen]; aktivieren Sie [Entwicklungstools] auf der Hauptregisterkarte. Klicken Sie auf OK. 🔜 Dialogfeld Klicken Sie einmal und drücken Sie [OK].
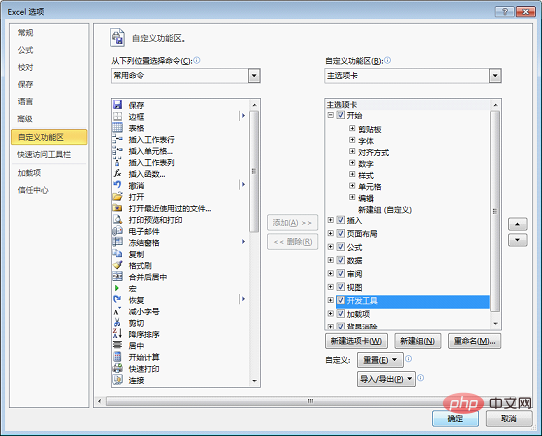
Zu diesem Zeitpunkt ändert sich die Maus in eine „
“-Form. Ziehen Sie die Maus entsprechend den tatsächlichen Anforderungen, um ein Rechteck in der Größe einer B2-Zelle zu zeichnen. Lassen Sie die Maustaste los und ein Barcode wird automatisch generiert.
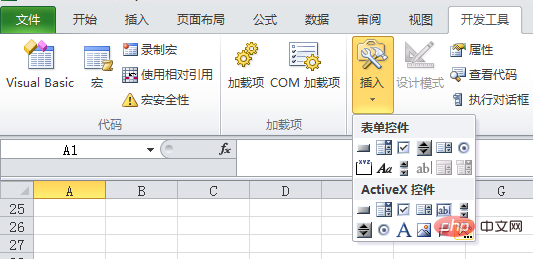
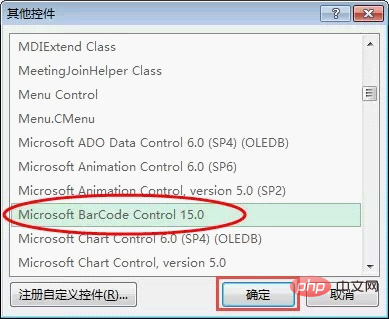
+
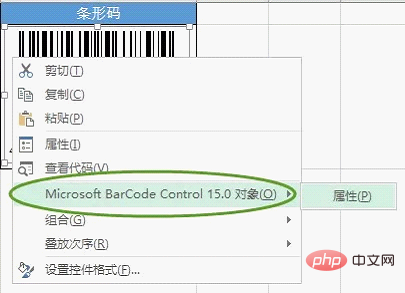 Klicken Sie mit der rechten Maustaste auf den Barcode, wählen Sie [Eigenschaften] und geben Sie A2 in die Spalte [Linkecell] im Popup-Dialogfeld [Eigenschaften] ein.
Klicken Sie mit der rechten Maustaste auf den Barcode, wählen Sie [Eigenschaften] und geben Sie A2 in die Spalte [Linkecell] im Popup-Dialogfeld [Eigenschaften] ein.
Der fertige Barcode-Effekt:
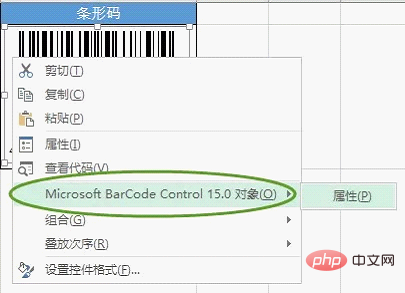
Excel-Tutorial
Das obige ist der detaillierte Inhalt vonPraktische Excel-Tipps zum Teilen: So erstellen Sie Barcodes. Für weitere Informationen folgen Sie bitte anderen verwandten Artikeln auf der PHP chinesischen Website!
 Vergleichen Sie die Ähnlichkeiten und Unterschiede zwischen zwei Datenspalten in Excel
Vergleichen Sie die Ähnlichkeiten und Unterschiede zwischen zwei Datenspalten in Excel
 Excel-Duplikatfilter-Farbmarkierung
Excel-Duplikatfilter-Farbmarkierung
 So kopieren Sie eine Excel-Tabelle, um sie auf die gleiche Größe wie das Original zu bringen
So kopieren Sie eine Excel-Tabelle, um sie auf die gleiche Größe wie das Original zu bringen
 Excel-Tabellen-Schrägstrich in zwei Teile geteilt
Excel-Tabellen-Schrägstrich in zwei Teile geteilt
 Die diagonale Kopfzeile von Excel ist zweigeteilt
Die diagonale Kopfzeile von Excel ist zweigeteilt
 Absolute Referenzeingabemethode
Absolute Referenzeingabemethode
 Java-Export Excel
Java-Export Excel
 Der Excel-Eingabewert ist unzulässig
Der Excel-Eingabewert ist unzulässig




