 Entwicklungswerkzeuge
Entwicklungswerkzeuge
 VSCode
VSCode
 Lassen Sie uns darüber sprechen, wie Sie den Hauptprozesscode der Electron-Anwendung auf VSCode debuggen!
Lassen Sie uns darüber sprechen, wie Sie den Hauptprozesscode der Electron-Anwendung auf VSCode debuggen!
Lassen Sie uns darüber sprechen, wie Sie den Hauptprozesscode der Electron-Anwendung auf VSCode debuggen!
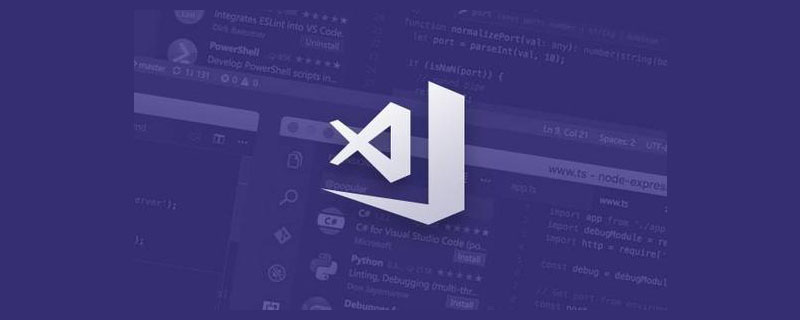
Um die Arbeitseffizienz zu verbessern, müssen wir bei der Entwicklung von Electron-Anwendungen Debugging-Tools verwenden, um Probleme rechtzeitig zu erkennen und zu lösen.
VSCode ist derzeit der beliebteste Code-Editor. Die meisten meiner Codes werden darauf entwickelt, und Electron-Anwendungen bilden da keine Ausnahme. Heute werde ich Ihnen zeigen, wie Sie den Hauptprozesscode der Electron-Anwendung auf VSCode debuggen.
Die in diesem Artikel beschriebenen Schritte basieren auf denen, die bereits mit der VSCode-Debugging-Methode vertraut sind oder diese kennen. Bitte folgen Sie Ihren Anforderungen!
Gebäudeumgebung
Das in diesem Artikel verwendete Projekt ist electron-quick-start.
$ git clone https://github.com/electron/electron-quick-start $ cd ./electron-quick-start $ npm install
Nach den oben genannten Schritten wurde die grundlegende Electron-Anwendungsentwicklungsumgebung eingerichtet. package.json anzeigen:package.json:
{
"name": "electron-quick-start",
"version": "1.0.0",
"description": "A minimal Electron application",
"main": "main.js",
"scripts": {
"start": "electron ."
},
"repository": "https://github.com/electron/electron-quick-start",
"keywords": [
"Electron",
"quick",
"start",
"tutorial",
"demo"
],
"author": "GitHub",
"license": "CC0-1.0",
"devDependencies": {
"electron": "16.0.6"
}
}我们可以在终端运行 npm run start 来查看运行结果:
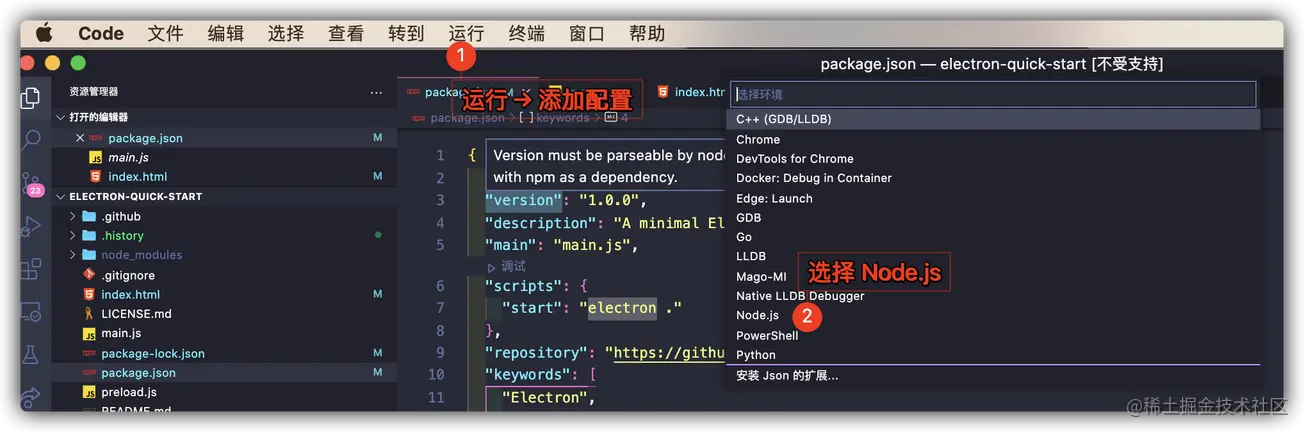
可以看到,环境搭建已经大功告成!接下来进入开发调试环节。
调试配置
使用 VSCode 打开 ,做如下操作:
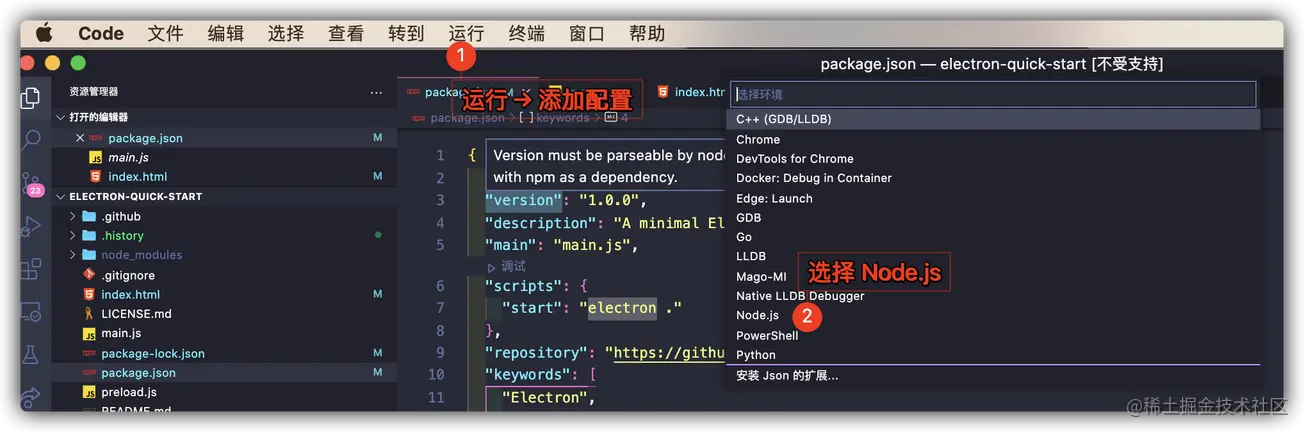
生成如下配置的 lauch.json
{
// 使用 IntelliSense 了解相关属性。
// 悬停以查看现有属性的描述。
// 欲了解更多信息,请访问: https://go.microsoft.com/fwlink/?linkid=830387
"version": "0.2.0",
"configurations": [
{
"type": "pwa-node",
"request": "launch",
"name": "Launch Program",
"skipFiles": [
"<node_internals>/**"
],
"program": "${workspaceFolder}/main.js"
}
]
}npm run start im Terminal ausführen, um die Ergebnisse anzuzeigen: 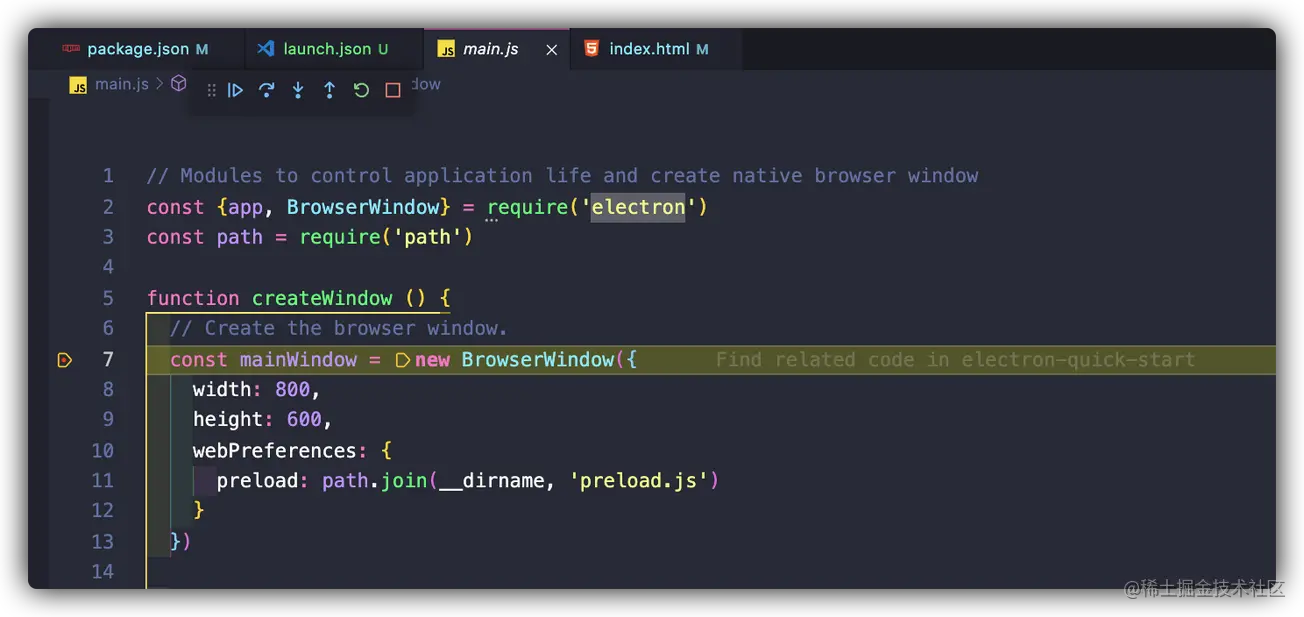
Sie können sehen, dass die Umgebungseinrichtung abgeschlossen ist! Als nächstes treten Sie in die Entwicklungs- und Debugging-Phase ein. Debug-Konfiguration
Mit VSCode öffnen und Folgendes tun: 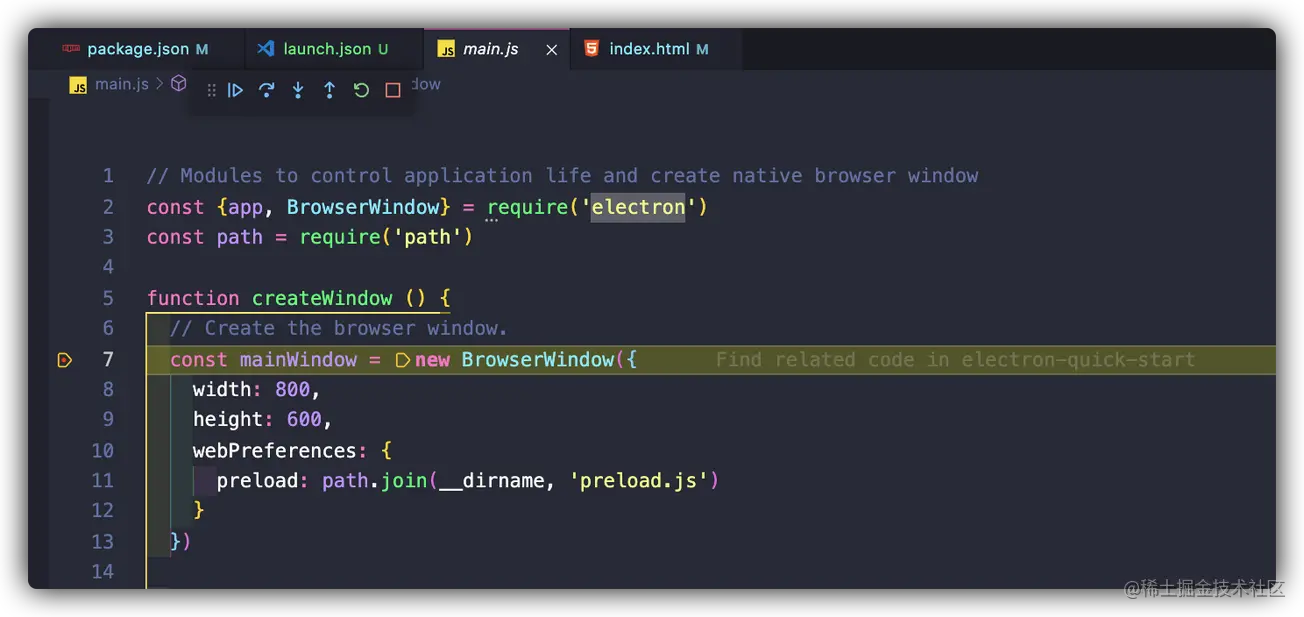
 Generieren Sie die Datei
Generieren Sie die Datei lauch.json mit der folgenden Konfiguration: {
"version": "0.2.0",
"configurations": [
{
"name": "Debug Main Process",
"type": "node",
"request": "launch",
"cwd": "${workspaceFolder}",
"runtimeExecutable": "${workspaceFolder}/node_modules/.bin/electron",
"windows": {
"runtimeExecutable": "${workspaceFolder}/node_modules/.bin/electron.cmd"
},
"args": [
"./main.js", // 主文件路径
]
}
]
}Nach dem Login kopierenWir ändern sie Konfiguration wie folgt:
{
"version": "0.2.0",
"configurations": [
{
"name": "Debug Main Process",
"type": "node",
"request": "launch",
"cwd": "${workspaceFolder}",
"runtimeExecutable": "${workspaceFolder}/node_modules/.bin/electron",
"windows": {
"runtimeExecutable": "${workspaceFolder}/node_modules/.bin/electron.cmd"
},
"args": [
"./main.js", // 主文件路径
]
}
]
}rrreee
Starten Sie das Debuggen
🎜🎜Jeder sollte die Debugging-Methode von VSCode kennen Ich bin damit vertraut, daher werde ich hier nicht auf Details eingehen. Ich wünsche allen viel Spaß beim Debuggen und viel Spaß beim Angeln! 🎜🎜Fazit🎜🎜Die in diesem Artikel vorgestellte Methode ist nur eine der Möglichkeiten, den Electron-Hauptprozesscode zu debuggen. Sie kann als Ausgangspunkt betrachtet werden. Wenn Sie eine bessere Debugmethode haben, hinterlassen Sie bitte eine Nachricht im Kommentarbereich und freue mich auf die Interaktion mit allen! 🎜🎜~Dieser Artikel ist zu Ende, vielen Dank fürs Lesen! 🎜🎜Weitere Informationen zu VSCode finden Sie unter: 🎜vscode-Tutorial🎜! ! 🎜🎜Das obige ist der detaillierte Inhalt vonLassen Sie uns darüber sprechen, wie Sie den Hauptprozesscode der Electron-Anwendung auf VSCode debuggen!. Für weitere Informationen folgen Sie bitte anderen verwandten Artikeln auf der PHP chinesischen Website!

Heiße KI -Werkzeuge

Undresser.AI Undress
KI-gestützte App zum Erstellen realistischer Aktfotos

AI Clothes Remover
Online-KI-Tool zum Entfernen von Kleidung aus Fotos.

Undress AI Tool
Ausziehbilder kostenlos

Clothoff.io
KI-Kleiderentferner

AI Hentai Generator
Erstellen Sie kostenlos Ai Hentai.

Heißer Artikel

Heiße Werkzeuge

Notepad++7.3.1
Einfach zu bedienender und kostenloser Code-Editor

SublimeText3 chinesische Version
Chinesische Version, sehr einfach zu bedienen

Senden Sie Studio 13.0.1
Leistungsstarke integrierte PHP-Entwicklungsumgebung

Dreamweaver CS6
Visuelle Webentwicklungstools

SublimeText3 Mac-Version
Codebearbeitungssoftware auf Gottesniveau (SublimeText3)

Heiße Themen
 1384
1384
 52
52
 Welche Computerkonfiguration ist für VSCODE erforderlich?
Apr 15, 2025 pm 09:48 PM
Welche Computerkonfiguration ist für VSCODE erforderlich?
Apr 15, 2025 pm 09:48 PM
VS Code system requirements: Operating system: Windows 10 and above, macOS 10.12 and above, Linux distribution processor: minimum 1.6 GHz, recommended 2.0 GHz and above memory: minimum 512 MB, recommended 4 GB and above storage space: minimum 250 MB, recommended 1 GB and above other requirements: stable network connection, Xorg/Wayland (Linux)
 So definieren Sie Header -Dateien für VSCODE
Apr 15, 2025 pm 09:09 PM
So definieren Sie Header -Dateien für VSCODE
Apr 15, 2025 pm 09:09 PM
Wie definiere ich Header -Dateien mithilfe von Visual Studio -Code? Erstellen Sie eine Header -Datei und deklarieren Sie Symbole in der Header -Datei mit dem Namen .h oder .HPP -Suffix (wie Klassen, Funktionen, Variablen) das Programm mit der #include -Direktive kompilieren, um die Header -Datei in die Quelldatei aufzunehmen. Die Header -Datei wird enthalten und die deklarierten Symbole sind verfügbar.
 So setzen Sie VSCODE
Apr 15, 2025 pm 10:45 PM
So setzen Sie VSCODE
Apr 15, 2025 pm 10:45 PM
Befolgen Sie die folgenden Schritte, um VSCODE zu aktivieren und festzulegen: Installieren und Starten von VSCODE. Benutzerdefinierte Einstellungen einschließlich Themen, Schriftarten, Räume und Codeformatierung. Installieren Sie Erweiterungen, um Funktionen wie Plugins, Themen und Werkzeuge zu verbessern. Erstellen Sie ein Projekt oder eröffnen Sie ein vorhandenes Projekt. Verwenden Sie IntelliSense, um Code -Eingabeaufforderungen und -abschlüsse zu erhalten. Debuggen Sie den Code, um den Code durchzusetzen, Breakpoints festzulegen und Variablen zu überprüfen. Schließen Sie das Versionskontrollsystem an, um Änderungen zu verwalten und Code zu bestimmen.
 VSCODE Vorheriger nächster Verknüpfungsschlüssel
Apr 15, 2025 pm 10:51 PM
VSCODE Vorheriger nächster Verknüpfungsschlüssel
Apr 15, 2025 pm 10:51 PM
VS Code One-Step/Nächster Schritt Verknüpfungsschlüsselnutzung: Einschritt (rückwärts): Windows/Linux: Strg ←; macOS: CMD ← Nächster Schritt (vorwärts): Windows/Linux: Strg →; macos: cmd →
 So wechseln Sie den chinesischen Modus mit VSCODE
Apr 15, 2025 pm 11:39 PM
So wechseln Sie den chinesischen Modus mit VSCODE
Apr 15, 2025 pm 11:39 PM
VS-Code zum chinesischen Modus wechseln: Öffnen Sie die Einstellungsschnittstelle (Windows/Linux: Strg, MacOS: CMD,) Suchen
 VSCODE REGING Chinese Tutorial
Apr 15, 2025 pm 11:45 PM
VSCODE REGING Chinese Tutorial
Apr 15, 2025 pm 11:45 PM
VS Code unterstützt die chinesischen Einstellungen, die durch Befolgen der Schritte ausgeführt werden können: Öffnen Sie das Einstellungsfeld und suchen Sie nach "Gebietsschema". Setzen Sie "locale.language" auf "ZH-CN" (vereinfachtes Chinesisch) oder "Zh-TW" (traditionelles Chinesisch). Speichern Sie Einstellungen und starten Sie den VS -Code neu. Das Einstellungsmenü, die Symbolleiste, die Code -Eingabeaufforderungen und die Dokumente werden in Chinesisch angezeigt. Andere Spracheinstellungen können ebenfalls angepasst werden, z. B. Datei -Tag -Format, Eintragsbeschreibung und diagnostische Prozesssprache.
 So setzen Sie VSCODE auf Chinesisch
Apr 15, 2025 pm 09:27 PM
So setzen Sie VSCODE auf Chinesisch
Apr 15, 2025 pm 09:27 PM
Es gibt zwei Möglichkeiten, eine chinesische Sprache im Visual Studio -Code einzurichten: 1. Installieren Sie das chinesische Sprachpaket; 2. Ändern Sie die Einstellungen "Gebietsschema" in der Konfigurationsdatei. Stellen Sie sicher, dass die Visual Studio -Code -Version 1.17 oder höher ist.
 Welche Sprache ist in VSCODE geschrieben?
Apr 15, 2025 pm 11:51 PM
Welche Sprache ist in VSCODE geschrieben?
Apr 15, 2025 pm 11:51 PM
VSCODE ist in TypeScript und JavaScript geschrieben. Erstens ist seine Core -Codebasis in TypeScript geschrieben, einer Open -Source -Programmiersprache, die JavaScript erweitert und die Typ -Check -Funktionen hinzufügt. Zweitens werden einige Erweiterungen und Plug-Ins von VSCODE in JavaScript geschrieben. Diese Kombination macht VSCODE zu einem flexiblen und erweiterbaren Code -Editor.



