Im vorherigen Artikel „Praktisches Teilen von Excel-Tipps: Eliminieren von Vlookup-„BUGs““ haben wir die Methode kennengelernt, Vlookup-„BUGs“ zu beseitigen und leere Rückgaben leer zu machen. Heute werden wir über „Paste Special“ sprechen. Es stellt sich heraus, dass mit Paste Special so viele Funktionen erreicht werden können!
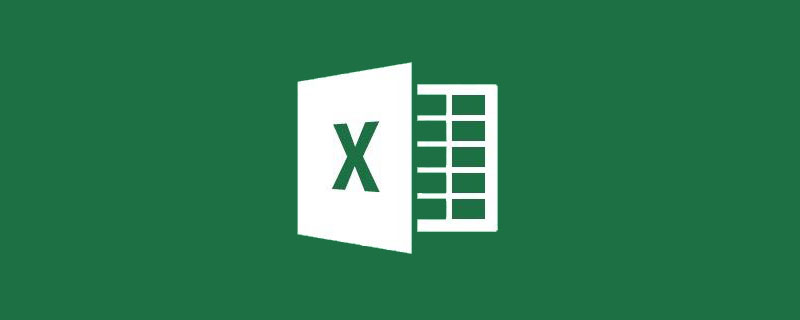
Wenn es um Kopieren und Einfügen geht, denken viele Freunde zuerst an Strg+C und Strg+V. Tatsächlich sind die durch solche Vorgänge erreichten Funktionen sehr begrenzt. Wenn wir das Paste-Spezialwerkzeug in Excel erlernen, können wir verschiedene Anforderungen in der tatsächlichen Arbeit erfüllen.
1. Selektiv einfügen, um Datenberechnungen durchzuführen
Zu Beginn jedes Monats haben meine Freunde hart daran gearbeitet, das Formular fertigzustellen und sind dabei, es zur Gehaltszahlung einzureichen, aber der Chef sagt plötzlich, dass alle Mitarbeiter ' Die Gehälter werden um 100 Yuan erhöht und direkt zu den Gehaltsspaltendaten hinzugefügt. Zu diesem Zeitpunkt besteht die erste Idee meines Freundes darin, die Summenfunktion zu verwenden, um das Problem zu lösen. Tatsächlich ist es bequemer, selektives Einfügen zu verwenden.
Geben Sie die Zahl 100 in die leere Zelle neben der Tabelle ein, wählen Sie die Zelle aus und drücken Sie zum Kopieren Strg+C.

Wählen Sie alle Daten in der Gehaltsspalte aus, klicken Sie auf die Schaltfläche „Einfügen“ im Dropdown-Menü unter der Registerkarte „Startseite“ und klicken Sie auf „Spezial einfügen“.

Wählen Sie im Popup-Dialogfeld „Nummer“ und „Hinzufügen“.

Zu diesem Zeitpunkt sind die Daten in der Gehaltsspalte um 100 gestiegen.

Tatsächlich können neben Additionsoperationen auch Multiplikation, Division und Subtraktion implementiert werden. Die Operationen ähneln den oben genannten.
2. Inhalte einfügen, um die Datenüberprüfung zu implementieren
Ich weiß nicht, ob Ihnen in der vorherigen Erklärung aufgefallen ist, dass es im Dialogfeld „Inhalte einfügen“ eine Option zum „Überspringen leerer Zellen“ gibt Wissen Sie, wie man es benutzt?

In einem Unternehmen führen oft zwei oder mehr Personen gemeinsam Gehaltsstatistiken durch, und dann müssen die Daten zusammengefasst werden. Unten ist eine Tabelle, die von zwei Personen erstellt wurde. Wir müssen die Daten zusammenfassen und in einer Spalte zusammenführen und die Personen finden, deren Löhne nicht gezählt wurden. Wenn viele Daten vorhanden sind, ist meine erste Idee, das Problem mit der VOOLKUP-Funktion zu lösen. Stattdessen können Sie auch selektives Einfügen verwenden.

Es ist ganz einfach: Wählen Sie den Gehaltsbereich in der zweiten Spalte aus und drücken Sie zum Kopieren Strg+C.

Wählen Sie dann die erste Spalte des Gehaltsbereichs aus.

Klicken Sie auf das Dropdown-Menü „Einfügen“ unter der Registerkarte „Startseite“ und klicken Sie auf „Inhalte einfügen“. Aktivieren Sie im Popup-Dialogfeld „Wert“ und „Leere Zellen überspringen“ und klicken Sie auf „OK“.

Zu diesem Zeitpunkt werden die Daten in den beiden Gehaltsspalten in der ersten Spalte zusammengeführt. Aus dem zusammengeführten Ergebnis können wir leicht erkennen, dass Sanmaos Gehalt fehlt.

3. Selektives Einfügen in numerische Werte
Wenn Sie die Tabelle wie gewohnt kopieren und einfügen, tritt ein Problem auf. Wie wird der Stil der Tabelle eingefügt? Wie im Bild unten gezeigt, möchte ich nur die Personenliste kopieren, aber das Format wird ebenfalls kopiert.

Um dieses Problem ganz einfach zu lösen, verwenden wir auch das Werkzeug „Spezial einfügen“.
Wählen Sie zunächst den Tabellenbereich aus und drücken Sie zum Kopieren die Tastenkombination Strg+C.

Klicken Sie auf eine leere Zelle, dann auf das Dropdown-Menü „Einfügen“ unter der Registerkarte „Startseite“ und dann auf die Schaltfläche „Wert“ im Dropdown-Menü.

An diesem Punkt können wir den Vergleichseffekt sehen. Die linke Seite ist das Ergebnis des einfachen Kopierens und Einfügens und die rechte Seite ist das Ergebnis des selektiven Einfügens als Wert.

Wenn wir Zellen mit Formeloperationen kopieren müssen und wir sie direkt kopieren, tritt das folgende Problem auf:

In diesem Fall müssen wir auch das Werkzeug „Inhalte als Wert einfügen“ verwenden, um das zu erhalten Richtiger Wert. Fügen Sie die Ergebnisse ein.

4. Transponierungsfunktion in Paste Special
Manchmal, nachdem wir die Tabelle fertiggestellt haben, möchten wir die Zeilen und Spalten transponieren. Dazu können wir auch die Funktion „Paste Special“ verwenden.
Wählen Sie zunächst den Bereich aus, drücken Sie zum Kopieren Strg+C und klicken Sie dann in den leeren Bereich.
Klicken Sie auf der Registerkarte „Startseite“ auf das Dropdown-Menü „Einfügen“ und wählen Sie „Inhalte einfügen“. Aktivieren Sie die Schaltfläche „Transponieren“ im Popup-Dialogfeld und klicken Sie auf „OK“.
Das Ergebnis nach der Transposition ist wie folgt:
Zu diesem Zeitpunkt stellten einige Freunde Fragen: Kann ich es einfach in den ursprünglichen Bereich einfügen? Die Antwort ist definitiv nein! Im Bild oben sehen Sie, dass die beiden Tabellen nach der Transposition eine unterschiedliche Anzahl von Zeilen und Spalten sowie unterschiedliche Bereichsgrößen haben. Das Einfügen kann nicht im Originalbereich erfolgen, sondern muss im leeren Bereich eingefügt werden.
5. Selektives Einfügen, um einen „Screenshot“ zu erstellen
Wenn wir einen Arbeitsbericht erstellen müssen, müssen wir die Excel-Tabelle in Word oder PPt kopieren. Nach dem Kopieren werden wir feststellen, dass die Tabelle deformiert ist . An diesem Punkt müssen wir die Form des Tisches festlegen.
Wählen Sie den Tabellenbereich aus, drücken Sie zum Kopieren Strg+C, klicken Sie auf eine beliebige leere Zelle und wählen Sie im Dropdown-Menü „Einfügen“ die Schaltfläche „Bild“.
Zu diesem Zeitpunkt werden Sie sehen, dass der gesamte Tabellenbereich „screenshott“ wurde.
Freunde, die gerne lernen, denken vielleicht, dass wir diese Screenshot-ähnliche Funktion verwenden, um die Tabelle in Form eines Bildes zu speichern. Die Daten können derzeit nicht geändert werden. Was soll ich also tun, wenn ich Änderungen vornehmen möchte? die Daten?
Wählen Sie zuerst den Tabellenbereich aus, drücken Sie zum Kopieren Strg+C und wählen Sie dann die leeren Zellen in Blatt 2 aus. Klicken Sie im Dropdown-Menü der Schaltfläche „Einfügen“ auf „Verknüpftes Bild“.
Zu diesem Zeitpunkt wird die Tabelle in Form eines Bildes in das Arbeitsblatt Sheet2 kopiert.
Wenn wir die Daten in Blatt 1 ändern, aktualisiert das Tabellenbild in Blatt 2 die Daten in Echtzeit. Wie in der folgenden Abbildung dargestellt, betrug das Dienstaltersgehalt von Harano Shinnosuke im neuen Jahr 200. Nach der Änderung der Daten in Blatt 1 wurden die Daten in Blatt 2 automatisch aktualisiert.
Sheet1-Tabelle
Sheet2-Tabelle
In der Tat gibt es viele Funktionen darin, Sie werden feststellen, dass Sie es können Sparen Sie Geld, indem Sie dieses Tool erlernen. Sparen Sie Zeit und Mühe.
Verwandte Lernempfehlungen: Excel-Tutorial
Das obige ist der detaillierte Inhalt vonVermittlung praktischer Excel-Kenntnisse: „Paste Special' hat so viele Funktionen!. Für weitere Informationen folgen Sie bitte anderen verwandten Artikeln auf der PHP chinesischen Website!
 Vergleichen Sie die Ähnlichkeiten und Unterschiede zwischen zwei Datenspalten in Excel
Vergleichen Sie die Ähnlichkeiten und Unterschiede zwischen zwei Datenspalten in Excel
 Excel-Duplikatfilter-Farbmarkierung
Excel-Duplikatfilter-Farbmarkierung
 So kopieren Sie eine Excel-Tabelle, um sie auf die gleiche Größe wie das Original zu bringen
So kopieren Sie eine Excel-Tabelle, um sie auf die gleiche Größe wie das Original zu bringen
 Excel-Tabellen-Schrägstrich in zwei Teile geteilt
Excel-Tabellen-Schrägstrich in zwei Teile geteilt
 Die diagonale Kopfzeile von Excel ist zweigeteilt
Die diagonale Kopfzeile von Excel ist zweigeteilt
 Absolute Referenzeingabemethode
Absolute Referenzeingabemethode
 Java-Export Excel
Java-Export Excel
 Der Excel-Eingabewert ist unzulässig
Der Excel-Eingabewert ist unzulässig




