Im vorherigen Artikel „Word- und Excel-Verknüpfung: Verwenden Sie Word, um Tabellen in Spalten zu drucken! 》In „haben wir gelernt, wie man mit Word Excel-Tabellen in Spalten druckt. Heute werden wir weiterhin praktische Word-Kenntnisse weitergeben und über die Fähigkeiten zum Spaltensetzen von Dokumenten sprechen. Kommen Sie und sammeln und verwenden Sie sie!
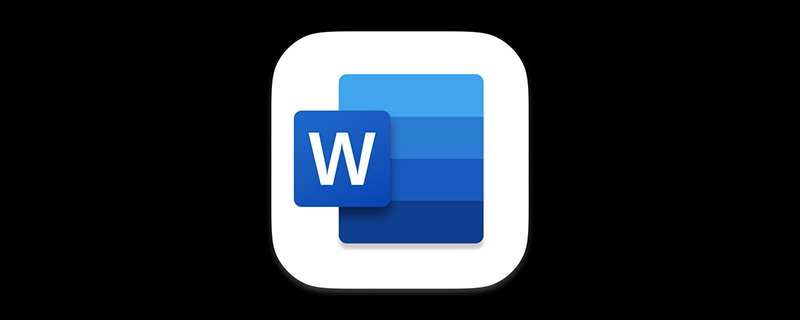
Bei der Kolumnierung werden alle Seiten oder ausgewählte Absätze eines Word-Dokuments in mehrere Spalten eingeteilt, wodurch der Spaltenlayouteffekt erzielt wird, der häufig in Zeitungen, Zeitschriften und Büchern verwendet wird. Es handelt sich um eine gängige Satzform im Dokumentensatz. Ihre Funktion besteht darin, das Layout aufgeräumter, lebendiger und leichter lesbar zu machen.
1. Normale Spalten
Klicken Sie auf [Layout] – [Spalte] und wählen Sie die gewünschte Spalte in der Popup-Dropdown-Liste aus. Hier gibt es 5 häufig verwendete Formen: eine Spalte, zwei Spalten, drei Spalten, links und rechts, wie in der Abbildung gezeigt.
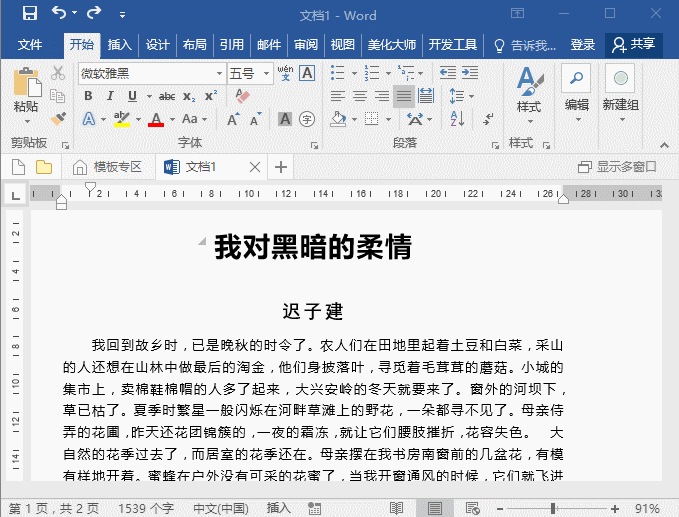
An dieser Stelle werden Sie feststellen, dass Word standardmäßig alle Inhalte (Titel, Autor und Text) gleichzeitig in Spalten unterteilt. Dies liegt daran, dass Word standardmäßig Spalten auf das gesamte Dokument oder auf den Abschnitt anwendet, in dem sich der Cursor gerade befindet.
Wie teile ich nur einen Teil des Inhalts in Spalten auf?
Methode: Wählen Sie zunächst den Inhalt aus, der in Spalten unterteilt werden soll, und führen Sie dann den Spaltenteilungsvorgang durch.
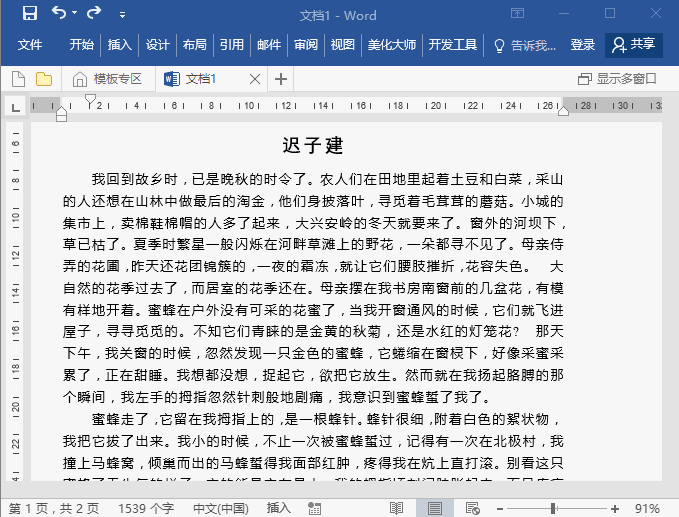
2. Freie Spalte
Wenn in der Dropdown-Liste „Spalte“ keine Spaltenoption vorhanden ist oder spezielle Spaltenanforderungen bestehen. Stellen Sie beispielsweise die Spaltenbreiten der Spalten unterschiedlich ein. Wir können die Spalten anpassen.
Die Methode ist: Klicken Sie auf [Layout]-[Spalte]-[Weitere Spalten], um das Dialogfeld „Spalte“ zu öffnen. Hier können Sie die Anzahl der Spalten und Spaltenbreiten anpassen und die Spalten auf das gesamte Dokument oder den aktuellen Abschnitt anwenden, um verschiedenen Spaltenanforderungen gerecht zu werden.

Tipps: Wenn Sie ungleiche Spaltenbreiten festlegen, beachten Sie: Deaktivieren Sie unbedingt die Option [Gleiche Spaltenbreiten], um die Spaltenbreiten anzupassen!
3. Word teilt Spalten gleichmäßig auf
Wenn nach dem Teilen der Spalten die Höhe der Spalten auf beiden Seiten nicht gleich ist oder auf der rechten Seite der Seite ein großer Leerraum vorhanden ist, wie in gezeigt das Bild.

Warum passiert das:
Wenn Word Spalten teilt, füllt das System standardmäßig die erste Spalte aus, bevor es zur zweiten und dritten Spalte wechselt. Wenn wir derzeit weniger Text haben, wird die aktuelle Situation angezeigt . Angesichts einer solchen Situation können wir fortlaufende Abschnittsumbrüche hinzufügen.
Wie verteilt man also den Inhalt jeder Spalte gleichmäßig?
Methode: Platzieren Sie den Cursor am Ende des Spaltentextes und führen Sie den Befehl [Seitenlayout]-[Trennzeichen]-[Abschnittsumbruch]-[Fortlaufend] aus, um die Spalten in gleiche Höhen zu unterteilen folgt Wie in der Abbildung gezeigt.

4. Spaltentrenner festlegen
Beim Schriftsatz sehen wir oft eine Linie im Leerraum zwischen Spalten, um den Inhalt zu unterteilen. Wie im Bild gezeigt.
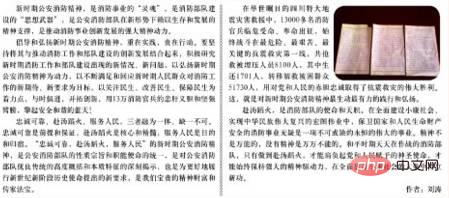
Woher kommt diese Zeile? Es ist ganz einfach. Öffnen Sie einfach das Dialogfeld „Spalte“ und aktivieren Sie die Option „Trennzeichen“.
Empfohlenes Tutorial: „Word-Tutorial“
Das obige ist der detaillierte Inhalt vonVermittlung praktischer Word-Kenntnisse: Erfahren Sie, wie Sie Spalten in einem Dokument einrichten. Für weitere Informationen folgen Sie bitte anderen verwandten Artikeln auf der PHP chinesischen Website!
 So ändern Sie die Hintergrundfarbe eines Wortes in Weiß
So ändern Sie die Hintergrundfarbe eines Wortes in Weiß
 So löschen Sie die letzte leere Seite in Word
So löschen Sie die letzte leere Seite in Word
 Warum kann ich die letzte leere Seite in Word nicht löschen?
Warum kann ich die letzte leere Seite in Word nicht löschen?
 Eine einzelne Word-Seite ändert die Papierausrichtung
Eine einzelne Word-Seite ändert die Papierausrichtung
 Wort zu ppt
Wort zu ppt
 Die Seitenzahl von Word beginnt auf der dritten Seite als 1 Tutorial
Die Seitenzahl von Word beginnt auf der dritten Seite als 1 Tutorial
 Tutorial zum Zusammenführen mehrerer Wörter zu einem Wort
Tutorial zum Zusammenführen mehrerer Wörter zu einem Wort
 Tabelle zum Einfügen von Wörtern
Tabelle zum Einfügen von Wörtern