Dieser Artikel vermittelt Ihnen relevantes Wissen über Excel, in dem hauptsächlich Probleme im Zusammenhang mit dynamischen Diagrammen vorgestellt werden, darunter das Einfügen von Säulendiagrammen, das Ändern von Diagrammdatenquellen, das Erstellen dynamischer Titel usw. Lassen Sie uns gemeinsam etwas darüber lernen. Werfen Sie einen Blick darauf und hoffe, dass es allen hilft .

Verwandte Lernempfehlungen: Excel-Tutorial
Wie richtet man es ein, damit das Histogramm keine Monate ohne Daten widerspiegelt?
Genau wie auf dem Bild unten sind die Monate auf der rechten Seite komplett leer, was so hässlich ist.
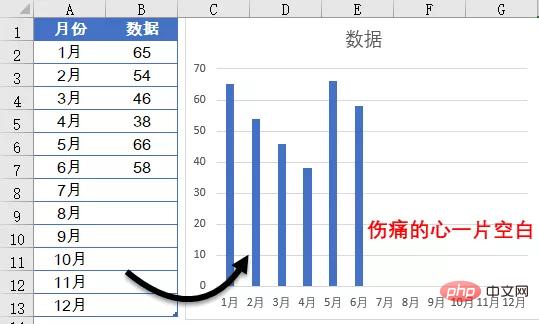
Einige Schüler haben vielleicht gesagt, dass man beim Erstellen eines Diagramms einfach den Bereich mit Daten auswählt und dann das Diagramm einfügt.
Aber wenn dies der Fall ist, muss nach dem Hinzufügen von Daten jeden Monat die Datenquelle des Diagramms geändert werden. Gibt es eine einfache Möglichkeit, das Diagramm automatisch an die tatsächlichen Daten anzupassen?
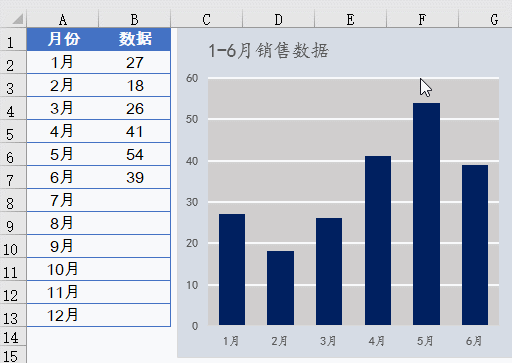
Tatsächlich ist es nicht kompliziert, einen solchen Effekt zu erzielen.
Datum
=OFFSET($A$2,0,0,COUNT($B:$B))
Daten
=OFFSET($B$2,0,0,COUNT( $B:$B))
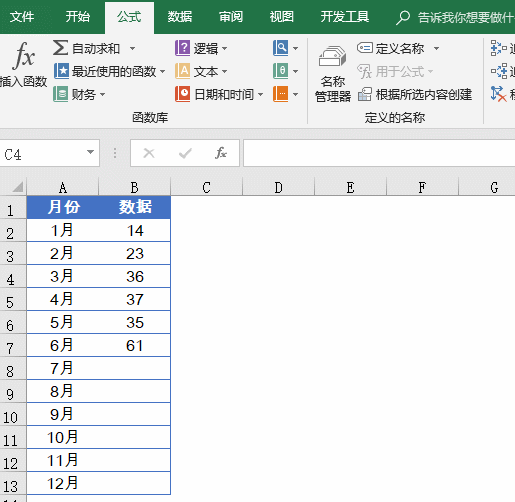
Nehmen wir die Formel „Datum“ als Beispiel und sprechen wir kurz über die Bedeutung der Formel:
=OFFSET($A$2,0,0,COUNT($B :$B ))
COUNT($B:$B) Teil: Verwenden Sie zunächst die COUNT-Funktion, um die Anzahl der Werte in Spalte B zu zählen.
Die OFFSET-Funktion verwendet Zelle A2 als Basispunkt und verschiebt 0 Zeilen nach unten und 0 Spalten nach rechts. Die Anzahl der neu referenzierten Zeilen ist das statistische Ergebnis der COUNT-Funktion, d. h. wie viele Zeilen referenziert werden, je nachdem, wie Es gibt viele Werte.
Die Formelidee des Namens „Daten“ ist dieselbe. Ab Zelle B2 wird die Anzahl der referenzierten Zeilen anhand der tatsächlichen Anzahl der Werte ermittelt.
Wenn Sie mehr über OFFSE erfahren möchten, können Sie hier klicken, um einen Blick auf OFFSET von Anfang an zu werfen.
Klicken Sie auf eine beliebige Zelle im Datenbereich, um ein Säulendiagramm einzufügen.
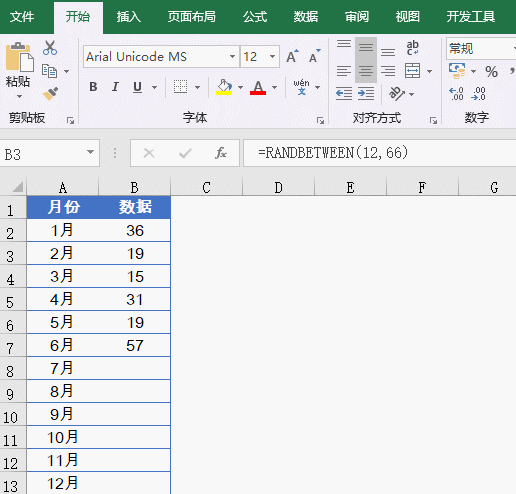
Klicken Sie mit der rechten Maustaste auf das Diagramm→Daten auswählen
Klicken Sie links auf die Schaltfläche [Bearbeiten] und ändern Sie den Serienwert in: =Tabelle1! „ist der eigentliche Arbeitsname der Tabelle, „Daten“ ist der Name, den wir gerade definiert haben. Denken Sie daran, ein Ausrufezeichen in der Mitte zu haben!
Klicken Sie rechts auf die Schaltfläche [Bearbeiten] und ändern Sie den Achsenbeschriftungsbereich in:
=Blatt1! Datum
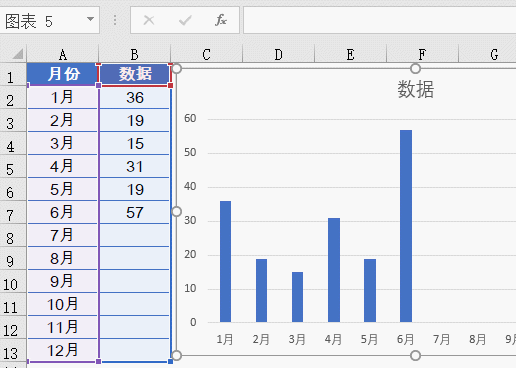 Schritt 4: Erstellen Sie das Diagramm
Schritt 4: Erstellen Sie das Diagramm
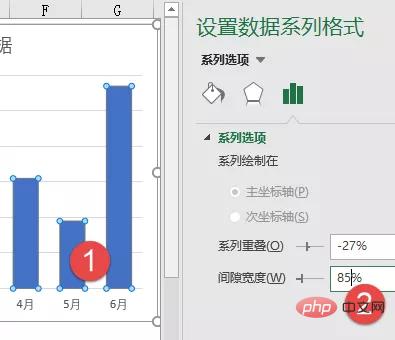 Dann klicken Sie auf
Dann klicken Sie auf
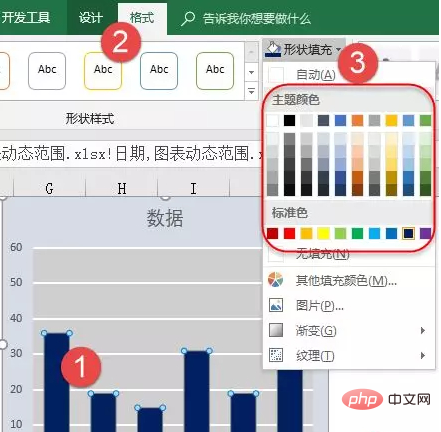 Schritt 5: Erstellen Sie einen dynamischen Titel
Schritt 5: Erstellen Sie einen dynamischen Titel
=TEXT(COUNT(B:B),"1-0-Monats-Verkaufsdaten")
Die Formel verwendet zunächst COUNT(B:B), um die Anzahl n der Werte in Spalte B zu zählen.
Verwenden Sie dann die TEXT-Funktion, um das Formelergebnis in das Format „1-n-Monats-Umsatzdaten“ zu ändern.
Klicken Sie nach Eingabe der Formel auf die Randposition des Diagrammtitels, geben Sie das Gleichheitszeichen in die Bearbeitungsleiste ein, klicken Sie dann auf die Formelzelle und drücken Sie die Eingabetaste:
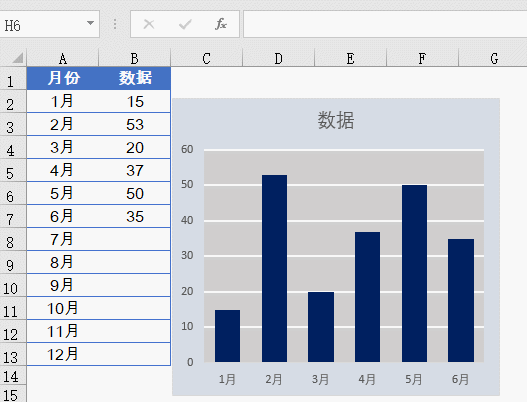 Verwandte Lernempfehlungen:
Verwandte Lernempfehlungen:
Das obige ist der detaillierte Inhalt vonSo implementieren Sie dynamische Diagramme in Excel (detailliertes Beispiel). Für weitere Informationen folgen Sie bitte anderen verwandten Artikeln auf der PHP chinesischen Website!
 Vergleichen Sie die Ähnlichkeiten und Unterschiede zwischen zwei Datenspalten in Excel
Vergleichen Sie die Ähnlichkeiten und Unterschiede zwischen zwei Datenspalten in Excel
 Excel-Duplikatfilter-Farbmarkierung
Excel-Duplikatfilter-Farbmarkierung
 So kopieren Sie eine Excel-Tabelle, um sie auf die gleiche Größe wie das Original zu bringen
So kopieren Sie eine Excel-Tabelle, um sie auf die gleiche Größe wie das Original zu bringen
 Excel-Tabellen-Schrägstrich in zwei Teile geteilt
Excel-Tabellen-Schrägstrich in zwei Teile geteilt
 Die diagonale Kopfzeile von Excel ist zweigeteilt
Die diagonale Kopfzeile von Excel ist zweigeteilt
 Absolute Referenzeingabemethode
Absolute Referenzeingabemethode
 Java-Export Excel
Java-Export Excel
 Der Excel-Eingabewert ist unzulässig
Der Excel-Eingabewert ist unzulässig




