 Betrieb und Instandhaltung
Betrieb und Instandhaltung
 Betrieb und Wartung von Linux
Betrieb und Wartung von Linux
 So stellen Sie Linux so ein, dass keine Berechtigungsänderungen zulässig sind
So stellen Sie Linux so ein, dass keine Berechtigungsänderungen zulässig sind
So stellen Sie Linux so ein, dass keine Berechtigungsänderungen zulässig sind
Unter Linux können Sie den Befehl chattr verwenden, um nicht zulässige Berechtigungsänderungen festzulegen. Dieser Befehl wird zum Ändern von Dateiattributen verwendet. Wenn das Attribut auf „i“ gesetzt ist, bedeutet dies, dass die Datei oder das Verzeichnis nicht geändert werden darf willkürlich, das heißt, Berechtigungsänderungen sind nicht zulässig. Die Syntax lautet „chattr u+i-Datei oder -Verzeichnis“.

Die Betriebsumgebung dieses Tutorials: Linux7.3-System, Dell G3-Computer.
So stellen Sie Linux so ein, dass keine Berechtigungsänderungen zulässig sind
Der Linux-Befehl chattr wird zum Ändern von Dateiattributen verwendet.
Dieser Befehl kann die Attribute von Dateien oder Verzeichnissen ändern, die im ext2-Dateisystem gespeichert sind. Diese Attribute haben die folgenden 8 Modi:
a: Erstellen Sie die Datei oder das Verzeichnis nur für zusätzliche Zwecke.
b: Aktualisieren Sie nicht die letzte Zugriffszeit der Datei oder des Verzeichnisses.
c: Komprimieren Sie die Datei oder das Verzeichnis und speichern Sie sie.
d: Dateien oder Verzeichnisse von Dumping-Vorgängen ausschließen.
i: Ändern Sie Dateien oder Verzeichnisse nicht willkürlich.
s: Löschen Sie Dateien oder Verzeichnisse vertraulich.
S: Dateien oder Verzeichnisse sofort aktualisieren.
u: Verhindern Sie versehentliches Löschen.
Syntax
chattr [-RV][-v<版本编号>][+/-/=<属性>][文件或目录...]
Parameter
-R rekursive Verarbeitung, Verarbeitung aller Dateien und Unterverzeichnisse im angegebenen Verzeichnis zusammen.
-v
-V zeigt den Befehlsausführungsprozess an.
+
-
=
Beispiele sind wie folgt:
i: Berechtigungen können nicht geändert werden
Beispiel: chattr u+i Dateiname (entsprechender Ordner), dann kann der Dateiname nicht geändert werden, unabhängig davon, ob Sie ihn ändern müssen Sie müssen zuerst die i-Berechtigung löschen. Verwenden Sie dazu chattr -i filename. Überprüfen Sie mit lsattr filename, ob die i-Berechtigung für die Datei festgelegt ist.
Zuerst verwenden wir xshell, um zu sehen, ob wir die Erlaubnis haben. lsattr-Dateiname. Wie im Bild gezeigt.

Als nächstes entfernen Sie die i-Berechtigung und geben in xshell chattr -i Dateiname ein. Wie im Bild gezeigt.

Zu diesem Zeitpunkt gibt es keine Eingabeaufforderung, aber die Änderung war erfolgreich. Dann ging ich zu xftp, um die Berechtigungen zu ändern, und stellte fest, dass es einfach war. Um zu verhindern, dass andere in Dateien oder Websites eindringen, können wir normalerweise auch i-Berechtigungen hinzufügen. Geben Sie in xshell chattr +i Dateinamen ein. Wie im Bild gezeigt. Es gibt auch keine Aufforderung, aber es war erfolgreich.
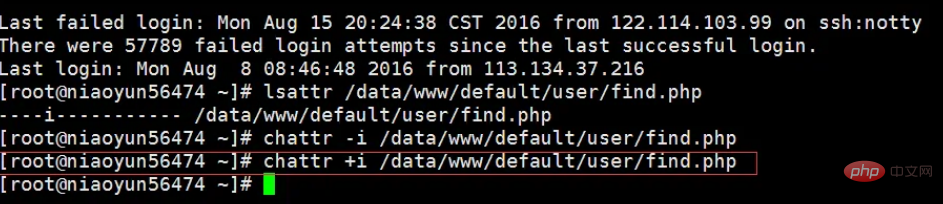
Empfohlenes Lernen: Linux-Video-Tutorial
Das obige ist der detaillierte Inhalt vonSo stellen Sie Linux so ein, dass keine Berechtigungsänderungen zulässig sind. Für weitere Informationen folgen Sie bitte anderen verwandten Artikeln auf der PHP chinesischen Website!

Heiße KI -Werkzeuge

Undresser.AI Undress
KI-gestützte App zum Erstellen realistischer Aktfotos

AI Clothes Remover
Online-KI-Tool zum Entfernen von Kleidung aus Fotos.

Undress AI Tool
Ausziehbilder kostenlos

Clothoff.io
KI-Kleiderentferner

AI Hentai Generator
Erstellen Sie kostenlos Ai Hentai.

Heißer Artikel

Heiße Werkzeuge

Notepad++7.3.1
Einfach zu bedienender und kostenloser Code-Editor

SublimeText3 chinesische Version
Chinesische Version, sehr einfach zu bedienen

Senden Sie Studio 13.0.1
Leistungsstarke integrierte PHP-Entwicklungsumgebung

Dreamweaver CS6
Visuelle Webentwicklungstools

SublimeText3 Mac-Version
Codebearbeitungssoftware auf Gottesniveau (SublimeText3)

Heiße Themen
 1378
1378
 52
52
 So starten Sie Nginx unter Linux
Apr 14, 2025 pm 12:51 PM
So starten Sie Nginx unter Linux
Apr 14, 2025 pm 12:51 PM
Schritte zum Starten von Nginx unter Linux: Überprüfen Sie, ob Nginx installiert ist. Verwenden Sie SystemCTL Start Nginx, um den Nginx -Dienst zu starten. Verwenden Sie SystemCTL aktivieren NGINX, um das automatische Start von NGINX beim Systemstart zu aktivieren. Verwenden Sie den SystemCTL -Status NGINX, um zu überprüfen, ob das Startup erfolgreich ist. Besuchen Sie http: // localhost in einem Webbrowser, um die Standard -Begrüßungsseite anzuzeigen.
 So überprüfen Sie, ob Nginx gestartet wird
Apr 14, 2025 pm 01:03 PM
So überprüfen Sie, ob Nginx gestartet wird
Apr 14, 2025 pm 01:03 PM
So bestätigen Sie, ob Nginx gestartet wird: 1. Verwenden Sie die Befehlszeile: SystemCTL Status Nginx (Linux/Unix), Netstat -ano | FindStr 80 (Windows); 2. Überprüfen Sie, ob Port 80 geöffnet ist; 3. Überprüfen Sie die Nginx -Startmeldung im Systemprotokoll. 4. Verwenden Sie Tools von Drittanbietern wie Nagios, Zabbix und Icinga.
 So starten Sie den Nginx -Server
Apr 14, 2025 pm 12:27 PM
So starten Sie den Nginx -Server
Apr 14, 2025 pm 12:27 PM
Das Starten eines Nginx-Servers erfordert unterschiedliche Schritte gemäß verschiedenen Betriebssystemen: Linux/UNIX-System: Installieren Sie das NGINX-Paket (z. B. mit APT-Get oder Yum). Verwenden Sie SystemCTL, um einen Nginx -Dienst zu starten (z. B. sudo systemctl start nginx). Windows -System: Laden Sie Windows -Binärdateien herunter und installieren Sie sie. Starten Sie Nginx mit der ausführbaren Datei nginx.exe (z. B. nginx.exe -c conf \ nginx.conf). Unabhängig davon, welches Betriebssystem Sie verwenden, können Sie auf die Server -IP zugreifen
 So lösen Sie Nginx403 -Fehler
Apr 14, 2025 pm 12:54 PM
So lösen Sie Nginx403 -Fehler
Apr 14, 2025 pm 12:54 PM
Der Server verfügt nicht über die Berechtigung, auf die angeforderte Ressource zuzugreifen, was zu einem NGINX 403 -Fehler führt. Zu den Lösungen gehören: Überprüfung der Dateiberechtigungen. Überprüfen Sie die Konfiguration .htaccess. Überprüfen Sie die Nginx -Konfiguration. Konfigurieren Sie Selinux -Berechtigungen. Überprüfen Sie die Firewall -Regeln. Fehlerbehebung bei anderen Ursachen wie Browserproblemen, Serverausfällen oder anderen möglichen Fehlern.
 So lösen Sie Nginx403
Apr 14, 2025 am 10:33 AM
So lösen Sie Nginx403
Apr 14, 2025 am 10:33 AM
Wie fixiere ich Nginx 403 Verbotener Fehler? Überprüfen Sie die Datei- oder Verzeichnisberechtigungen; 2.Htaccess -Datei prüfen; 3. Überprüfen Sie die Konfigurationsdatei der Nginx; 4. Starten Sie Nginx neu. Weitere mögliche Ursachen sind Firewall -Regeln, Selinux -Einstellungen oder Anwendungsprobleme.
 So lösen Sie Nginx304 Fehler
Apr 14, 2025 pm 12:45 PM
So lösen Sie Nginx304 Fehler
Apr 14, 2025 pm 12:45 PM
Antwort auf die Frage: 304 Nicht geänderter Fehler gibt an, dass der Browser die neueste Ressourcenversion der Client -Anfrage zwischengespeichert hat. Lösung: 1. Löschen Sie den Browser -Cache; 2. Deaktivieren Sie den Browser -Cache; 3. Konfigurieren Sie Nginx, um den Client -Cache zu ermöglichen. 4. Überprüfen Sie die Dateiberechtigungen; 5. Datei Hash prüfen; 6. Deaktivieren Sie CDN oder Reverse Proxy -Cache; 7. Starten Sie Nginx neu.
 Wie kann ich überprüfen, ob Nginx begonnen wird?
Apr 14, 2025 pm 12:48 PM
Wie kann ich überprüfen, ob Nginx begonnen wird?
Apr 14, 2025 pm 12:48 PM
Verwenden Sie unter Linux den folgenden Befehl, um zu überprüfen, ob Nginx gestartet wird: SystemCTL -Status Nginx Richter basierend auf der Befehlsausgabe: Wenn "aktiv: aktiv (lief) angezeigt wird, wird Nginx gestartet. Wenn "Active: Inactive (Dead)" angezeigt wird, wird Nginx gestoppt.
 So reinigen Sie das Nginx -Fehlerprotokoll
Apr 14, 2025 pm 12:21 PM
So reinigen Sie das Nginx -Fehlerprotokoll
Apr 14, 2025 pm 12:21 PM
Das Fehlerprotokoll befindet sich in/var/log/nginx (Linux) oder/usr/local/var/log/nginx (macOS). Verwenden Sie die Befehlszeile, um die Schritte zu beseitigen: 1. Sicherung des ursprünglichen Protokolls; 2. Erstellen Sie eine leere Datei als neues Protokoll; 3. Starten Sie den Nginx -Dienst neu. Die automatische Reinigung kann auch mit Tools von Drittanbietern wie lehnte oder konfiguriertem verwendet werden.



