Bringen Sie Ihnen am 1. Juni bei, wie Sie mit Excel Doraemon zeichnen
Im vorherigen Artikel „520 zeigt Ihnen, wie Sie Ihre Liebe in Excel ausdrücken und sie (ihn) Ihr Herz sofort verstehen lassen!“ 》In „Excel“ haben wir gelernt, wie man Liebe in Excel zeichnet und Liebe mit Excel ausdrückt. Heute werfen wir einen Blick darauf, wie man Doraemon in Excel zeichnet. Kommen Sie und lernen Sie gemeinsam!
Heute ist Kindertag! ! !
Alles Gute zum Kindertag für Dich, die schönste und hübscheste Person im Kindergarten!
Ich habe gehört, dass
jeder einen Doraemon in seinen Kindheitsträumen haben möchte
Also
Heute hilft Ihnen die Flasche, Ihren Traum zu verwirklichen.
Verwenden Sie
Excel, ein beschissenes Zeichenwerkzeug,
Doraemon!
Ähm, lass mich dir zuerst die Ergebnisse zeigen:
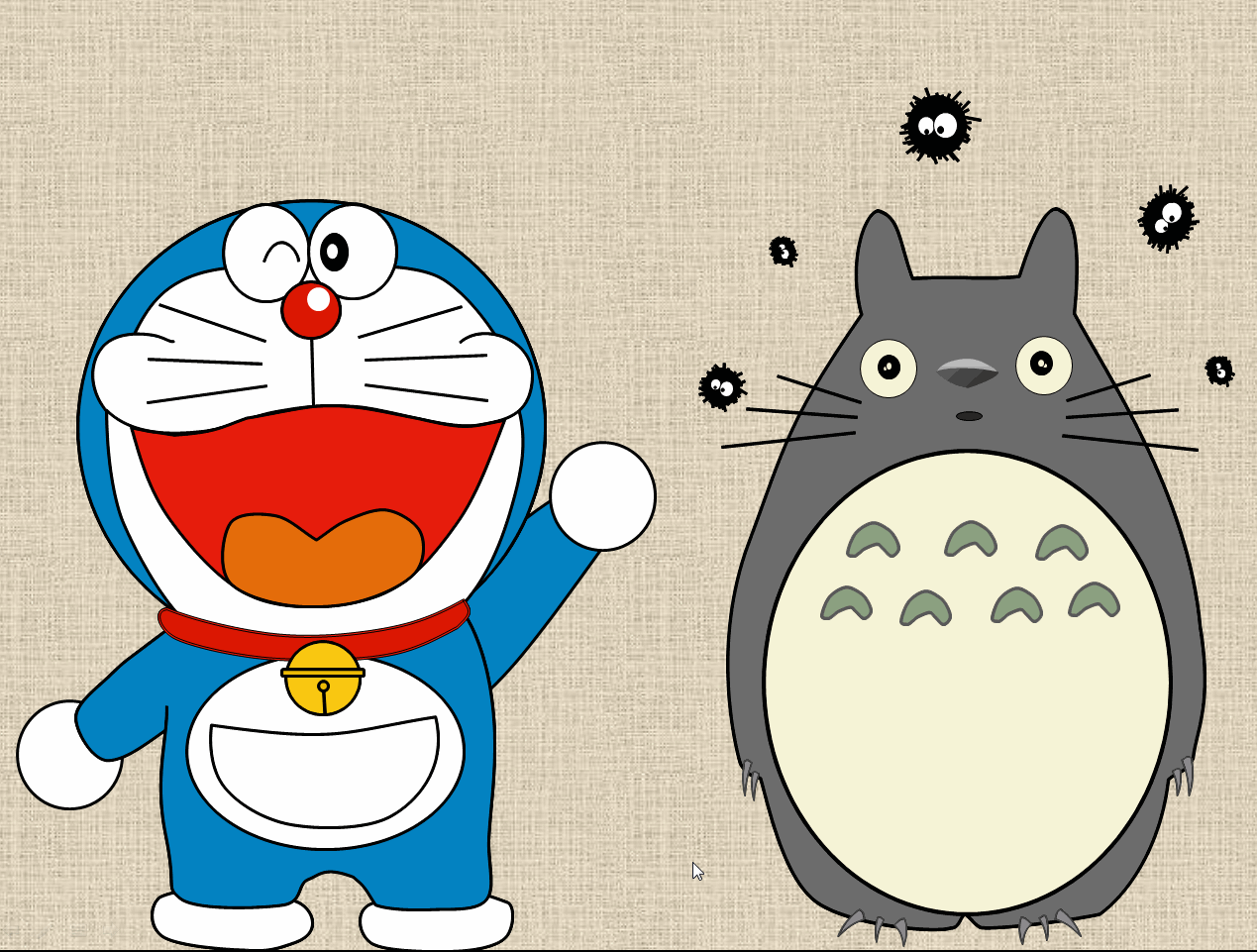
Wie wäre es damit, ist es nicht großartig? Allein die Verwendung von Excel und PPT kann den gleichen Effekt erzielen wie professionelle Tools wie PS und AE.
Dann lernen wir, wie man mit Excel wunderschöne Gemälde zeichnet!
1. Vertraut mit der Formbearbeitung
Bevor wir offiziell mit dem Zeichnen beginnen, müssen wir zunächst ein Excel-Tool verstehen, das von allen oft ignoriert wird – Form, es ist einfach ein Zeichenartefakt!
Klicken Sie auf „Einfügen“ und dann auf die Schaltfläche „Form“. Im Dropdown-Menü sehen wir verschiedene Formen. Unterschätzen Sie diese Formen nicht. Mit ihnen können Sie Effekte zeichnen, die dem PS-Zeichnen in nichts nachstehen. Für das heutige Doraemon verwenden wir hauptsächlich „Linien“, „Rechtecke“ und „Grundformen“.

Klicken Sie in der Formliste auf das Werkzeug „Ellipse“.

Halten Sie dann die Umschalttaste gedrückt und ziehen Sie die Maus in der Tabelle. Wir erhalten eine perfekte Kreisform.

Wählen Sie die Grafik aus, klicken Sie mit der rechten Maustaste und wählen Sie „Scheitelpunkte bearbeiten“.

Zu diesem Zeitpunkt können Sie sehen, dass es auf der kreisförmigen Grenzlinie vier Punkte gibt, die als Ankerpunkte bezeichnet werden, und die rote Linie, die die vier Ankerpunkte verbindet, wird als Pfad bezeichnet.

Platzieren Sie die Maus auf dem schwarzen Ankerpunkt und klicken Sie. An beiden Enden des Ankerpunkts werden Griffe (Richtungslinien) angezeigt.

Drücken Sie die linke Maustaste auf das kleine Kästchen des Griffs und ziehen Sie es in eine beliebige Richtung. Sie können sehen, dass sich die Formen auf beiden Seiten des Ankerpunkts gleichzeitig ändern.

Wenn Sie die ALT-Taste gedrückt halten und dann den Griff ziehen, werden Sie sehen, dass die Verknüpfung zwischen den Liniensegmenten auf beiden Seiten des Ankerpunkts unterbrochen ist und nur das Liniensegment auf der Seite des gezogenen Griffs verändert seine Form.

Setzen Sie die Maus auf die kreisförmige Grenzlinie (Pfad) und Sie werden sehen, dass sich die Maus in ein dünnes Kreuz verwandelt. Drücken Sie die linke Maustaste und ziehen Sie, und Sie werden sehen, dass dem ein Ankerpunkt hinzugefügt wird Weg. Wie im Bild unten gezeigt, gibt es jetzt fünf Ankerpunkte auf dem Kreis.

Klicken Sie mit der rechten Maustaste auf einen beliebigen Ankerpunkt. Sie können das unten gezeigte Kontextmenü sehen. Wir können Scheitelpunkte (Ankerpunkte) hinzufügen oder Scheitelpunkte (Ankerpunkte) löschen.

Wenn Sie auf „Pfad öffnen“ klicken, sehen Sie das Ergebnis wie in der Abbildung unten dargestellt. Dieser geschlossene Kreispfad ist gebrochen, was einem Liniensegment entspricht, das einen Kreis umgibt.

Wir können diese beiden Ankerpunkte ziehen, um jede Form zu verändern.

Klicken Sie zu diesem Zeitpunkt mit der rechten Maustaste auf einen beliebigen Ankerpunkt und wählen Sie „Pfad schließen“ aus dem Kontextmenü. Die getrennten Punkte werden dann wieder geschlossen.

Wir klicken mit der rechten Maustaste auf den Ankerpunkt an der Ecke und klicken auf „Scheitelpunkt glätten“, um die Ecke glatt zu machen.

Nachdem Sie die Grafik bearbeitet haben, klicken Sie auf eine beliebige leere Zelle, um die Pfadbearbeitung zu beenden.
Okay, das war’s mit unserem Grundwissen-Tutorial.
Empfehlung:
Bevor Sie mit der folgenden Zeichnung beginnen, üben Sie bitte die vorherigen Schritte, probieren Sie verschiedene Methoden zum Ändern der Grafiken aus und verbessern Sie die Fähigkeit, Grafiken zu formen.
Wenn Sie schwache Formgebungsfähigkeiten haben, können Sie zuerst das Kopieren von Hooklines üben. Übungsmethode: Suchen Sie online ein Bild, fügen Sie es in Excel ein, fügen Sie dann eine beliebige Form in Excel ein, stellen Sie die Form so ein, dass sie keine Farbfüllung hat, und verschieben Sie schließlich die Form auf das Bild und passen Sie die Form entsprechend den Linien des Bildes an.
2. Zeichne Doraemon
Das Folgende ist die Zeichnung von Doraemon.
Zeichnen Sie einen perfekten Kreis gemäß der vorherigen Methode. Die Registerkarte „Zeichenwerkzeugformat“ wird oben angezeigt. Das heutige Tutorial verwendet hauptsächlich „Formfüllung“, „Formkontur“ und „Eine Ebene nach oben/unten verschieben“. Wir klicken auf „Formfüllung“ und dann in der Dropdown-Liste auf „Andere Farben“.

Geben Sie im Dialogfeld „Anpassen“ Rot 4, Grün 163 und Blau 242 ein (dieser Farbwert ist nicht erforderlich, aber ich denke, er kommt der Farbe von Doraemon näher. Sie können ihn in der Farbe auswählen Bereich oben Wählen Sie die Farbe aus und ziehen Sie den Schieberegler rechts, um die Farbe nach Ihren Wünschen anzupassen. Klicken Sie nach der Einstellung auf OK.

Klicken Sie auf „Formumriss“ und stellen Sie ihn auf Schwarz und 1,5 pt dick ein.

Das Endergebnis ist wie folgt.

Erstelle auf die gleiche Weise einen Kreis mit schwarzem Rand und weißer Füllung.

Wählen Sie den weißen Kreis aus, klicken Sie mit der rechten Maustaste und wählen Sie „Scheitelpunkte bearbeiten“. Wählen Sie dann den linken Ankerpunkt aus, klicken Sie mit der rechten Maustaste und wählen Sie „Pfad öffnen“.

Als nächstes verwenden Sie die oben beschriebene Methode, um den weißen Kreis in die folgende Form zu ändern, indem Sie den Ankerpunkt ziehen, Ankerpunkt hinzufügen, Ankerpunkt löschen, Ankerpunkt glätten usw. Es ist zu beachten, dass die linke Seite der weißen Form nach dem offenen Pfad gebildet wird.

Verwenden Sie die gleiche Methode, um eine weitere weiße Form zu erstellen, wie unten gezeigt. Die rechte Seite wird nach dem Öffnen des Pfads geformt.

Kombinieren Sie zu diesem Zeitpunkt die beiden weißen Grafiken. Das Ergebnis ist wie folgt.

Rufen Sie dann zwei elliptische Formen auf, füllen Sie sie mit Weiß und umranden Sie sie mit 1,5 Punkt dickem Schwarz. Platzieren Sie oben zwei Ovale nebeneinander, die als Doraemons Augen dienen.

Fügen Sie den „Bogen“ in „Grundform“ ein und platzieren Sie ihn im linken Auge.

Passen Sie den Bogen an einen schwarzen Umriss mit einer Dicke von 1,5 pt an.
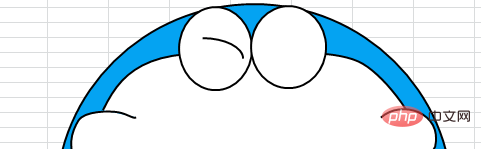
Klicken Sie dann mit der rechten Maustaste auf den Bogen, bearbeiten Sie die Eckpunkte, passen Sie die Krümmung und Größe des Bogens an und sehen Sie schließlich wie unten aus.

Fügen Sie zwei Ovale in das rechte Auge ein. Das große Oval ist mit einer schwarzen Füllung und einem schwarzen 1,5-Punkt-Umriss versehen. Legen Sie das kleine Oval mit einer weißen Füllung und einem weißen 1,5-Punkt-Umriss fest. Ändern Sie die Größe der Ellipsen und platzieren Sie sie überlappend im rechten Auge. Wenn die Grafiken zu klein und schwer zu bedienen sind, können Sie die Strg-Taste gedrückt halten, das Mausrad drehen und dann den Bildschirm vergrößern, um die kleinen Grafiken anzupassen.

Fügen Sie zwei weitere Kreise ein und platzieren Sie diese unter den Augen. Der große Kreis ist mit einer roten Füllung und einem 1,5 pt großen schwarzen Umriss versehen. Legen Sie den kleinen Kreis mit einer weißen Füllung und einem 1,5 pt großen weißen Umriss fest. Passen Sie die Größe der Kreise an und platzieren Sie sie überlappend, um als Doraemons Nase zu dienen.

Fügen Sie Liniensegmente unter der Nase ein, komplett schwarze 1,5 pt dicke Umrisse.

Fügen Sie die „Kurve“ in die Zeile ein. Diese Linie kann sich jedes Mal, wenn Sie darauf klicken, einmal drehen und schließlich eine geschlossene ebene Figur bilden. Wenn Sie an der falschen Position klicken, können Sie die Rücktaste drücken, um diesen Schritt zu löschen vorherigen Schritte.

Passen Sie die geschwungene Form durch die Ankerpunkte an die unten stehende Form an, füllen Sie sie dann mit Rot und verwenden Sie einen schwarzen 1,5-Punkt-Umriss.

Fügen Sie eine weitere Kurve ein, passen Sie die Form wie unten gezeigt durch die Ankerpunkte an, stellen Sie sie auf orange Füllung und 1,5 pt schwarze Umrandung ein.

Fügen Sie ein abgerundetes Rechteck ein.

Passen Sie die Form des abgerundeten Rechtecks durch die Ankerpunkte an und platzieren Sie es auf Doraemons Hals. Rote Füllung, 1,5 pt schwarzer Umriss. Wenn Sie die Grafik anpassen, können Sie der Einfachheit halber zunächst keine Farbfüllung einstellen und sie dann mit Rot füllen, nachdem die Form angepasst wurde.

Fügen Sie die Kurve ein, passen Sie die Form an und bearbeiten Sie den Körper. Beachten Sie, wo sich der offene Pfad unter der Achselhöhle des linken Arms befindet. Füllen Sie die Form mit derselben blauen Farbe wie das Gesicht.

Wählen Sie den Körperteil aus, klicken Sie auf der Registerkarte „Format der Zeichenwerkzeuge“ auf das Dropdown-Menü „Nach hinten verschieben“ und wählen Sie „Nach hinten senden“.

Zu diesem Zeitpunkt können Sie sehen, dass sich die Grafiken der Körperteile unten befinden. Wie Sie sehen können, ist der rechte Arm derzeit nicht gezeichnet. Dies dient dazu, später eine separate Winkeanimation für den rechten Arm zu erstellen. Wenn keine Animation erforderlich ist, können beide Hände gezeichnet werden.

Fügen Sie Kreise, abgerundete Rechtecke und Liniensegmente unter dem Hals hinzu, um als Doraemons Glocke zu dienen.

Ellipse und Kurve hinzufügen, die Ellipse darunter platzieren, die Kurve an die Form einer Handtasche anpassen und auf der Ellipse platzieren.

Fügen Sie drei Ovale hinzu und passen Sie die Form an, um Doraemons Hände und Füße zu erhalten.

Fügen Sie ein Rechteck und einen Kreis hinzu und passen Sie die Ankerpunkte an, um die Form der rechten Hand zu erhalten.

Doraemon ist grundsätzlich gezeichnet. Sie können etwas weiter weg stehen und schauen, ob etwas angepasst werden muss.
Bei der Flasche wurden einige leichte grafische Anpassungen vorgenommen, und das ist das Endergebnis!

Dann klicken wir auf „Start“ – „Suchen und Auswählen“ – „Objekt auswählen“.

Dann ziehen Sie den Mausrahmen, um den gesamten Doraemon auszuwählen.

Drücken Sie zum Kopieren Strg+C, klicken Sie dann auf „Start“ – „Einfügen“ – „Inhalte einfügen“ und wählen Sie „Bild (erweiterte Metadatei)“ im Popup-Dialogfeld.

Zu diesem Zeitpunkt wird in der Tabelle ein Bild angezeigt. Wir kopieren dieses Bild in PPT und führen Animationsvorgänge durch.

3. Animation hinzufügen
Behalten Sie nach dem Kopieren in PPT das Originalformat bei, klicken Sie dann mit der rechten Maustaste, wählen Sie „Bild bearbeiten“ und klicken Sie im Popup-Warndialog auf „Ja“. Feld, um das Bild in ein bearbeitbares Objekt zu übertragen. Wählen Sie die Grafik erneut aus, klicken Sie mit der rechten Maustaste und wählen Sie „Gruppieren“ – „Gruppierung aufheben“. An dieser Stelle können Sie jedem Teil eine Animation hinzufügen.
Eigentlich gibt es viele Möglichkeiten, mit Excel zu zeichnen. In diesem Tutorial verwendet die Flasche die Formüberlagerungsmethode. Sie können es selbst ausprobieren.
Aufgrund des begrenzten Platzes werden wir hier nicht weiter über die Produktion von Animationen sprechen. Wenn Sie sich für Excel-Malerei und Animation interessieren, hinterlassen Sie bitte unser Passwort „Happy Children's Day“, wenn Sie älter als 20 sind , Bottle sendet Ihnen regelmäßig Excel-Tutorials zum Malen und Tutorials zur Animationsproduktion, die Sie vom Malanfänger zum Malmeister führen!

Erinnerungen:
Als ich ein Kind war, konnte der Fernseher in Aizhans Haus keine Animationskanäle für Kinder empfangen, als ich jeden Tag von der Schule nach Hause kam, nahm ich sofort meine Reisschüssel und setzte mich hinein Der Chef sah mich und er war sehr süß. Ich musste sofort den Fernseher einschalten und den Kinderanimationskanal einschalten. Jedes Mal, wenn ich daran denke, wird mir warm.
Heute zeigt Ihnen Bottle, wie Sie mit der Bürosoftware zeichnen, die Sie bei Ihrer täglichen Arbeit verwenden. Es ist vielleicht nicht bequem, aber ich hoffe, dass wir in unserem schnelllebigen Leben etwas langsamer machen und etwas tun können, das nicht sinnvoll, aber interessant erscheint Ich hoffe auch, dass dieser Doraemon, den Sie gezeichnet haben, Ihnen dabei helfen kann, Ihren Traum zu verwirklichen!
Verwandte Lernempfehlungen: Excel-Tutorial
Das obige ist der detaillierte Inhalt vonBringen Sie Ihnen am 1. Juni bei, wie Sie mit Excel Doraemon zeichnen. Für weitere Informationen folgen Sie bitte anderen verwandten Artikeln auf der PHP chinesischen Website!

Heiße KI -Werkzeuge

Undresser.AI Undress
KI-gestützte App zum Erstellen realistischer Aktfotos

AI Clothes Remover
Online-KI-Tool zum Entfernen von Kleidung aus Fotos.

Undress AI Tool
Ausziehbilder kostenlos

Clothoff.io
KI-Kleiderentferner

AI Hentai Generator
Erstellen Sie kostenlos Ai Hentai.

Heißer Artikel

Heiße Werkzeuge

Notepad++7.3.1
Einfach zu bedienender und kostenloser Code-Editor

SublimeText3 chinesische Version
Chinesische Version, sehr einfach zu bedienen

Senden Sie Studio 13.0.1
Leistungsstarke integrierte PHP-Entwicklungsumgebung

Dreamweaver CS6
Visuelle Webentwicklungstools

SublimeText3 Mac-Version
Codebearbeitungssoftware auf Gottesniveau (SublimeText3)

Heiße Themen
 1376
1376
 52
52
 Was soll ich tun, wenn die Rahmenlinie beim Drucken in Excel verschwindet?
Mar 21, 2024 am 09:50 AM
Was soll ich tun, wenn die Rahmenlinie beim Drucken in Excel verschwindet?
Mar 21, 2024 am 09:50 AM
Wenn wir beim Öffnen einer Datei, die gedruckt werden muss, feststellen, dass die Tabellenrahmenlinie aus irgendeinem Grund in der Druckvorschau verschwunden ist, müssen wir uns rechtzeitig darum kümmern, wenn dies auch in Ihrem Ausdruck erscheint file Wenn Sie Fragen wie diese haben, dann schließen Sie sich dem Editor an, um den folgenden Kurs zu erlernen: Was soll ich tun, wenn die Rahmenlinie beim Drucken einer Tabelle in Excel verschwindet? 1. Öffnen Sie eine Datei, die gedruckt werden muss, wie in der Abbildung unten gezeigt. 2. Wählen Sie alle erforderlichen Inhaltsbereiche aus, wie in der Abbildung unten dargestellt. 3. Klicken Sie mit der rechten Maustaste und wählen Sie die Option „Zellen formatieren“, wie in der Abbildung unten gezeigt. 4. Klicken Sie oben im Fenster auf die Option „Rahmen“, wie in der Abbildung unten gezeigt. 5. Wählen Sie links das dünne, durchgezogene Linienmuster im Linienstil aus, wie in der Abbildung unten gezeigt. 6. Wählen Sie „Äußerer Rand“
 So filtern Sie in Excel mehr als 3 Schlüsselwörter gleichzeitig
Mar 21, 2024 pm 03:16 PM
So filtern Sie in Excel mehr als 3 Schlüsselwörter gleichzeitig
Mar 21, 2024 pm 03:16 PM
Excel wird im Büroalltag häufig zur Verarbeitung von Daten verwendet und es ist oft notwendig, die Funktion „Filter“ zu nutzen. Wenn wir uns für die „Filterung“ in Excel entscheiden, können wir nur bis zu zwei Bedingungen für dieselbe Spalte filtern. Wissen Sie also, wie man in Excel mehr als drei Schlüsselwörter gleichzeitig filtert? Lassen Sie mich es Ihnen als Nächstes demonstrieren. Die erste Methode besteht darin, die Bedingungen schrittweise zum Filter hinzuzufügen. Wenn Sie drei qualifizierende Details gleichzeitig herausfiltern möchten, müssen Sie zunächst eines davon Schritt für Schritt herausfiltern. Zu Beginn können Sie anhand der Konditionen zunächst Mitarbeiter mit dem Namen „Wang“ herausfiltern. Klicken Sie dann auf [OK] und aktivieren Sie dann in den Filterergebnissen die Option [Aktuelle Auswahl zum Filter hinzufügen]. Die Schritte sind wie folgt. Führen Sie die Filterung ebenfalls separat erneut durch
 So ändern Sie den Kompatibilitätsmodus für Excel-Tabellen in den Normalmodus
Mar 20, 2024 pm 08:01 PM
So ändern Sie den Kompatibilitätsmodus für Excel-Tabellen in den Normalmodus
Mar 20, 2024 pm 08:01 PM
Bei unserer täglichen Arbeit und beim Lernen kopieren wir Excel-Dateien von anderen, öffnen sie, um Inhalte hinzuzufügen oder sie erneut zu bearbeiten, und speichern sie dann. Manchmal wird ein Dialogfeld zur Kompatibilitätsprüfung angezeigt, was sehr problematisch ist Software, kann es in den Normalmodus geändert werden? Im Folgenden wird Ihnen der Herausgeber detaillierte Schritte zur Lösung dieses Problems vorstellen. Lassen Sie uns gemeinsam lernen. Denken Sie abschließend daran, es zu speichern. 1. Öffnen Sie ein Arbeitsblatt und zeigen Sie im Namen des Arbeitsblatts einen zusätzlichen Kompatibilitätsmodus an, wie in der Abbildung dargestellt. 2. In diesem Arbeitsblatt wird nach dem Ändern des Inhalts und dem Speichern immer das Dialogfeld des Kompatibilitätsprüfers angezeigt. Es ist sehr schwierig, diese Seite zu sehen, wie in der Abbildung gezeigt. 3. Klicken Sie auf die Office-Schaltfläche, klicken Sie auf Speichern unter und dann
 So geben Sie den Index in Excel ein
Mar 20, 2024 am 11:31 AM
So geben Sie den Index in Excel ein
Mar 20, 2024 am 11:31 AM
eWir verwenden häufig Excel, um einige Datentabellen usw. zu erstellen. Manchmal müssen wir bei der Eingabe von Parameterwerten eine bestimmte Zahl hochstellen oder tiefstellen Schauen Sie sich die detaillierten Schritte an: 1. Hochgestellte Methode: 1. Geben Sie zunächst a3 (3 ist hochgestellt) in Excel ein. 2. Wählen Sie die Zahl „3“, klicken Sie mit der rechten Maustaste und wählen Sie „Zellen formatieren“. 3. Klicken Sie auf „Hochgestellt“ und dann auf „OK“. 4. Schauen Sie, der Effekt ist so. 2. Tiefgestellte Methode: 1. Geben Sie ähnlich wie bei der hochgestellten Einstellungsmethode „ln310“ (3 ist der tiefgestellte Index) in die Zelle ein, wählen Sie die Zahl „3“ aus, klicken Sie mit der rechten Maustaste und wählen Sie „Zellen formatieren“. 2. Aktivieren Sie „Tiefstellen“ und klicken Sie auf „OK“.
 So setzen Sie in Excel hochgestellt
Mar 20, 2024 pm 04:30 PM
So setzen Sie in Excel hochgestellt
Mar 20, 2024 pm 04:30 PM
Bei der Verarbeitung von Daten stoßen wir manchmal auf Daten, die verschiedene Symbole wie Vielfache, Temperaturen usw. enthalten. Wissen Sie, wie man in Excel hochgestellte Zeichen setzt? Wenn wir Excel zum Verarbeiten von Daten verwenden und keine hochgestellten Zeichen setzen, wird die Eingabe vieler unserer Daten schwieriger. Heute stellt Ihnen der Editor die spezifische Einstellungsmethode für Excel-Hochstellung vor. 1. Öffnen wir zunächst das Microsoft Office Excel-Dokument auf dem Desktop und wählen Sie den Text aus, der hochgestellt werden soll, wie in der Abbildung gezeigt. 2. Klicken Sie dann mit der rechten Maustaste und wählen Sie die Option „Zellen formatieren“ im Menü, das nach dem Klicken erscheint, wie in der Abbildung gezeigt. 3. Als nächstes im Dialogfeld „Zellen formatieren“, das automatisch angezeigt wird
 So verwenden Sie die iif-Funktion in Excel
Mar 20, 2024 pm 06:10 PM
So verwenden Sie die iif-Funktion in Excel
Mar 20, 2024 pm 06:10 PM
Die meisten Benutzer verwenden Excel, um Tabellendaten zu verarbeiten. Abgesehen von Experten haben nicht viele Benutzer diese Funktion beim Schreiben in VBA verwendet Die Funktionen der Funktionen sind ähnlich. Lassen Sie mich Ihnen die Verwendung der iif-Funktion vorstellen. Es gibt iif-Funktionen in SQL-Anweisungen und VBA-Code in Excel. Die iif-Funktion ähnelt der IF-Funktion im Excel-Arbeitsblatt. Sie führt eine Beurteilung von wahren und falschen Werten durch und gibt unterschiedliche Ergebnisse basierend auf den logisch berechneten wahren und falschen Werten zurück. IF-Funktionsverwendung ist (Bedingung, ja, nein). IF-Anweisung und IIF-Funktion in VBA Die erstere IF-Anweisung ist eine Steueranweisung, die je nach Bedingungen unterschiedliche Anweisungen ausführen kann, während die letztere
 Wo wird der Excel-Lesemodus eingestellt?
Mar 21, 2024 am 08:40 AM
Wo wird der Excel-Lesemodus eingestellt?
Mar 21, 2024 am 08:40 AM
Beim Studium von Software sind wir es gewohnt, Excel zu verwenden, nicht nur, weil es praktisch ist, sondern auch, weil es eine Vielzahl von Formaten erfüllen kann, die in der tatsächlichen Arbeit benötigt werden, und Excel sehr flexibel zu verwenden ist, und es gibt einen Modus dafür Praktisch zum Lesen. Heute habe ich für alle mitgebracht: Wo man den Excel-Lesemodus einstellt. 1. Schalten Sie den Computer ein, öffnen Sie dann die Excel-Anwendung und suchen Sie die Zieldaten. 2. Es gibt zwei Möglichkeiten, den Lesemodus in Excel festzulegen. Der erste: In Excel gibt es eine Vielzahl praktischer Verarbeitungsmethoden, die im Excel-Layout verteilt sind. In der unteren rechten Ecke von Excel gibt es eine Verknüpfung zum Festlegen des Lesemodus. Klicken Sie darauf, um in den Lesemodus zu gelangen. Auf der rechten Seite des Kreuzstrichs befindet sich eine kleine dreidimensionale Markierung .
 So fügen Sie Excel-Symbole in PPT-Folien ein
Mar 26, 2024 pm 05:40 PM
So fügen Sie Excel-Symbole in PPT-Folien ein
Mar 26, 2024 pm 05:40 PM
1. Öffnen Sie die PPT und blättern Sie zu der Seite, auf der Sie das Excel-Symbol einfügen müssen. Klicken Sie auf die Registerkarte Einfügen. 2. Klicken Sie auf [Objekt]. 3. Das folgende Dialogfeld wird angezeigt. 4. Klicken Sie auf [Aus Datei erstellen] und dann auf [Durchsuchen]. 5. Wählen Sie die einzufügende Excel-Tabelle aus. 6. Klicken Sie auf OK und die folgende Seite wird angezeigt. 7. Aktivieren Sie [Als Symbol anzeigen]. 8. Klicken Sie auf OK.




