 Themen
Themen
 excel
excel
 Praktischer Austausch von Excel-Kenntnissen: Erstellen Sie eine intelligente Anwesenheitsliste
Praktischer Austausch von Excel-Kenntnissen: Erstellen Sie eine intelligente Anwesenheitsliste
Praktischer Austausch von Excel-Kenntnissen: Erstellen Sie eine intelligente Anwesenheitsliste
Im vorherigen Artikel „Praktische Excel-Kenntnisse weitergeben: So gestalten Sie Balkendiagramme anschaulicher!“ 》In diesem Artikel haben wir erfahren, wie man Excel-Balkendiagramme lebendiger und markanter gestalten kann. Heute werfen wir einen Blick darauf, wie man eine intelligente Anwesenheitsliste erstellt. Kommen Sie und lernen Sie!

Wenn die Anwesenheitsliste nicht so intelligent ist und manuelle Hilfsstatistiken erfordert und das Unternehmen die Anwesenheitsliste noch nicht verwendet hat, ist die Erstellung der Anwesenheitsliste für den aktuellen Monat ein komplizierter und langwieriger Prozess. Daher ist es für den MM in der Personalabteilung eine große Sache, die Arbeitseffizienz zu verbessern und monatliche Anwesenheitsstatistiken innerhalb einer begrenzten Zeit zu erstellen.
Um die Effizienz zu verbessern, müssen Sie über eine bessere Anwesenheitsliste verfügen. Diese Anwesenheitsliste muss mindestens die folgenden Punkte enthalten:
Vereinfachen Sie die Eingabe von Anwesenheitspunkten
Auffällige Anzeige von Wochenenddaten
Kann Daten automatisch zusammenfassen
Heute werde ich es Ihnen beibringen Wie man eine intelligente Anwesenheitsliste erstellt, die die oben genannten drei Punkte gleichzeitig enthält, schauen Sie sich das an!
Bevor Sie mit der Erstellung beginnen, werfen wir einen Blick auf die endgültige Effektanzeige:

In der Demonstration finden Sie folgende Punkte:
Die Titeleingabe ist sehr einfach, Sie müssen nur einen eingeben Monatsnummer;
-
Die Anzahl der Tage im Monat ändert sich automatisch, das Datum wird automatisch entsprechend dem Monat angepasst und angezeigt, und Samstage und Sonntage ändern automatisch die Farbe
Anwesenheitsdaten werden über den Drop eingegeben -Down-Menü, und es werden sofortige Informationen angezeigt;
Auf der rechten Seite des Formulars befindet sich die Anwesenheitsliste. Der Ergebnisstatistikbereich generiert automatisch statistische Daten basierend auf dem ausgefüllten Inhalt.
Lassen Sie mich Ihnen beibringen, wie man ein solches Formular erstellt.
1. Erstellung des Hauptteils der Anwesenheitsliste
Erstellen Sie zunächst ein möglichst einfaches Formular, wie im Bild gezeigt:

Die Vorbereitung dieses Formulars ist meiner Meinung nach sehr einfach Kann es fertigstellen, als nächstes Es ist nur eine kleine Detailarbeit, also schauen Sie es sich unbedingt genau an.
Führen Sie die erste Zeile und die letzten fünf Zellen in der zweiten Zeile zusammen, jeweils drei und zwei. Der fertige Effekt ist wie unten gezeigt:

Klicken Sie mit der rechten Maustaste auf die verbundene Zelle in der ersten Zeile und wählen Sie „. Zellen formatieren“. Das angepasste Format im Popup-Dialogfeld lautet: Anwesenheitsstatistiktabelle des Unternehmens Xinsheng für Oktober.

Hinweis: Hier ist die Zahl 0, nicht der Buchstabe O.
Klicken Sie nach dem Einrichten auf „OK“ und geben Sie dann eine Zahl in die erste Zeile ein, um den Effekt zu sehen.

Ist es nicht erstaunlich? Tatsächlich werden hier die Eigenschaften benutzerdefinierter Formate ausgenutzt.
Geben Sie einfach die „Tage des Monats“ direkt in die zweite Zeile ein und füllen Sie dann die Formel aus: =DAY(EDATE(DATE(2018,A1,1),1)-1)

Eine kurze Zusammenfassung Einführung in diese Formel Die Bedeutung von , drei Datumsfunktionen werden verwendet:
Das Format der DATE-Funktion ist: DATUM (Jahr, Monat, Tag), das heißt, ein Datum wird basierend auf dem angegebenen Jahr, Monat, und Tag. In diesem Beispiel ist das Jahr 2018 (Wenn es das nächste Jahr ist, ändern Sie es einfach in 2019. Der Monat ist die in der ersten Zeile eingegebene Zahl und der Tag ist 1. Das erhaltene Datum ist der 1.). Monat in der Anwesenheitsliste eingetragen.
Das Format der EDATE-Funktion ist: EDATE (Startdatum, Anzahl der Monate Abstand), d. h. ein neues Datum wird basierend auf dem angegebenen Datum und der Anzahl der Monate Abstand ermittelt. In diesem Beispiel das Startdatum ist der 1. des aktuellen Monats, und die Anzahl der Monate dazwischen beträgt 1, was das Datum des 1. des nächsten Monats darstellt.
Das Format der DAY-Funktion ist: DAY (Datum), das den Tag des Monats für das angegebene Datum abruft. In diesem Beispiel liegt das angegebene Datum einen Tag vor dem 1. des nächsten Monats (es gibt einen minus 1 nach der EDATE-Funktion), mit anderen Worten: Es ist der letzte Tag des Monats. Verwenden Sie dann die Funktion DAY, um die Gesamtzahl der Tage im Monat zu ermitteln.
Hinweis: Datumsfunktionen werden häufig in Verbindung mit mehreren Funktionen verwendet, und es gibt mehrere Ideen für dasselbe Problem. Einige Formeln haben sehr clevere Ideen, was auch den Spaß am Erlernen von Funktionen ausmacht.
Als nächstes müssen Sie den Wochentag festlegen: Geben Sie die Formel in Zelle C4 ein: =TEXT(DATUM(2018,$A1,C3),"aaa") und ziehen Sie sie nach rechts.

Die Formel =TEXT(DATE(2018,$A$1,C$3),"aaa") verwendet zwei Funktionen, TEXT und DATE. Lassen Sie uns die Funktionen dieser beiden Funktionen erklären: =TEXT(DATE(2018,$A,C),"aaa")中用到了两个函数TEXT和DATE,分别解释一下这两个函数的作用:
DATE函数刚才已经讲过了,在这个公式中,年还是2018,月用的A1,因为公式要向右拉,为了防止右拉的时候A1发生变化,所以在列号前面加了$锁定,日就用第三行对应的数字表示,这样就得到了当月所有的日期。
TEXT函数的格式为:TEXT(要指定格式的数据,格式代码)。这个函数算是一个比较高级的函数了,虽然结构比较简单,但是格式代码非常多,所以也是一个多功能函数。本例中的格式代码为“aaa”,就是用一个字来显示星期,有兴趣的读者可以自己试试代码“aaaa”“ddd”和“dddd”分别是什么效果吧。
注:在使用TEXT函数的时候,格式代码必须加引号(引号在英文状态输入)。
至此,表格大体上已经完成了,有些单位可能不区分上午和下午,但有些单位是区分的,如何将每个人的一行变成两行,难道一行一行插入么?肯定不是,这里用到了一个非常简单的小技巧,一起通过动画演示来看看吧:

在这个操作中,涉及到几个技巧:批量插入空行的技巧、使用格式刷的技巧、快速填充重复内容的技巧,希望大家能够多练习,熟练掌握这些技巧。
至此,这个考勤表的主题已经做好了,效果是这样的:

二、使用条件格式和数据有效性加工表格
接下来需要完成两项工作:
让表格中的日期根据实际情况显示,同时周六周日会自动变色;
考勤数据使用下拉菜单完成输入,同时有提示信息。
来看看如何实现这些效果。对于第一项内容,要用到条件格式这个功能,步骤虽然不多,但是很多细节地方,大家慢慢跟着来:
(1)选择数据区域,点击【条件格式】-【新建规则】:

进一步选择【使用公式确定要设置格式的单元格】,输入公式:=C>$AF Die In dieser Formel ist das Jahr immer noch 2018 und der Monat ist A1, da die Formel nach rechts gezogen werden muss, um zu verhindern, dass sich A1 beim Ziehen nach rechts ändert vor der Spaltennummer hinzugefügt, und der Tag ist. Verwenden Sie einfach die entsprechenden Zahlen in der dritten Zeile, um ihn auszudrücken, sodass Sie alle Daten des Monats erhalten.
Das Format der TEXT-Funktion ist: TEXT (Daten zur Angabe des Formats, Formatcode). Diese Funktion gilt als relativ fortgeschrittene Funktion. Obwohl die Struktur relativ einfach ist, verfügt sie über viele Formatcodes und ist daher auch eine multifunktionale Funktion. Der Formatcode in diesem Beispiel ist „aaa“, der ein Wort zur Anzeige des Wochentags verwendet. Interessierte Leser können die Auswirkungen der Codes „aaaa“, „ddd“ und „dddd“ ausprobieren. 
Hinweis: Bei Verwendung der TEXT-Funktion muss der Formatcode in Anführungszeichen eingeschlossen werden (die Anführungszeichen werden im englischen Modus eingegeben).
An diesem Punkt ist die Tabelle im Grunde fertig. Einige Einheiten unterscheiden möglicherweise nicht zwischen Vormittag und Nachmittag, einige Einheiten jedoch schon. Wie kann man eine Zeile für jede Person in zwei Zeilen umwandeln? ? Definitiv nicht. Hier kommt ein ganz einfacher Trick zum Einsatz. Schauen wir uns die Animationsdemonstration an:

Bei diesem Vorgang sind mehrere Techniken beteiligt: die Technik des stapelweisen Einfügens von Leerzeilen, die Technik der Verwendung des Format Painters und die Technik des schnellen Ich hoffe, dass Sie mit den Techniken zum Ausfüllen doppelter Inhalte mehr üben und sich diese Techniken aneignen können. Zu diesem Zeitpunkt ist das Thema dieser Anwesenheitsliste abgeschlossen und der Effekt ist wie folgt:

 2. Verwenden Sie bedingte Formatierung und Datengültigkeit, um Tabellen zu verarbeiten
2. Verwenden Sie bedingte Formatierung und Datengültigkeit, um Tabellen zu verarbeiten
-
 Lassen Sie die Daten in der Tabelle entsprechend der tatsächlichen Situation sowie Samstage und Sonntage anzeigen ändert automatisch die Farbe; li>
Lassen Sie die Daten in der Tabelle entsprechend der tatsächlichen Situation sowie Samstage und Sonntage anzeigen ändert automatisch die Farbe; li> Verwenden Sie das Dropdown-Menü, um die Eingabe der Anwesenheitsdaten abzuschließen, und es werden gleichzeitig sofortige Informationen angezeigt.
Sehen wir uns an, wie wir diese Effekte erzielen können. Für das erste Element müssen Sie die Funktion zur bedingten Formatierung verwenden. Obwohl es nicht viele Schritte gibt, folgen Sie ihnen bitte langsam:
(1) Wählen Sie den Datenbereich aus und klicken Sie auf [Bedingte Formatierung] – [Neue Regel]. ]: 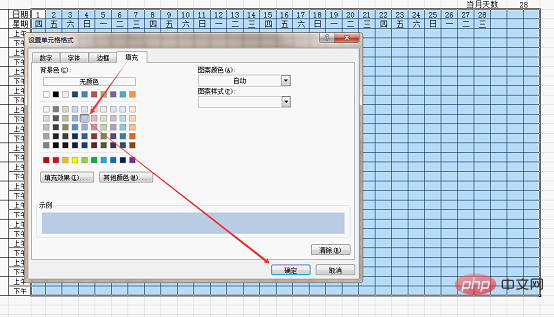
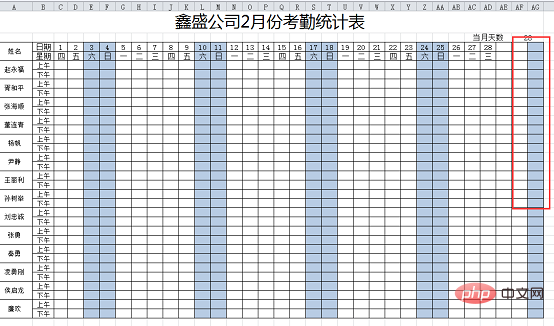
Gehen Sie weiter: Wählen Sie [Formeln verwenden, um die zu formatierenden Zellen zu bestimmen], geben Sie die Formel ein:
=C$3>$AF$2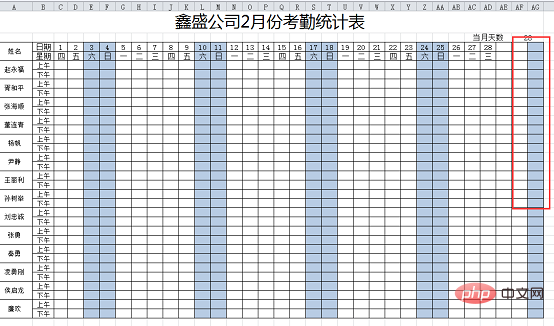 und klicken Sie dann auf die Schaltfläche [Formatieren]:
und klicken Sie dann auf die Schaltfläche [Formatieren]:
Bei genauerem Hinsehen stellte ich fest, dass dieser Ort zufällig Samstag war, aber durch das zuvor festgelegte Format ausgeblendet wurde, aber beim Einfärben trotzdem wirksam wurde. Es ist ganz einfach. Nachdem Sie den Datenbereich ausgewählt haben, öffnen Sie die Verwaltungsregeln der bedingten Formatierung:

Klicken Sie nach der folgenden Regel auf „Stoppen, wenn wahr“, klicken Sie dann auf die Schaltfläche „Nach oben“ und dann auf „OK“.

Sehen Sie die Wirkung.
Der nächste Schritt besteht darin, die Gültigkeit der Anwesenheitsdaten festzulegen. Bevor wir mit diesem Schritt fortfahren, schließen wir zunächst die Erstellung des Statistikbereichs ab.
3. Erstellung des statistischen Bereichs
Die Erstellung dieses Bereichs ist sehr einfach. Fügen Sie entsprechend Ihren tatsächlichen Anforderungen eine Bemerkungsspalte hinzu, füllen Sie die Anwesenheitselemente und die Legende aus und verwenden Sie die ZÄHLENWENN-Funktion unter jeder Legende Um die Statistiken zu vervollständigen, lautet die Formel =COUNTIF($C5:$AG6,AI)/2:
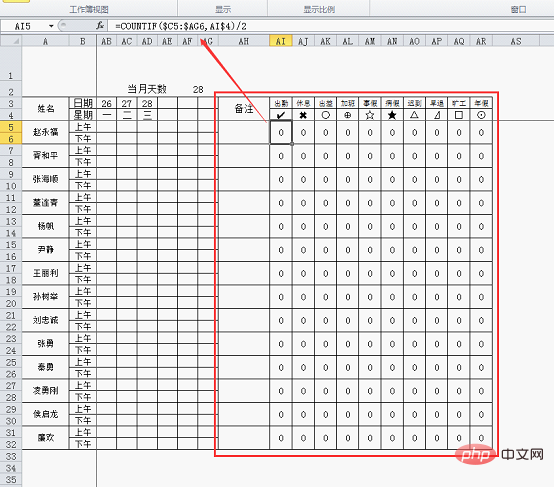
Das Format der ZÄHLENWENN-Funktion ist: ZÄHLENWENN (statistischer Bereich, zu zählender Inhalt), für Laien ausgedrückt ist es jedes (zu zählende) Anwesenheitselement in der Da die Daten für jeden Tag im Beispiel aus zwei Zeilen bestehen, muss das statistische Ergebnis durch 2 geteilt werden.
Die Verarbeitung dieser zusammengeführten Zellen ist sehr einfach. Führen Sie einfach eine zusammen und verwenden Sie dann den Formatpinsel, um sie zu bürsten.
Gehen Sie nun zurück und richten Sie das Dropdown-Menü der Anwesenheitsdaten ein. Führen Sie vor dem Festlegen der Gültigkeit zunächst einige Vorbereitungsarbeiten durch, kopieren Sie die Legende und die Beschreibung zur späteren Verwendung und legen Sie dann die Gültigkeit fest. Sehen wir uns die Animationsdemonstration für diesen Teil des Vorgangs an:
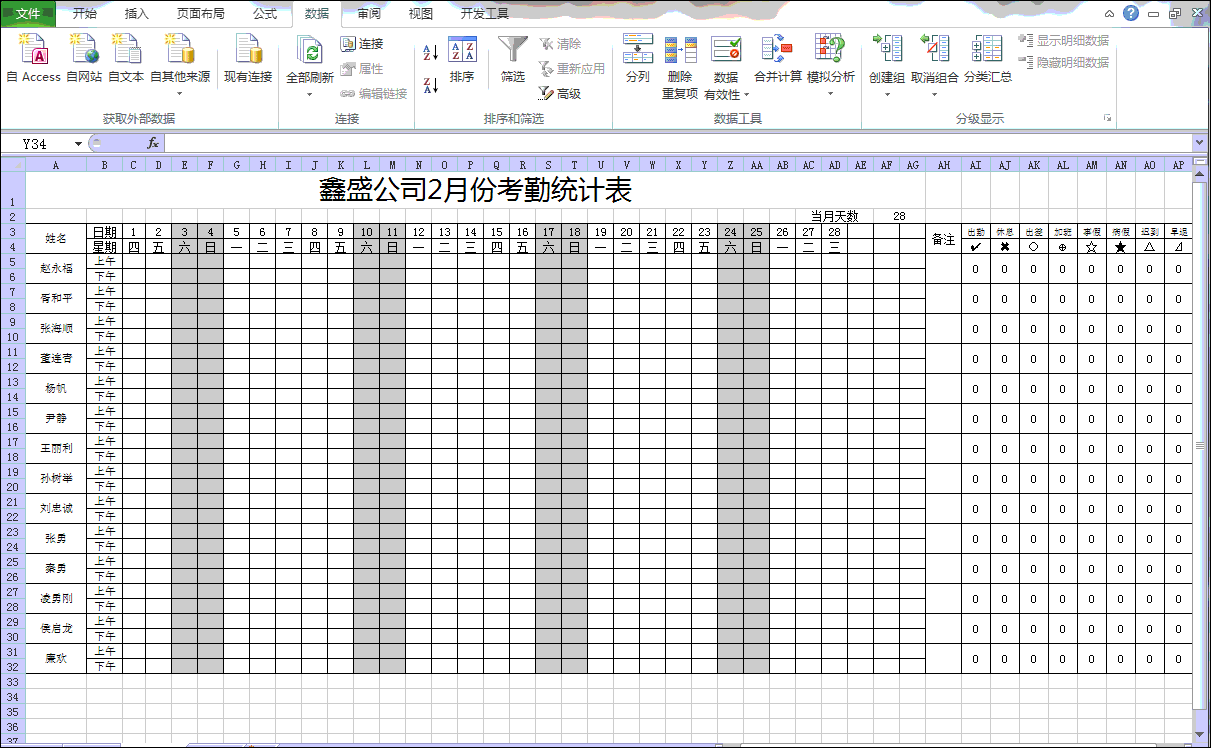
An diesem Punkt ist die Anwesenheitsliste ausgefüllt. Ich glaube, dass Sie von den heutigen Inhalten viel profitieren werden!
Verwandte Lernempfehlungen: Excel-Tutorial
Das obige ist der detaillierte Inhalt vonPraktischer Austausch von Excel-Kenntnissen: Erstellen Sie eine intelligente Anwesenheitsliste. Für weitere Informationen folgen Sie bitte anderen verwandten Artikeln auf der PHP chinesischen Website!

Heiße KI -Werkzeuge

Undresser.AI Undress
KI-gestützte App zum Erstellen realistischer Aktfotos

AI Clothes Remover
Online-KI-Tool zum Entfernen von Kleidung aus Fotos.

Undress AI Tool
Ausziehbilder kostenlos

Clothoff.io
KI-Kleiderentferner

Video Face Swap
Tauschen Sie Gesichter in jedem Video mühelos mit unserem völlig kostenlosen KI-Gesichtstausch-Tool aus!

Heißer Artikel

Heiße Werkzeuge

Notepad++7.3.1
Einfach zu bedienender und kostenloser Code-Editor

SublimeText3 chinesische Version
Chinesische Version, sehr einfach zu bedienen

Senden Sie Studio 13.0.1
Leistungsstarke integrierte PHP-Entwicklungsumgebung

Dreamweaver CS6
Visuelle Webentwicklungstools

SublimeText3 Mac-Version
Codebearbeitungssoftware auf Gottesniveau (SublimeText3)

Heiße Themen
 1393
1393
 52
52
 1205
1205
 24
24
 Was soll ich tun, wenn die Rahmenlinie beim Drucken in Excel verschwindet?
Mar 21, 2024 am 09:50 AM
Was soll ich tun, wenn die Rahmenlinie beim Drucken in Excel verschwindet?
Mar 21, 2024 am 09:50 AM
Wenn wir beim Öffnen einer Datei, die gedruckt werden muss, feststellen, dass die Tabellenrahmenlinie aus irgendeinem Grund in der Druckvorschau verschwunden ist, müssen wir uns rechtzeitig darum kümmern, wenn dies auch in Ihrem Ausdruck erscheint file Wenn Sie Fragen wie diese haben, dann schließen Sie sich dem Editor an, um den folgenden Kurs zu erlernen: Was soll ich tun, wenn die Rahmenlinie beim Drucken einer Tabelle in Excel verschwindet? 1. Öffnen Sie eine Datei, die gedruckt werden muss, wie in der Abbildung unten gezeigt. 2. Wählen Sie alle erforderlichen Inhaltsbereiche aus, wie in der Abbildung unten dargestellt. 3. Klicken Sie mit der rechten Maustaste und wählen Sie die Option „Zellen formatieren“, wie in der Abbildung unten gezeigt. 4. Klicken Sie oben im Fenster auf die Option „Rahmen“, wie in der Abbildung unten gezeigt. 5. Wählen Sie links das dünne, durchgezogene Linienmuster im Linienstil aus, wie in der Abbildung unten gezeigt. 6. Wählen Sie „Äußerer Rand“
 So filtern Sie in Excel mehr als 3 Schlüsselwörter gleichzeitig
Mar 21, 2024 pm 03:16 PM
So filtern Sie in Excel mehr als 3 Schlüsselwörter gleichzeitig
Mar 21, 2024 pm 03:16 PM
Excel wird im Büroalltag häufig zur Verarbeitung von Daten verwendet und es ist oft notwendig, die Funktion „Filter“ zu nutzen. Wenn wir uns für die „Filterung“ in Excel entscheiden, können wir nur bis zu zwei Bedingungen für dieselbe Spalte filtern. Wissen Sie also, wie man in Excel mehr als drei Schlüsselwörter gleichzeitig filtert? Lassen Sie mich es Ihnen als Nächstes demonstrieren. Die erste Methode besteht darin, die Bedingungen schrittweise zum Filter hinzuzufügen. Wenn Sie drei qualifizierende Details gleichzeitig herausfiltern möchten, müssen Sie zunächst eines davon Schritt für Schritt herausfiltern. Zu Beginn können Sie anhand der Konditionen zunächst Mitarbeiter mit dem Namen „Wang“ herausfiltern. Klicken Sie dann auf [OK] und aktivieren Sie dann in den Filterergebnissen die Option [Aktuelle Auswahl zum Filter hinzufügen]. Die Schritte sind wie folgt. Führen Sie die Filterung ebenfalls separat erneut durch
 So ändern Sie den Kompatibilitätsmodus für Excel-Tabellen in den Normalmodus
Mar 20, 2024 pm 08:01 PM
So ändern Sie den Kompatibilitätsmodus für Excel-Tabellen in den Normalmodus
Mar 20, 2024 pm 08:01 PM
Bei unserer täglichen Arbeit und beim Lernen kopieren wir Excel-Dateien von anderen, öffnen sie, um Inhalte hinzuzufügen oder sie erneut zu bearbeiten, und speichern sie dann. Manchmal wird ein Dialogfeld zur Kompatibilitätsprüfung angezeigt, was sehr problematisch ist Software, kann es in den Normalmodus geändert werden? Im Folgenden wird Ihnen der Herausgeber detaillierte Schritte zur Lösung dieses Problems vorstellen. Lassen Sie uns gemeinsam lernen. Denken Sie abschließend daran, es zu speichern. 1. Öffnen Sie ein Arbeitsblatt und zeigen Sie im Namen des Arbeitsblatts einen zusätzlichen Kompatibilitätsmodus an, wie in der Abbildung dargestellt. 2. In diesem Arbeitsblatt wird nach dem Ändern des Inhalts und dem Speichern immer das Dialogfeld des Kompatibilitätsprüfers angezeigt. Es ist sehr schwierig, diese Seite zu sehen, wie in der Abbildung gezeigt. 3. Klicken Sie auf die Office-Schaltfläche, klicken Sie auf Speichern unter und dann
 So geben Sie den Index in Excel ein
Mar 20, 2024 am 11:31 AM
So geben Sie den Index in Excel ein
Mar 20, 2024 am 11:31 AM
eWir verwenden häufig Excel, um einige Datentabellen usw. zu erstellen. Manchmal müssen wir bei der Eingabe von Parameterwerten eine bestimmte Zahl hochstellen oder tiefstellen Schauen Sie sich die detaillierten Schritte an: 1. Hochgestellte Methode: 1. Geben Sie zunächst a3 (3 ist hochgestellt) in Excel ein. 2. Wählen Sie die Zahl „3“, klicken Sie mit der rechten Maustaste und wählen Sie „Zellen formatieren“. 3. Klicken Sie auf „Hochgestellt“ und dann auf „OK“. 4. Schauen Sie, der Effekt ist so. 2. Tiefgestellte Methode: 1. Geben Sie ähnlich wie bei der hochgestellten Einstellungsmethode „ln310“ (3 ist der tiefgestellte Index) in die Zelle ein, wählen Sie die Zahl „3“ aus, klicken Sie mit der rechten Maustaste und wählen Sie „Zellen formatieren“. 2. Aktivieren Sie „Tiefstellen“ und klicken Sie auf „OK“.
 So setzen Sie in Excel hochgestellt
Mar 20, 2024 pm 04:30 PM
So setzen Sie in Excel hochgestellt
Mar 20, 2024 pm 04:30 PM
Bei der Verarbeitung von Daten stoßen wir manchmal auf Daten, die verschiedene Symbole wie Vielfache, Temperaturen usw. enthalten. Wissen Sie, wie man in Excel hochgestellte Zeichen setzt? Wenn wir Excel zum Verarbeiten von Daten verwenden und keine hochgestellten Zeichen setzen, wird die Eingabe vieler unserer Daten schwieriger. Heute stellt Ihnen der Editor die spezifische Einstellungsmethode für Excel-Hochstellung vor. 1. Öffnen wir zunächst das Microsoft Office Excel-Dokument auf dem Desktop und wählen Sie den Text aus, der hochgestellt werden soll, wie in der Abbildung gezeigt. 2. Klicken Sie dann mit der rechten Maustaste und wählen Sie die Option „Zellen formatieren“ im Menü, das nach dem Klicken erscheint, wie in der Abbildung gezeigt. 3. Als nächstes im Dialogfeld „Zellen formatieren“, das automatisch angezeigt wird
 So verwenden Sie die iif-Funktion in Excel
Mar 20, 2024 pm 06:10 PM
So verwenden Sie die iif-Funktion in Excel
Mar 20, 2024 pm 06:10 PM
Die meisten Benutzer verwenden Excel, um Tabellendaten zu verarbeiten. Abgesehen von Experten haben nicht viele Benutzer diese Funktion beim Schreiben in VBA verwendet Die Funktionen der Funktionen sind ähnlich. Lassen Sie mich Ihnen die Verwendung der iif-Funktion vorstellen. Es gibt iif-Funktionen in SQL-Anweisungen und VBA-Code in Excel. Die iif-Funktion ähnelt der IF-Funktion im Excel-Arbeitsblatt. Sie führt eine Beurteilung von wahren und falschen Werten durch und gibt unterschiedliche Ergebnisse basierend auf den logisch berechneten wahren und falschen Werten zurück. IF-Funktionsverwendung ist (Bedingung, ja, nein). IF-Anweisung und IIF-Funktion in VBA Die erstere IF-Anweisung ist eine Steueranweisung, die je nach Bedingungen unterschiedliche Anweisungen ausführen kann, während die letztere
 Wo wird der Excel-Lesemodus eingestellt?
Mar 21, 2024 am 08:40 AM
Wo wird der Excel-Lesemodus eingestellt?
Mar 21, 2024 am 08:40 AM
Beim Studium von Software sind wir es gewohnt, Excel zu verwenden, nicht nur, weil es praktisch ist, sondern auch, weil es eine Vielzahl von Formaten erfüllen kann, die in der tatsächlichen Arbeit benötigt werden, und Excel sehr flexibel zu verwenden ist, und es gibt einen Modus dafür Praktisch zum Lesen. Heute habe ich für alle mitgebracht: Wo man den Excel-Lesemodus einstellt. 1. Schalten Sie den Computer ein, öffnen Sie dann die Excel-Anwendung und suchen Sie die Zieldaten. 2. Es gibt zwei Möglichkeiten, den Lesemodus in Excel festzulegen. Der erste: In Excel gibt es eine Vielzahl praktischer Verarbeitungsmethoden, die im Excel-Layout verteilt sind. In der unteren rechten Ecke von Excel gibt es eine Verknüpfung zum Festlegen des Lesemodus. Klicken Sie darauf, um in den Lesemodus zu gelangen. Auf der rechten Seite des Kreuzstrichs befindet sich eine kleine dreidimensionale Markierung .
 So fügen Sie Excel-Symbole in PPT-Folien ein
Mar 26, 2024 pm 05:40 PM
So fügen Sie Excel-Symbole in PPT-Folien ein
Mar 26, 2024 pm 05:40 PM
1. Öffnen Sie die PPT und blättern Sie zu der Seite, auf der Sie das Excel-Symbol einfügen müssen. Klicken Sie auf die Registerkarte Einfügen. 2. Klicken Sie auf [Objekt]. 3. Das folgende Dialogfeld wird angezeigt. 4. Klicken Sie auf [Aus Datei erstellen] und dann auf [Durchsuchen]. 5. Wählen Sie die einzufügende Excel-Tabelle aus. 6. Klicken Sie auf OK und die folgende Seite wird angezeigt. 7. Aktivieren Sie [Als Symbol anzeigen]. 8. Klicken Sie auf OK.



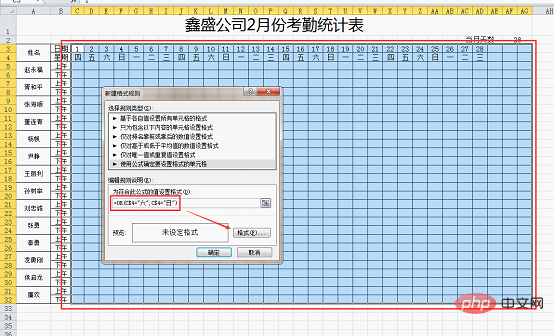 Lassen Sie die Daten in der Tabelle entsprechend der tatsächlichen Situation sowie Samstage und Sonntage anzeigen ändert automatisch die Farbe; li>
Lassen Sie die Daten in der Tabelle entsprechend der tatsächlichen Situation sowie Samstage und Sonntage anzeigen ändert automatisch die Farbe; li>