Dieser Artikel vermittelt Ihnen relevantes Wissen über Excel. Er organisiert hauptsächlich Probleme im Zusammenhang mit der Anwendung von Supertabellen, einschließlich Tabellenerstellung, Zusammenfassung, Dynamikbereich usw. Ich hoffe, dass er hilfreich ist Jeder. Hilfreich.

Verwandte Lernempfehlungen: Excel-Tutorial
Es gibt drei Möglichkeiten, „Fenchel“ in Fenchelbohnen zu schreiben. Ebenso gibt es verschiedene Möglichkeiten, Tabellen zu erstellen.
Die erste Methode:
Klicken Sie auf eine beliebige Zelle im Datenbereich und klicken Sie auf die Schaltfläche [Tabelle] unter der Registerkarte [Einfügen]. Zu diesem Zeitpunkt hilft uns Excel automatisch, den angrenzenden Bereich auszuwählen und auf [Im Dialogfeld] zu klicken. OK], OK.
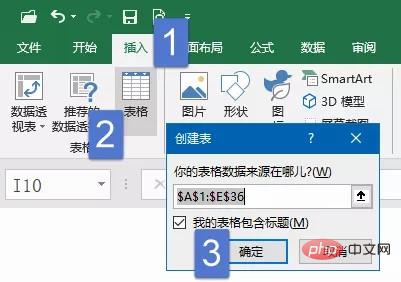
Die zweite Methode:
Klicken Sie auf eine beliebige Zelle im Datenbereich, halten Sie die Strg-Taste gedrückt und drücken Sie dann T, oder halten Sie die Strg-Taste gedrückt und drücken Sie L, und [Tabelle erstellen] wird ebenfalls angezeigt 】 Dialogfeld.
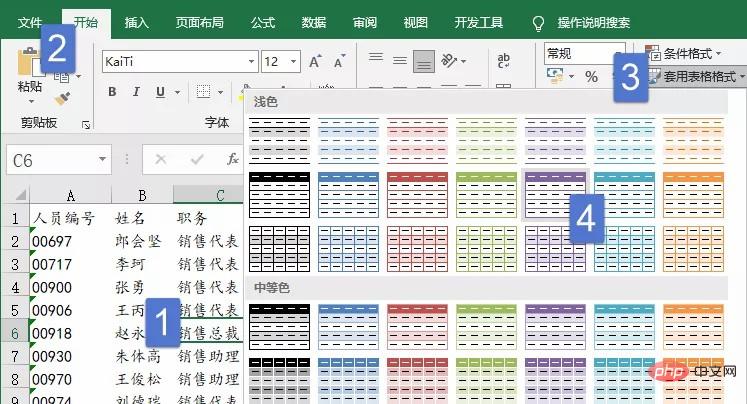
Die dritte Methode:
Klicken Sie auf eine beliebige Zelle im Datenbereich, [Start] → [Tabelle formatieren], eine Reihe integrierter Stile werden angezeigt. Klicken Sie einfach auf einen davon und [Erstellen] wird angezeigt [Popup-Tabelle]-Dialogfeld.
Nach der Konvertierung in [Tabelle] wird der Tabellenstil automatisch auf die Datentabelle angewendet, genau wie der Vorschaueffekt, den wir gerade im Bild oben gesehen haben.
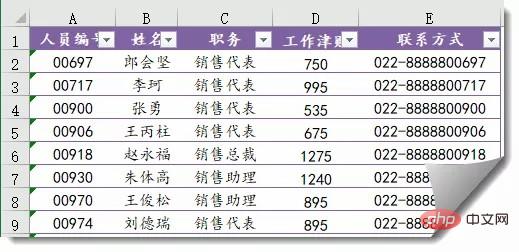
Klicken Sie auf einen beliebigen Bereich der „Tabelle“ und wählen Sie „Zusammenfassungszeile“ unter der Registerkarte [Design]. Es ist etwas Wunderbares passiert:
Die letzte Zeile der „Tabelle“. automatisch Eine Zeile „Zusammenfassung“ wird angezeigt. Klicken Sie auf eine beliebige Zelle in dieser Zeile, um die Zusammenfassungsmethode im Dropdown-Menü auszuwählen.
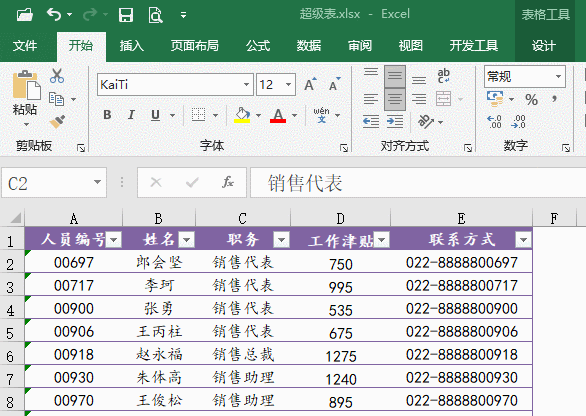
Was soll ich nach dem Hinzufügen von [Zusammenfassungszeile] tun, wenn ich ein paar Datensätze hinzufügen möchte?
Klicken Sie auf die Zelle ganz rechts in der vorherigen Zeile der Zusammenfassungszeile und drücken Sie die Tabulatortaste.
Der Bereich der Tabelle wird automatisch erweitert und die Zusammenfassungszeile wird automatisch nach unten verschoben.
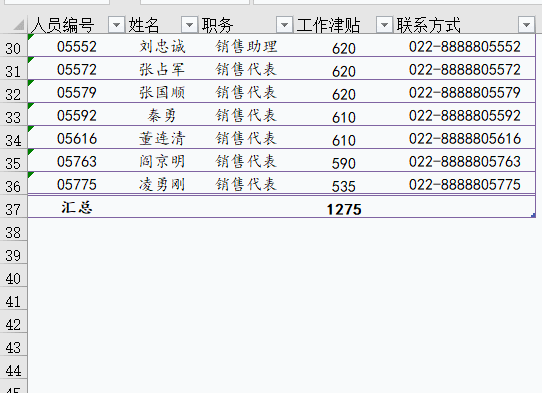
Mit dieser Funktion können Sie nach dem Einfügen der Tabelle und anschließendem Einfügen der Pivot-Tabelle das Problem der automatischen Erweiterung der Datenquelle der Pivot-Tabelle lösen.
Wenn in der Formel auf einen Spaltenbereich in der „Tabelle“ verwiesen wird und sich die Daten in der „Tabelle“ vergrößern, wird auch der Formelverweisbereich automatisch erweitert.
Nach dem Einfügen der „Tabelle“ wird automatisch eine kleine Dreiecksschaltfläche in der unteren rechten Ecke der Zelle in der ersten Zeile der Tabelle hinzugefügt für? Filtern Sie es einfach, entfernen Sie die unnötigen und behalten Sie nur die notwendigen.
Nach dem Filtern in „Tabelle“ kann die Zusammenfassungsformel in der letzten Zeile automatisch aktualisiert werden. Was auch immer Sie benötigen, Excel fasst es zusammen.
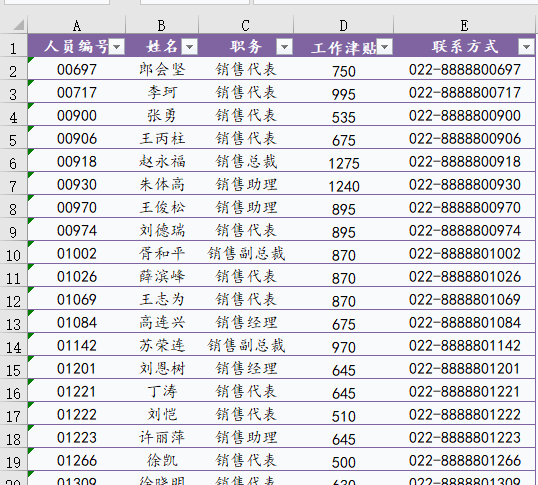
Oben gibt es 666 Filteroperationen und als nächstes folgen 777 Operationen. Setzen Sie einen Hobel ein, um das Sieben zu erleichtern.
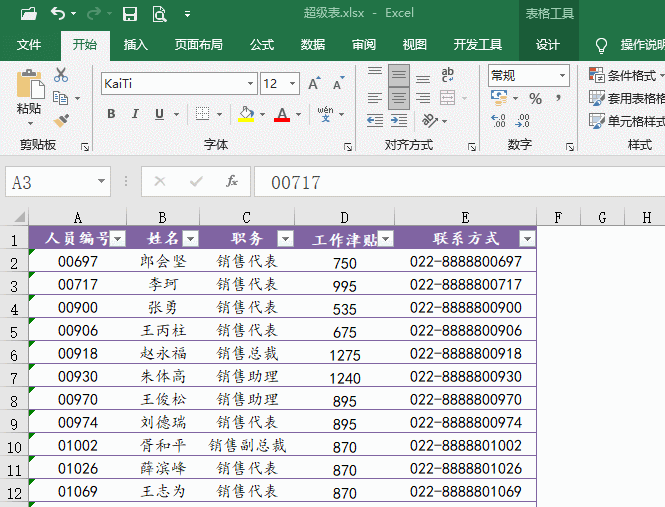
Geben Sie Formeln in die „Tabelle“ ein, drücken Sie einfach die Eingabetaste, diese Formeln werden automatisch in die letzte Zeile der Tabelle eingefügt, ein Wort: so schnell!
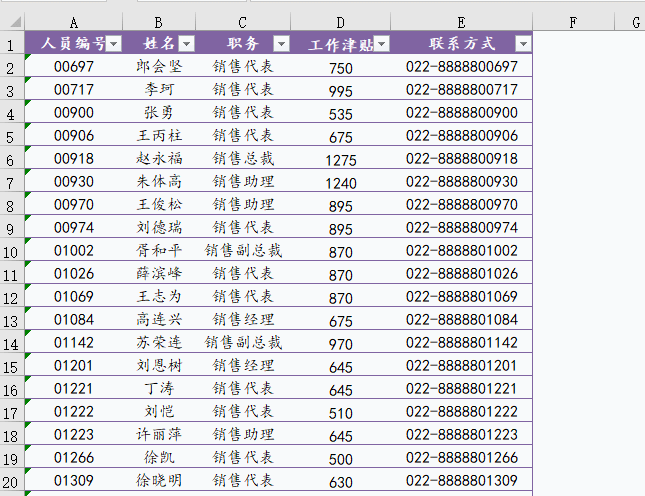
Wenn wir die Funktion „Tabelle“ eines Tages nicht mehr verwenden müssen, wie können wir sie dann in eine normale Tabelle umwandeln?
Klicken Sie auf eine beliebige Zelle im Bereich [Tabelle] und wählen Sie dann auf der Registerkarte [Design] die Option [In Bereich konvertieren] aus.
Die Daten sind immer noch die Daten, aber die „Tabelle“ ist nicht mehr diese „Tabelle“.
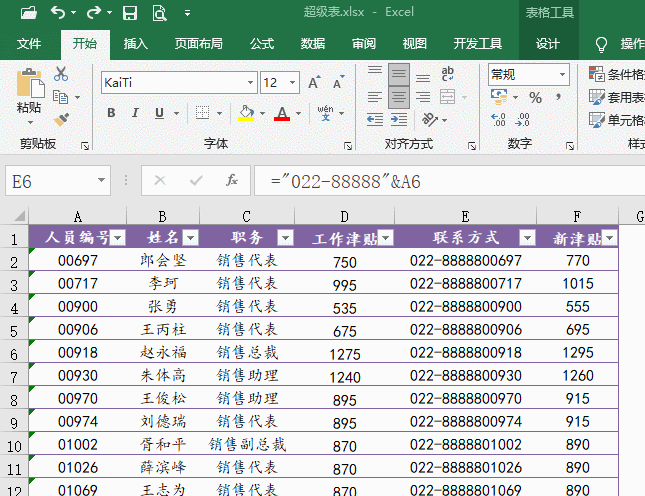
Verwandte Lernempfehlungen: Excel-Tutorial
Das obige ist der detaillierte Inhalt vonFassen Sie die Anwendung der Excel-Supertabelle zusammen. Für weitere Informationen folgen Sie bitte anderen verwandten Artikeln auf der PHP chinesischen Website!
 Vergleichen Sie die Ähnlichkeiten und Unterschiede zwischen zwei Datenspalten in Excel
Vergleichen Sie die Ähnlichkeiten und Unterschiede zwischen zwei Datenspalten in Excel
 Excel-Duplikatfilter-Farbmarkierung
Excel-Duplikatfilter-Farbmarkierung
 So kopieren Sie eine Excel-Tabelle, um sie auf die gleiche Größe wie das Original zu bringen
So kopieren Sie eine Excel-Tabelle, um sie auf die gleiche Größe wie das Original zu bringen
 Excel-Tabellen-Schrägstrich in zwei Teile geteilt
Excel-Tabellen-Schrägstrich in zwei Teile geteilt
 Die diagonale Kopfzeile von Excel ist zweigeteilt
Die diagonale Kopfzeile von Excel ist zweigeteilt
 Absolute Referenzeingabemethode
Absolute Referenzeingabemethode
 Java-Export Excel
Java-Export Excel
 Der Excel-Eingabewert ist unzulässig
Der Excel-Eingabewert ist unzulässig




