Dieser Artikel vermittelt Ihnen relevantes Wissen über Excel. Er organisiert hauptsächlich verwandte Themen zur Verwendung der bedingten Formatierung zur Erstellung von Projektfortschrittsdiagrammen, einschließlich der Erstellung eines Frameworks, der Festlegung von Zellformaten usw. Ich hoffe, wir schauen uns das gemeinsam an es hilft allen.
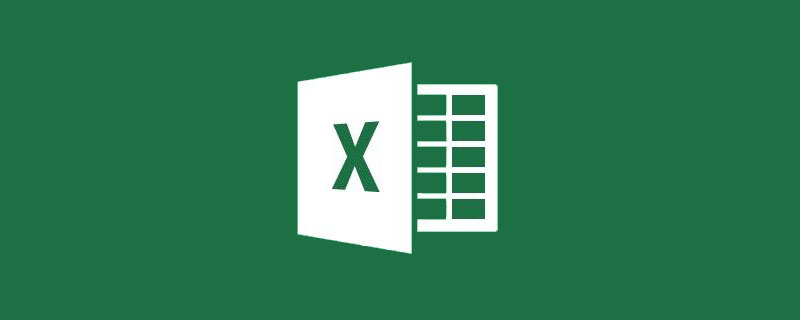
Verwandte Lernempfehlungen: Excel-Tutorial
Heute zeigen wir Ihnen eine einfache und praktische Methode zum Erstellen eines Projektfortschrittsdiagramms:
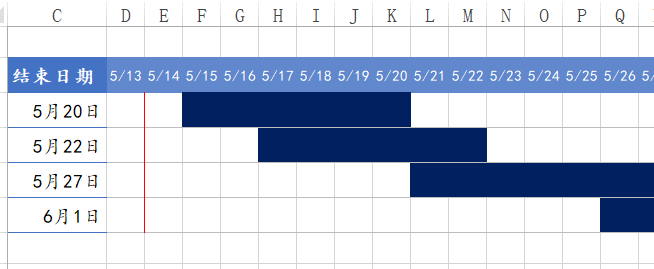
Dann werfen wir einen Blick darauf die konkreten Schritte.
Geben Sie den Namen des Teilprojekts sowie das Start- und Enddatum in die Spalten A, B und C ein.
Geben Sie das Baudatum des Projekts bei D2:X2 ein.
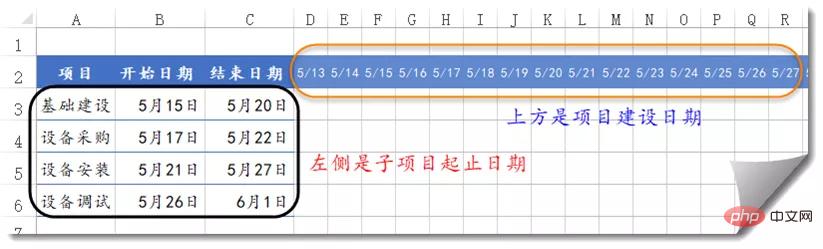
Wählen Sie D3:X3 und stellen Sie die Zelle auf einen hellgrauen unteren Rand ein.
Platzieren Sie den Cursor in der Nähe der unteren rechten Ecke von Zelle X3 und ziehen Sie den Füllpunkt nach unten.
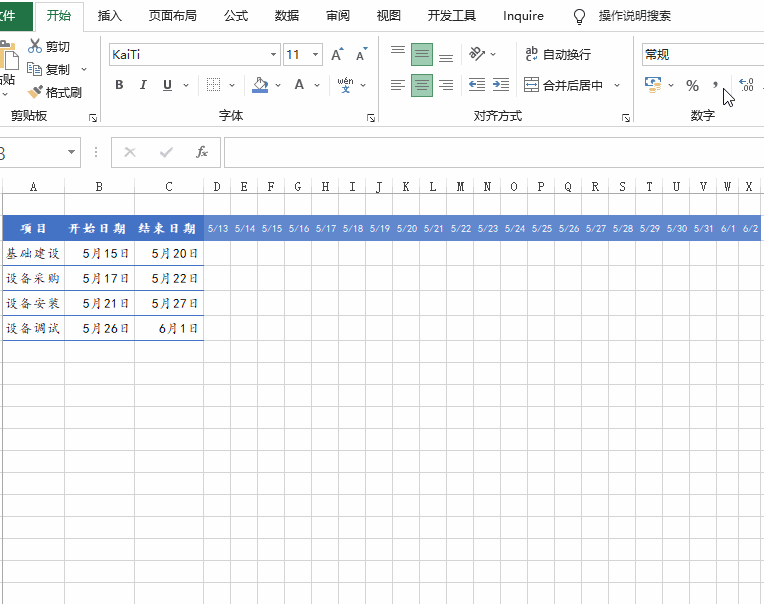
Wählen Sie D3:X6, [Start] → [Bedingte Formatierung] → [Neue Regel] → Verwenden Sie die Formel:
=(D$2>=$B3)*(D$2
Single Klicken Sie auf die Schaltfläche [Format], um die Füllfarbe festzulegen.
Achten Sie auf die Änderungen der Referenzmethode in der Formel.
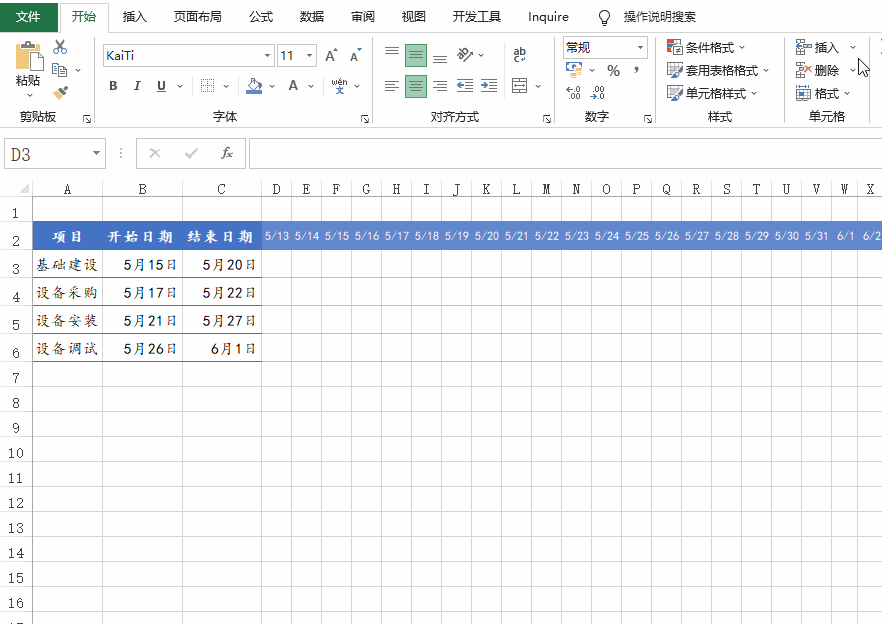
Wählen Sie D3:X6, [Start]→[Bedingte Formatierung]→[Neue Regel]→Verwenden Sie die Formel:
=D$2=TODAY()
Klicken Sie auf [Formatieren ]-Taste, stellen Sie den rechten Rand auf Rot ein.
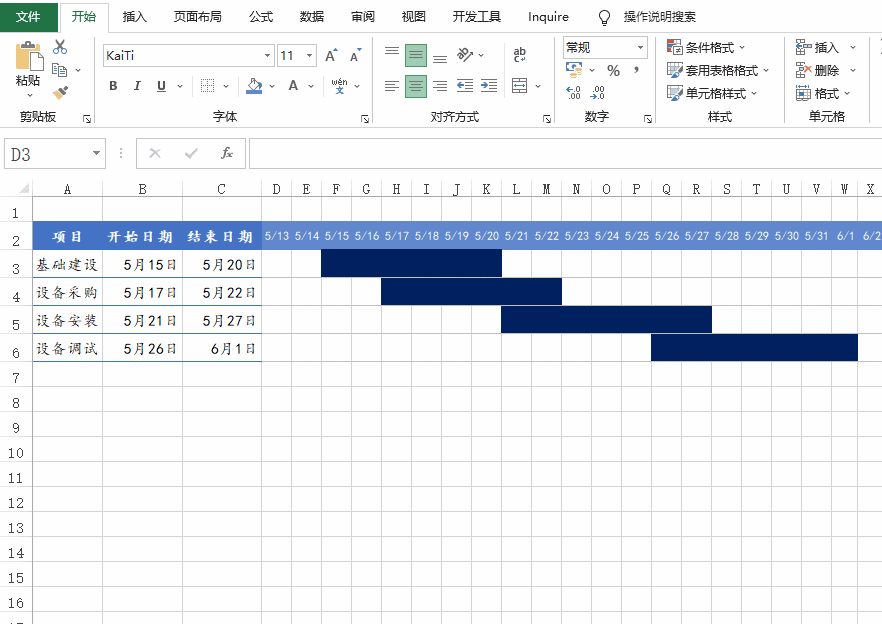
OK, sehen wir uns den Effekt an:
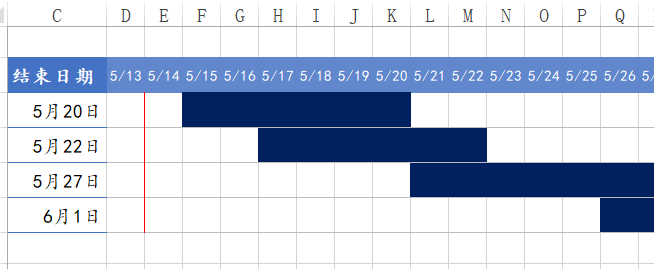
Wenn Sie den Fortschrittsprozentsatz anzeigen möchten, ist der folgende Effekt auch gut:
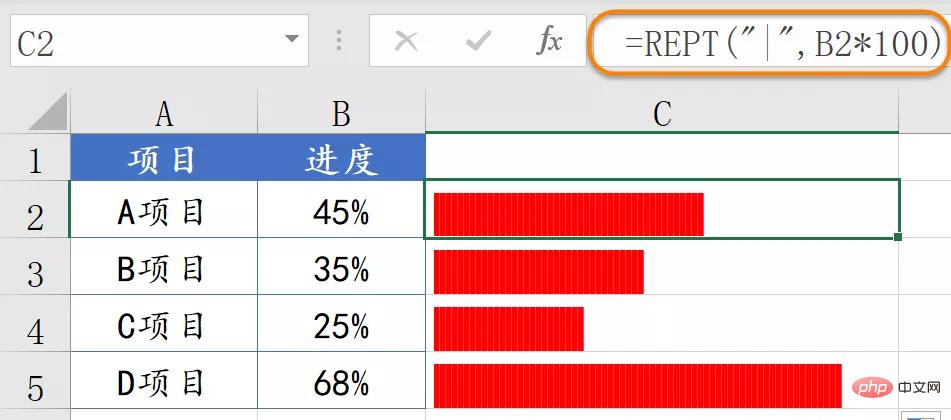
Die C2-Zellformel lautet:
=REPT("| ", B2*100)
Stellen Sie dann die Schriftart auf Schablone ein.
Verwandte Lernempfehlungen: Excel-Tutorial
Das obige ist der detaillierte Inhalt vonBeispielanalyse: So verwenden Sie bedingte Formatierung, um ein Projektfortschrittsdiagramm in Excel zu erstellen. Für weitere Informationen folgen Sie bitte anderen verwandten Artikeln auf der PHP chinesischen Website!
 Vergleichen Sie die Ähnlichkeiten und Unterschiede zwischen zwei Datenspalten in Excel
Vergleichen Sie die Ähnlichkeiten und Unterschiede zwischen zwei Datenspalten in Excel
 Excel-Duplikatfilter-Farbmarkierung
Excel-Duplikatfilter-Farbmarkierung
 So kopieren Sie eine Excel-Tabelle, um sie auf die gleiche Größe wie das Original zu bringen
So kopieren Sie eine Excel-Tabelle, um sie auf die gleiche Größe wie das Original zu bringen
 Excel-Tabellen-Schrägstrich in zwei Teile geteilt
Excel-Tabellen-Schrägstrich in zwei Teile geteilt
 Die diagonale Kopfzeile von Excel ist zweigeteilt
Die diagonale Kopfzeile von Excel ist zweigeteilt
 Absolute Referenzeingabemethode
Absolute Referenzeingabemethode
 Java-Export Excel
Java-Export Excel
 Der Excel-Eingabewert ist unzulässig
Der Excel-Eingabewert ist unzulässig




