 Backend-Entwicklung
Backend-Entwicklung
 Python-Tutorial
Python-Tutorial
 Beherrschen Sie die automatische Python-GUI PyAutoGUI vollständig
Beherrschen Sie die automatische Python-GUI PyAutoGUI vollständig
Beherrschen Sie die automatische Python-GUI PyAutoGUI vollständig
Dieser Artikel vermittelt Ihnen relevantes Wissen über Python, das hauptsächlich Probleme im Zusammenhang mit dem automatischen Betrieb der GUI löst. Die Desktop-Automatisierung von PyAutoGUI erfolgt durch Lokalisieren der Position der Maus auf dem Desktop und anschließendes Ausführen der entsprechenden Aktionen basierend auf der positionierten Position . Schauen wir uns die Operation unten an. Ich hoffe, sie wird für alle hilfreich sein.
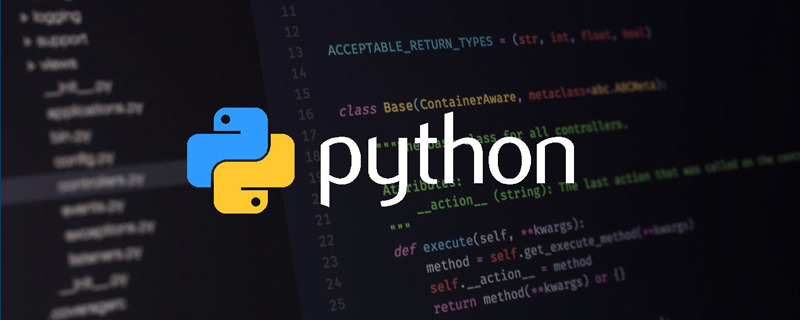
【Verwandte Empfehlung: Python3-Video-Tutorial】
GUI-Steuerungsartefakt
Unser heutiger Protagonist ist pyautogui, pyautogui ist ein reines Python-GUI-Automatisierungstool , durch die das Programm eine Reihe von Maus- und Tastaturoperationen automatisch steuern kann, um den Zweck automatisierter Tests zu erreichen. pyautogui,pyautogui 是一个纯 Python 的 GUI 自动化工具,通过它可以让程序自动控制鼠标和键盘的一系列操作来达到自动化测试的目的。
模块安装,打开cmd,输入:
pip install pyautogui
成功展示:Successfully installed PyTweening-1.0.4 mouseinfo-0.1.3 pyautogui-0.9.53 pygetwindow-0.0.9 pymsgbox-1.0.9 pyperclip-1.8.2 pyrect-0.2.0 pyscreeze-0.1.28
安装好后就可以直接使用了。
导包
import pyautogui
鼠标操作
鼠标信息
- pyautogui.position() 获取鼠标位置
- pyautogui.onScreen(x,y) 判断坐标(x,y)是否在屏幕内,返回True,Flase
以右上角为(0,0)点
鼠标移动
桌面操作最基本的就是鼠标操作了,我们可以控制鼠标的移动:
- pyautogui.moveTo(x,y) 绝对位置移动 ,移动到x,y
- pyautogui.moveRel(x,y) 相对位置移动 ,从当前位置移动
# 移动鼠标 pyautogui.moveTo(200,400,duration=2) pyautogui.moveRel(200,500,duration=2)
整个桌面是以左上角为坐标轴的原点,所有的操作都以这个原点,来确定操作位置。
第一行是将鼠标移动到指定的像素(200,400)位置;
第二行代码是将鼠标按照当前点向右移动200px,向下移动500px这个方向移动。
两行代码中都有一个共同的参数 duration,这个参数表示移动时间,即在指定时间内完成移动操作,单位是秒。
运行这两行代码,观察屏幕鼠标的变化,是不是很神奇?
鼠标点击
通常,我们的鼠标有左右两个按键,高级点的鼠标中间还有个按键。
我的鼠标只有两个按键,中间没有按键,唉~pyautogui针对这三个按键操作都有相应的处理:
- pyautogui.click()
(100,100, clicks=2,interval=0.5,button=‘right’,duration=0.2)
位置,点击次数,间隔时间,右键(默认左键),移动间隔 - left:左键 right:右键 middle:中键
# 鼠标点击,默认左键 pyautogui.click(100,100) # 单击左键 pyautogui.click(100,100,button='left') # 单击右键 pyautogui.click(100,300,button='right') # 单击中间 pyautogui.click(100,300,button='middle')
鼠标点击,如果不指定 button 参数,默认是点击左键,前面两个参数就是点击坐标的位置。
运行这段代码,看看你的桌面会发生什么?
鼠标除了点击操作,还有双击操作:
- pyautogui.doubleClick() #双击右键
- pyautogui.leftClick() #双击左键
- pyautogui.middleClick() #双击中键
- pyautogui.tripleClick() #双击屏幕
# 双击左键 pyautogui.doubleClick(10,10) # 双击右键 pyautogui.rightClick(10,10) # 双击中键 pyautogui.middleClick(10,10) # 双击屏幕 pyautogui.tripleClick(10,10)
操作函数也很简单,相信大家一眼就能看明白,如果一眼看不明白,请多看几眼!
熟悉前端的小伙伴可能会马上联想到,鼠标操作有按下和释放的过程,我们屏幕操作也有对应的控制:
鼠标点击与释放
- pyautogui.mouseUp() #释放
- pyautogui.mouseDown() #点击 只需要输入键就可
# 鼠标按下 pyautogui.mouseDown() # 鼠标释放 pyautogui.mouseUp()
鼠标拖动
- pyautogui.dragTo() #绝对位置拖动
- pyautogui.dragRel() #相对位置拖动
例:pyautogui.dragRel(-100,200,duration=0.5,button=‘right’)
我们可以控制鼠标拖动到指定坐标位置,并且设置操作时间和按键:
pyautogui.dragTo(100,300,duration=1,button='right')
这个运行效果和前面移动类似。
根据前面移动的经验,我们也有按照方向拖动鼠标:
pyautogui.dragRel(100,300,duration=4,button='left')
鼠标滚动
在桌面操作中,我们有时候需要滚动鼠标到达向上或者向下的位置,这时候我们可以使用 scroll
pyautogui.scroll(30000)
Erfolgreich installiert PyTweening-1.0.4 Mouseinfo-0.1.3 Pyautogui-0.9.53 Pygetwindow-0.0.9 Pymsgbox-1.0.9 pyperclip-1.8.2 pyrect-0.2.0 pyscreeze-0.1.28
Anleitungspaket
pyautogui.keyDown('shift')
pyautogui.press('1')
pyautogui.keyUp('shift')Nach dem Login kopierenNach dem Login kopieren
MausbedienungMausinformationenpyautogui.keyDown('shift')
pyautogui.press('1')
pyautogui.keyUp('shift')- pyautogui.position() Ermitteln Sie die Mausposition
- pyautogui.onScreen(x,y) Bestimmen Sie, ob die Koordinaten (x,y) innerhalb des Bildschirms liegen , return True ,Flase
Nimm die obere rechte Ecke als (0,0)-Punkt - Mausbewegung
- Die grundlegendste Desktop-Bedienung ist die Mausbedienung. Wir können die Bewegung der Maus steuern:
pyautogui .moveTo(x,y) Absolute Positionsbewegung, Bewegung nach x,y
🎜pyautogui.moveRel(x,y) Relative Positionsbewegung, Bewegung von der aktuellen Position🎜🎜pyautogui.typewrite('python', 1)Die zweite Codezeile dient dazu, die Maus entsprechend dem aktuellen Punkt um 200 Pixel nach rechts und 500 Pixel nach unten zu bewegen. 🎜🎜In beiden Codezeilen gibt es einen gemeinsamen Parameterdauer. Dieser Parameter stellt die
Bewegungszeit dar, d. h. der Bewegungsvorgang wird innerhalb der angegebenen Zeit abgeschlossen, und die Einheit ist SekundenCode>. 🎜🎜Führen Sie diese beiden Codezeilen aus und beobachten Sie die Änderungen der Bildschirmmaus. Ist das nicht erstaunlich? 🎜🎜Mausklick🎜🎜Normalerweise hat unsere Maus zwei Tasten links und rechts, und fortgeschrittenere Mäuse haben auch eine Taste in der Mitte. 🎜🎜Meine Maus hat nur zwei Tasten und keine Taste in der Mitte.<br><code>pyautogui verfügt über eine entsprechende Verarbeitung für diese drei Tastenoperationen: 🎜🎜🎜pyautogui.click()(100.100, Klicks=2, Intervall=0,5, Button='rechts', Dauer=0,2)
Position, Anzahl der Klicks, Intervall, rechte Taste (🎜Standard-linke Taste🎜), Bewegungsintervall🎜🎜links: Links Schaltfläche rechts: Rechte Schaltfläche, Mitte: Mittlere Schaltfläche 🎜🎜
pyautogui.typewrite(['p','y','t','h','o','n','enter']) pyautogui.typewrite(['p','y','t','h','o','n',' '])
button nicht angegeben ist, wird standardmäßig auf die linke Schaltfläche geklickt Koordinaten. 🎜🎜Führen Sie diesen Code aus und sehen Sie, was mit Ihrem Desktop passiert? 🎜🎜Zusätzlich zu den Klickvorgängen verfügt die Maus auch über Doppelklickvorgänge: 🎜🎜🎜pyautogui.doubleClick() #Doppelklicken Sie auf die rechte Taste🎜🎜pyautogui.leftClick() #Doppelklicken Sie auf die linke Taste🎜🎜pyautogui. middleClick() #Doppelklicken Sie auf die mittlere Schaltfläche🎜🎜pyautogui.tripleClick() #Doppelklicken Sie auf den Bildschirm🎜🎜pyautogui.keyDown('ctrl')
pyautogui.keyDown('c')
pyautogui.keyUp('c')
pyautogui.keyUp('ctrl')im = pyautogui.screenshot()
im.save('screenshot.png')
rgb = im.getpixel((100, 500))
print(rgb)
match = pyautogui.pixelMatchesColor(500,500,(12,120,400))
print(match)Beispiel: pyautogui. dragRel(-100,200,duration=0.5,button='right')🎜🎜🎜Wir können die Maus steuern, um an die angegebene Koordinatenposition zu ziehen, und die Operationszeit und Tasten festlegen: 🎜
# 图像识别(一个)
oneLocation = pyautogui.locateOnScreen('1.png')
print(oneLocation)
# 图像识别(多个)
allLocation = pyautogui.locateAllOnScreen('1.png')
print(list(allLocation))Box(left=20, top=89, width=33, height=34) [Box(left=20, top=89, width=33, height=34)]
scroll Diese Funktion steuert: 🎜🎜🎜pyautogui.scroll() #(,x,y) Gleitstrecke (+oben, -unten), Position🎜🎜way = pyautogui.confirm('领导,该走哪条路?', buttons=['农村路', '水路', '陆路'])
print(way)按住 shift 按键,然后再按住 1 按键,就可以了。用pyautogui控制就是:
pyautogui.keyDown('shift')
pyautogui.press('1')
pyautogui.keyUp('shift')运行上面的代码,如果你的鼠标是放在编辑框中,你会得到一个感叹号!
我们还可以直接输出内容:
pyautogui.typewrite('python', 1)第一个参数是输出的内容,第二个参数是间隔时间,单位是秒。
运行上面代码,你的编辑器里面就会每隔1秒钟按顺序输出 python 的6个字母。
特殊符号
有时我们需要输入键盘的一些特殊的符号按键,比如 换行、方向键等,这些有相对应的键盘字符串表示:
pyautogui.typewrite(['p','y','t','h','o','n','enter']) pyautogui.typewrite(['p','y','t','h','o','n',' '])
运行上面代码,编辑器里面就会输出 python 之后换行。
其他特殊按键对应的字符串请参考官方说明。
快捷键
如果我要复制一个内容,大部分情况下会使用快键键 ctrl + c,按照上面讲的,我们应该这么实现:
pyautogui.keyDown('ctrl')
pyautogui.keyDown('c')
pyautogui.keyUp('c')
pyautogui.keyUp('ctrl')实现的效果和上面的4行代码相同。
键盘字符串 说明
enter(或return 或 \n) 回车
esc ESC键
shiftleft, shiftright 左右SHIFT键
altleft, altright 左右ALT键
ctrlleft, ctrlright 左右CTRL键
tab (\t) TAB键
backspace, delete BACKSPACE 、DELETE键
pageup, pagedown PAGE UP 和 PAGE DOWN键
home, end HOME 和 END键
up, down, left,right 箭头键
f1, f2, f3…. f12 F1…….F12键
volumemute, volumedown,volumeup 声音变大变小静音(有些键盘没有)
pause PAUSE键,暂停键
capslock CAPS LOCK 键
numlock NUM LOCK 键
scrolllock SCROLLLOCK 键
insert INSERT键
printscreen PRINT SCREEN键
winleft, winright Win键(windows )
command command键(Mac OS X )
option option(Mac OS X)
屏幕处理
获取屏幕截屏
我们先来假设一个场景:我现在要在屏幕上找到一个红色的点,你会怎么做?通常的做法是拿到这个红色点的颜色值,然后再对屏幕上的点逐个进行比较,直到找到为止。
pyautogui 为我们这个操作场景提供了支持,分别有三个函数可以完成这三件事情。
- img = pyautogui.screenshot() #默认是全屏,可是输入截屏大小
- img.save(‘img.jpg’)
- pyautogui.screenshot(‘image’,region=(x,y,w,h) # 返回屏幕的截图,是一个Pillow的image对象
- pyautogui.pixelMatchesColor(500,500,(12,120,400)) # 是一个对比函数,对比的是屏幕上(500,500)这一点像素的颜色,与所给的元素是否相同;
- pyautogui.locateCenterOnScreen(‘image’, region=(x,y,w,h) ) #图片匹配功能,查找image图片在屏幕中的位置,region限制查找范围
im = pyautogui.screenshot()
im.save('screenshot.png')
rgb = im.getpixel((100, 500))
print(rgb)
match = pyautogui.pixelMatchesColor(500,500,(12,120,400))
print(match)第一个是获取屏幕截图函数,它可以返回一个 Pillow 的 image 对象; 第二个是获取屏幕截图中指定坐标点的颜色,返回 rgb 颜色值;第三个是将指定坐标点的颜色和目标的颜色进行比对,返回布尔值。
我们再来升级一下需求:
我现在要在屏幕上找到 edge 浏览器的图标,你会怎么做?
通常的做法是先知道 edge 浏览器的图标长啥样,是绿色还是蓝色,是胖的还是瘦的,对吧?然后再在屏幕上去进行图标的匹配,直到找到一个图标跟我们目标图标一样,就得到了结果。
于是,我们的代码如下:
# 图像识别(一个)
oneLocation = pyautogui.locateOnScreen('1.png')
print(oneLocation)
# 图像识别(多个)
allLocation = pyautogui.locateAllOnScreen('1.png')
print(list(allLocation))你可以在桌面上将某个应用的图标截取下来,保存为图片,然后使用上面几行代码来识别,识别成功,你会返回类似下面的结果:
Box(left=20, top=89, width=33, height=34) [Box(left=20, top=89, width=33, height=34)]
这就是图片在桌面的位置,如果找不到图片,就会返回 None。
信息框
当你在模拟一个桌面操作的时候,如果有分支操作需要根据实际情况来判断,你是不是需要有一个地方可以让你选择走哪个分支?
pyautogui 贴心地考虑到了这种情况,你可以通过弹出一个选择框来中断当前的操作,选择操作分支。
- pyautogui.alert(text=,title=,button=) #按钮框 文本,标题,按钮名
- pyautogui.confirm(text=,title=,buttons=) #组合按钮框(多个按钮)
- pyautogui.prompt(text=,title=,default=) #输入框 #文本,标题,默认文字
- pyautogui.password(text=,title=,default=,mask=) #密码输入框 #输入框 #文本,标题,默认文字,掩码样式
- pyautogui.mouseInfo() #获取鼠标的信息
way = pyautogui.confirm('领导,该走哪条路?', buttons=['农村路', '水路', '陆路'])
print(way)这里就是我们 HTML 页面的 confirm 选择框,选择了选项之后,我们可以获取到选择的选项,然后基于这个选项做判断,进入相应的操作分支。
除了选择确认框之外,还有其他一些提示信息框:
# 警告框
alert = pyautogui.alert(text='警告!敌军来袭!', title='警告框')
print(alert)
# 密码框
password = pyautogui.password('请输入密码')
print(password)
# 普通输入框
input = pyautogui.prompt('请输入指令:')
print(input)pyautogui 的基本知识就给大家介绍到这里,这个 python 模块的功能十分强大,函数都非常简单,对 python 初学者比较友好。学了这些基本知识之后,你可以运用这些基本知识的组合,去实现一些有趣的桌面自动化操作,快去尝试一把吧!
自动点赞实战
我们通过今天的基础知识的学习,我们可以通过
pyautogui+PIL结合来实现网页自动点赞的实战练习。
我们先介绍一个PIL库下一个裁剪图片的函数crop。
使用PIL裁切图片使用PIL需要引用Image,使用Image的open(file)方法可以返回打开的图片,使用crop((x1,y1,x2,y2))方法可以对图片做裁切。
该区域是一个元组,(x1,y1)是图片左上角的坐标,(x2,y2)是图片右下角的坐标。
Python Imaging Library 使用左上角为 (0, 0)的坐标系统。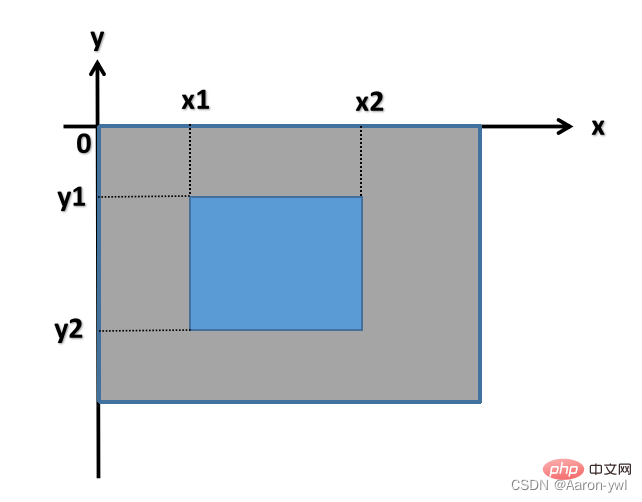
首先我们要知道点赞的图片的样子
# 截取整个屏幕
im=pyautogui.screenshot()
# 截取点赞图片
om=im.crop((1754,595,1803,631))
#将图片保存供pyautogui.locateOnScreen()使用
om.save("dianzan.png")根据截取的屏幕仅截取带赞的手势图片,可以用
pyautogui.mouseInfo()获取图片的位置(1754,595,1803,631)
或者通过pyautogui.location()来确定首尾坐标
在当前目录下得到如下图片。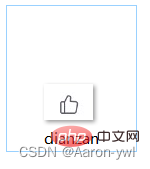
# 点赞函数
def zan(count): #为了防止一直运行下去,点赞次数由自己定义
time.sleep(0.5)
# 寻找刚才保存点赞手势图片
xy = pyautogui.locateOnScreen('dianzan.png')
# 寻找图片的中心
center = pyautogui.center(xy)
# 点赞
pyautogui.click(center)
print('点赞成功')
count = 3 # 点赞次数
while range(count):
if pyautogui.locateOnScreen('dianzan.png'):
zan(count) # 调用点赞函数
count-=1
else:
#本页没有图片后,滚动鼠标;
pyautogui.scroll(-500)
print('没有找到目标,屏幕下滚~')
count -= 1
print('点赞结束!')未点赞之前的图片是这样的: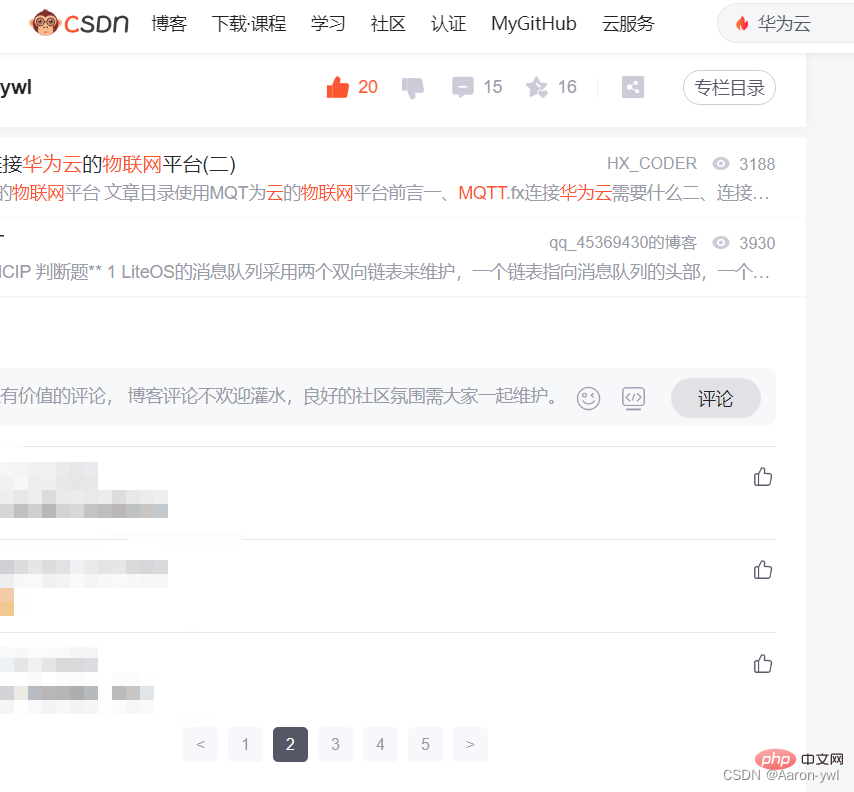
自动点赞之后: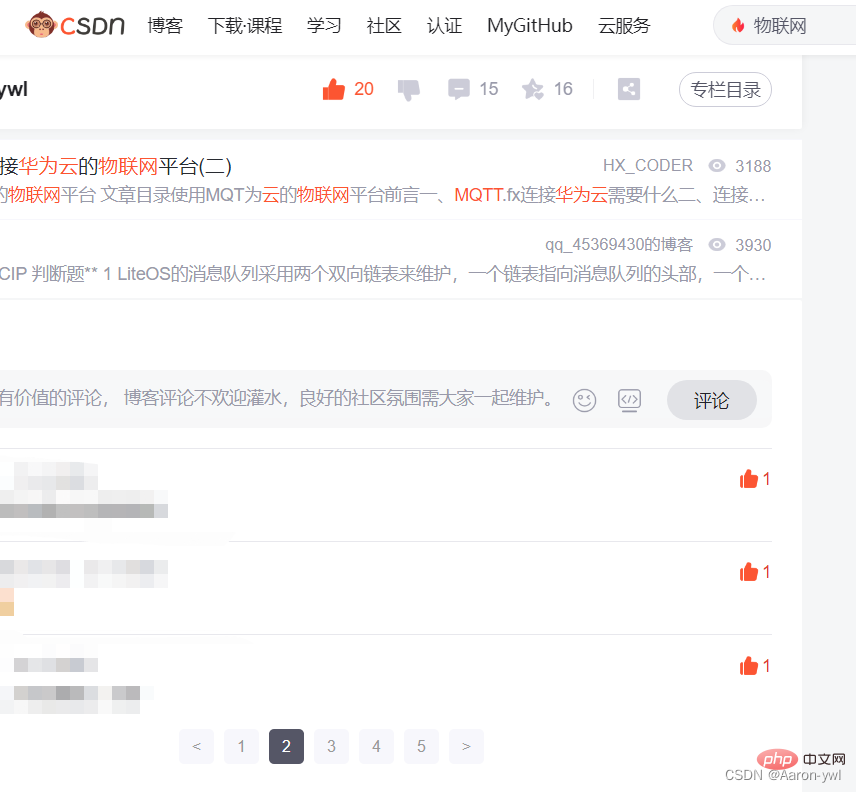
是不是很厉害呢?其实pyautogui还可以做很多东西,比如说自动发信息,其原理还是不变的,找到对应的位置,输入内容,发送就可以了,在这里我就不演示啦!有兴趣的可以去试试哦~~~
完整代码
from PIL import Image
import pyautogui
import time
# 截取整个屏幕
im=pyautogui.screenshot()
# 截取点赞图片
om=im.crop((1754,595,1803,631))
#将图片保存供pyautogui.locateOnScreen()使用
om.save("dianzan.png")
# 点赞函数
def zan(count): #为了防止一直运行下去,点赞次数由自己定义
time.sleep(0.5)
# 寻找刚才保存点赞手势图片
xy = pyautogui.locateOnScreen('dianzan.png')
# 寻找图片的中心
center = pyautogui.center(xy)
# 点赞
pyautogui.click(center)
print('点赞成功')
count = 3 # 点赞次数
while range(count):
if pyautogui.locateOnScreen('dianzan.png'):
zan(count) # 调用点赞函数
count-=1
else:
#本页没有图片后,滚动鼠标;
pyautogui.scroll(-500)
print('没有找到目标,屏幕下滚~')
count -= 1
print('点赞结束!')【相关推荐:Python3视频教程 】
Das obige ist der detaillierte Inhalt vonBeherrschen Sie die automatische Python-GUI PyAutoGUI vollständig. Für weitere Informationen folgen Sie bitte anderen verwandten Artikeln auf der PHP chinesischen Website!

Heiße KI -Werkzeuge

Undresser.AI Undress
KI-gestützte App zum Erstellen realistischer Aktfotos

AI Clothes Remover
Online-KI-Tool zum Entfernen von Kleidung aus Fotos.

Undress AI Tool
Ausziehbilder kostenlos

Clothoff.io
KI-Kleiderentferner

AI Hentai Generator
Erstellen Sie kostenlos Ai Hentai.

Heißer Artikel

Heiße Werkzeuge

Notepad++7.3.1
Einfach zu bedienender und kostenloser Code-Editor

SublimeText3 chinesische Version
Chinesische Version, sehr einfach zu bedienen

Senden Sie Studio 13.0.1
Leistungsstarke integrierte PHP-Entwicklungsumgebung

Dreamweaver CS6
Visuelle Webentwicklungstools

SublimeText3 Mac-Version
Codebearbeitungssoftware auf Gottesniveau (SublimeText3)

Heiße Themen
 1377
1377
 52
52
 Muss MySQL bezahlen?
Apr 08, 2025 pm 05:36 PM
Muss MySQL bezahlen?
Apr 08, 2025 pm 05:36 PM
MySQL hat eine kostenlose Community -Version und eine kostenpflichtige Enterprise -Version. Die Community -Version kann kostenlos verwendet und geändert werden, die Unterstützung ist jedoch begrenzt und für Anwendungen mit geringen Stabilitätsanforderungen und starken technischen Funktionen geeignet. Die Enterprise Edition bietet umfassende kommerzielle Unterstützung für Anwendungen, die eine stabile, zuverlässige Hochleistungsdatenbank erfordern und bereit sind, Unterstützung zu bezahlen. Zu den Faktoren, die bei der Auswahl einer Version berücksichtigt werden, gehören Kritikalität, Budgetierung und technische Fähigkeiten von Anwendungen. Es gibt keine perfekte Option, nur die am besten geeignete Option, und Sie müssen die spezifische Situation sorgfältig auswählen.
 So verwenden Sie MySQL nach der Installation
Apr 08, 2025 am 11:48 AM
So verwenden Sie MySQL nach der Installation
Apr 08, 2025 am 11:48 AM
Der Artikel führt den Betrieb der MySQL -Datenbank vor. Zunächst müssen Sie einen MySQL -Client wie MySQLworkBench oder Befehlszeilen -Client installieren. 1. Verwenden Sie den Befehl mySQL-uroot-P, um eine Verbindung zum Server herzustellen und sich mit dem Stammkonto-Passwort anzumelden. 2. Verwenden Sie die Erstellung von Createdatabase, um eine Datenbank zu erstellen, und verwenden Sie eine Datenbank aus. 3.. Verwenden Sie CreateTable, um eine Tabelle zu erstellen, Felder und Datentypen zu definieren. 4. Verwenden Sie InsertInto, um Daten einzulegen, Daten abzufragen, Daten nach Aktualisierung zu aktualisieren und Daten nach Löschen zu löschen. Nur indem Sie diese Schritte beherrschen, lernen, mit gemeinsamen Problemen umzugehen und die Datenbankleistung zu optimieren, können Sie MySQL effizient verwenden.
 MySQL kann nach dem Herunterladen nicht installiert werden
Apr 08, 2025 am 11:24 AM
MySQL kann nach dem Herunterladen nicht installiert werden
Apr 08, 2025 am 11:24 AM
Die Hauptgründe für den Fehler bei MySQL -Installationsfehlern sind: 1. Erlaubnisprobleme, Sie müssen als Administrator ausgeführt oder den Sudo -Befehl verwenden. 2. Die Abhängigkeiten fehlen, und Sie müssen relevante Entwicklungspakete installieren. 3. Portkonflikte müssen Sie das Programm schließen, das Port 3306 einnimmt, oder die Konfigurationsdatei ändern. 4. Das Installationspaket ist beschädigt. Sie müssen die Integrität herunterladen und überprüfen. 5. Die Umgebungsvariable ist falsch konfiguriert und die Umgebungsvariablen müssen korrekt entsprechend dem Betriebssystem konfiguriert werden. Lösen Sie diese Probleme und überprüfen Sie jeden Schritt sorgfältig, um MySQL erfolgreich zu installieren.
 Die MySQL -Download -Datei ist beschädigt und kann nicht installiert werden. Reparaturlösung
Apr 08, 2025 am 11:21 AM
Die MySQL -Download -Datei ist beschädigt und kann nicht installiert werden. Reparaturlösung
Apr 08, 2025 am 11:21 AM
Die MySQL -Download -Datei ist beschädigt. Was soll ich tun? Wenn Sie MySQL herunterladen, können Sie die Korruption der Datei begegnen. Es ist heutzutage wirklich nicht einfach! In diesem Artikel wird darüber gesprochen, wie dieses Problem gelöst werden kann, damit jeder Umwege vermeiden kann. Nach dem Lesen können Sie nicht nur das beschädigte MySQL -Installationspaket reparieren, sondern auch ein tieferes Verständnis des Download- und Installationsprozesses haben, um zu vermeiden, dass Sie in Zukunft stecken bleiben. Lassen Sie uns zunächst darüber sprechen, warum das Herunterladen von Dateien beschädigt wird. Dafür gibt es viele Gründe. Netzwerkprobleme sind der Schuldige. Unterbrechung des Download -Prozesses und der Instabilität im Netzwerk kann zu einer Korruption von Dateien führen. Es gibt auch das Problem mit der Download -Quelle selbst. Die Serverdatei selbst ist gebrochen und natürlich auch unterbrochen, wenn Sie sie herunterladen. Darüber hinaus kann das übermäßige "leidenschaftliche" Scannen einer Antiviren -Software auch zu einer Beschädigung von Dateien führen. Diagnoseproblem: Stellen Sie fest, ob die Datei wirklich beschädigt ist
 So optimieren Sie die Datenbankleistung nach der MySQL -Installation
Apr 08, 2025 am 11:36 AM
So optimieren Sie die Datenbankleistung nach der MySQL -Installation
Apr 08, 2025 am 11:36 AM
Die MySQL -Leistungsoptimierung muss von drei Aspekten beginnen: Installationskonfiguration, Indexierung und Abfrageoptimierung, Überwachung und Abstimmung. 1. Nach der Installation müssen Sie die my.cnf -Datei entsprechend der Serverkonfiguration anpassen, z. 2. Erstellen Sie einen geeigneten Index, um übermäßige Indizes zu vermeiden und Abfrageanweisungen zu optimieren, z. B. den Befehl Erklärung zur Analyse des Ausführungsplans; 3. Verwenden Sie das eigene Überwachungstool von MySQL (ShowProcessList, Showstatus), um die Datenbankgesundheit zu überwachen und die Datenbank regelmäßig zu sichern und zu organisieren. Nur durch kontinuierliche Optimierung dieser Schritte kann die Leistung der MySQL -Datenbank verbessert werden.
 Braucht MySQL das Internet?
Apr 08, 2025 pm 02:18 PM
Braucht MySQL das Internet?
Apr 08, 2025 pm 02:18 PM
MySQL kann ohne Netzwerkverbindungen für die grundlegende Datenspeicherung und -verwaltung ausgeführt werden. Für die Interaktion mit anderen Systemen, Remotezugriff oder Verwendung erweiterte Funktionen wie Replikation und Clustering ist jedoch eine Netzwerkverbindung erforderlich. Darüber hinaus sind Sicherheitsmaßnahmen (wie Firewalls), Leistungsoptimierung (Wählen Sie die richtige Netzwerkverbindung) und die Datensicherung für die Verbindung zum Internet von entscheidender Bedeutung.
 Wie optimieren Sie die MySQL-Leistung für Hochlastanwendungen?
Apr 08, 2025 pm 06:03 PM
Wie optimieren Sie die MySQL-Leistung für Hochlastanwendungen?
Apr 08, 2025 pm 06:03 PM
Die MySQL-Datenbankleistung Optimierungshandbuch In ressourcenintensiven Anwendungen spielt die MySQL-Datenbank eine entscheidende Rolle und ist für die Verwaltung massiver Transaktionen verantwortlich. Mit der Erweiterung der Anwendung werden jedoch die Datenbankleistung Engpässe häufig zu einer Einschränkung. In diesem Artikel werden eine Reihe effektiver Strategien zur Leistungsoptimierung von MySQL -Leistung untersucht, um sicherzustellen, dass Ihre Anwendung unter hohen Lasten effizient und reaktionsschnell bleibt. Wir werden tatsächliche Fälle kombinieren, um eingehende Schlüsseltechnologien wie Indexierung, Abfrageoptimierung, Datenbankdesign und Caching zu erklären. 1. Das Design der Datenbankarchitektur und die optimierte Datenbankarchitektur sind der Eckpfeiler der MySQL -Leistungsoptimierung. Hier sind einige Kernprinzipien: Die Auswahl des richtigen Datentyps und die Auswahl des kleinsten Datentyps, der den Anforderungen entspricht, kann nicht nur Speicherplatz speichern, sondern auch die Datenverarbeitungsgeschwindigkeit verbessern.
 Lösungen für den Dienst, der nach der MySQL -Installation nicht gestartet werden kann
Apr 08, 2025 am 11:18 AM
Lösungen für den Dienst, der nach der MySQL -Installation nicht gestartet werden kann
Apr 08, 2025 am 11:18 AM
MySQL hat sich geweigert, anzufangen? Nicht in Panik, lass es uns ausprobieren! Viele Freunde stellten fest, dass der Service nach der Installation von MySQL nicht begonnen werden konnte, und sie waren so ängstlich! Mach dir keine Sorgen, dieser Artikel wird dich dazu bringen, ruhig damit umzugehen und den Mastermind dahinter herauszufinden! Nachdem Sie es gelesen haben, können Sie dieses Problem nicht nur lösen, sondern auch Ihr Verständnis von MySQL -Diensten und Ihren Ideen zur Fehlerbehebungsproblemen verbessern und zu einem leistungsstärkeren Datenbankadministrator werden! Der MySQL -Dienst startete nicht und es gibt viele Gründe, von einfachen Konfigurationsfehlern bis hin zu komplexen Systemproblemen. Beginnen wir mit den häufigsten Aspekten. Grundkenntnisse: Eine kurze Beschreibung des Service -Startup -Prozesses MySQL Service Startup. Einfach ausgedrückt, lädt das Betriebssystem MySQL-bezogene Dateien und startet dann den MySQL-Daemon. Dies beinhaltet die Konfiguration



