 Entwicklungswerkzeuge
Entwicklungswerkzeuge
 VSCode
VSCode
 Lassen Sie uns darüber sprechen, wie Sie eine MarkDown-Schreibumgebung in VSCode erstellen
Lassen Sie uns darüber sprechen, wie Sie eine MarkDown-Schreibumgebung in VSCode erstellen
Lassen Sie uns darüber sprechen, wie Sie eine MarkDown-Schreibumgebung in VSCode erstellen
Typora-Gebühren? Im folgenden Artikel erfahren Sie, wie Sie eine MarkDown-Schreibumgebung in VSCode erstellen. Es handelt sich um eine Open-Source-Software und ist absolut vertrauenswürdig! Sehr empfehlenswert!
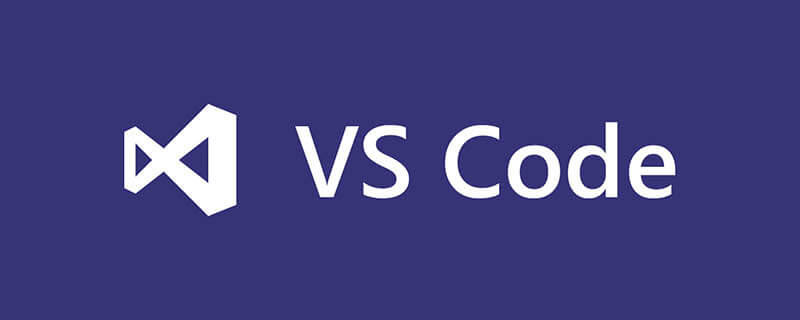
Das MarkDown-Schreibtool, das ich am häufigsten verwende, ist Typora. Die WYSIWYG-Benutzererfahrung, gepaart mit den reichhaltigen Themen, lässt die Leute nicht anders, als „wirklich lecker“ zu sagen.
Aber jeder weiß, dass es nach Typora 1.0 zu laden begann. Vor kurzem forderte mich das auf meinem Mac-Computer installierte Typora auf, ein Upgrade durchzuführen. Als ich außerdem mein „Non-Scum Counterattack Manual“ sortierte, blieb Typora sehr hängen, weil die Datei zu groß war. Deshalb entschied ich mich nach langem Überlegen, VS Code zu verwenden, um eine MarkDwon-Schreibumgebung zu erstellen.
1. VS-Code-Installation
Selbstverständlich müssen Sie bei der Installation von VS-Code einfach die entsprechende Version des Installationspakets von der offiziellen Website herunterladen und installieren. [Empfohlenes Lernen: „Vscode-Einführungs-Tutorial“]
Offizielle Website-Download-Adresse: code.visualstudio.com/Download

Dies ist VS Code, der auf meinem Windows-Computer installiert ist. Passen Sie auf, mein Top Die Spalten und Seitenleisten sind alle auf Chinesisch, da das chinesische Plug-in installiert ist:

2. MarkDown-Plug-in-Erweiterung
Werfen wir einen Blick auf die Auswirkung des direkten Öffnens der MarkDown-Datei mit VS-Code:

In der oberen rechten Ecke können Sie eine zweispaltige Vorschau öffnen:

Es sieht in Ordnung aus, aber es gibt Raum für Verbesserungen, und wir können einige Plug-Ins installieren, um es besser zu machen.
1. Markdown All in One
Markdown All in One ist ein All-in-One-Erweiterungs-Plug-in für MardDown:

Es soll alle von Markdown benötigten Funktionen unterstützen, einschließlich Tastaturkürzel und Verzeichnisse , automatisch Für eine Vorschau usw. können Sie einen Blick auf die Erweiterungsseite oder die Warehouse-Dokumentation werfen:
- https://marketplace.visualstudio.com/items?itemName=yzhang.markdown-all-in-one
- https://github.com/yzhang-gh/vscode-markdown/blob/master/README.md

2.Markdown Image
Markdown Image ist hauptsächlich eine Erweiterung zum Einfügen von Bildern in MarkDown. Unterstützung der Platzierung von Bildern im lokalen Bildbett oder im Objektspeicher eines Drittanbieters.
Mit diesem Plug-in können Sie lokale Bilder ähnlich wie bei Typora direkt kopieren und dann in MarkDown einfügen. Die Bilddateien werden standardmäßig lokal platziert und können auch so konfiguriert werden, dass sie Imgur unterstützen. Qiniu code>, SM.MS, Coding usw. Imgur,七牛,SM.MS,Coding 等图床。

安装完这个插件之后,可以做一些配置,进配置页,搜索:markdown-image,可以配置一下相对路径,默认图片文件保存在/res路径下。

使用快捷键Shift+Alt+V

 Installation Nachdem Sie dieses Plug-in fertiggestellt haben, können Sie die Konfigurationsseite aufrufen und nach Folgendem suchen:
Installation Nachdem Sie dieses Plug-in fertiggestellt haben, können Sie die Konfigurationsseite aufrufen und nach Folgendem suchen: markdown-image. Sie können den relativen Pfad konfigurieren >/res Pfad.
 Verwenden Mit der Tastenkombination
Verwenden Mit der Tastenkombination Umschalt+Alt+V können Sie das kopierte Bild direkt aus der Zwischenablage in das Dokument einfügen:




5. MarkDown-Editor
Was wäre, wenn wir nur das WYSIWYG-Erlebnis in Typora wollen? Ich habe auch einen Plug-in-MarkDown-Editor gefunden:
Ich habe auch einen Plug-in-MarkDown-Editor gefunden:
 Wählen Sie nach Abschluss der Installation
Wählen Sie nach Abschluss der Installation Mit MarkDown-Editor öffnen für die MD-Datei aus, um die MD-Datei WYSIWYG zu öffnen.
 Es gibt noch einige andere Plug-Ins:
Es gibt noch einige andere Plug-Ins:
- markdownlint:markdow格式检查
- Markdown Preview Github Styling:GitHub主题预览
- 公开,必须的,防止访问不到
- 添加一个READM文件,防止仓库没有主干分支
进入settings
找到developer settings
创建新的Personal access tokens,时间设置为永不过期,给repo权限就可以了
生成的Token要记下来,只显示一次
- 打开PicGo的扩展配置
- 配置uploader,选择github
-
GitHub相关配置,以我的配置为例:
Branch:main,分支
Path:空,也可以配置一个相对路径
-
Custome Url:空,
其实可以配置一个CDN加速的url,jsDeliver,它是一个免费的CDN,最近似乎不可用了,大家也可以试一下,它的使用方法:
Früher habe ich ein Layoutbett mithttps://cdn.jsdelivr.net/gh/你的github用户名/你的仓库名@发布的版本号Beim Schreiben mit MarkDown gibt es eine weitere wichtige Anforderung, nämlich das Bildbett, das wir schreiben. Bilder in MD werden in Form von Pfaden gespeichert, wenn sie veröffentlicht werden. Daher müssen wir den MD-Editor mit der Bildbettfunktion verbinden.Typora+PicGo+Giteeerstellt. Dann ist etwas mit Gitee passiert und ich habe es inTypora+PicGo+Githubgeändert Idee, ein Layoutbett auf VS Code zu erstellen. - 1.GitHub-Warehouse-Konfiguration 2.1. Erstellen Sie ein neues Warehouse
-
Erstellen Sie einen neuen GitHub Repository:
Öffentlich, notwendig, um Unzugänglichkeit zu verhindern
Fügen Sie eine READM-Datei hinzu, um zu verhindern, dass das Repository keinen Stammzweig hat - , fügen Sie ein Bild von einer anderen Stelle ein, verwenden Sie
Ctrl + Alt + U,可以看到文件成功上传,并且可以预览
markdownlint: Markdow-Formatprüfung
Markdown Preview Github Styling : Vorschau des GitHub-Themas
 Sie können es auch ausprobieren.
Sie können es auch ausprobieren.
3. Bildbettkonstruktion Open with MarkDown Editor就可以所见即所得地打开MD文件了。

还有一些其它的插件:
大家也可以去体验一下。
三、图床搭建
使用MarkDown写作,还有一个重要的需求,就是图床,我们写的文章是要发布出去的,MD中的图片是以路径形式保存,本地的路径发布出去可没法访问,所以我们需要给MD编辑器接入图床的功能。
我之前用Typora+PicGo+Gitee搭建了一版图床,后来Gitee出了那档子事,又换成了Typora+PicGo+Github,我们也照这个思路,在VS Code上搭建一版图床。
1.GitHub仓库配置
2.1. 创建一个新的仓库
创建一个新的GitHub仓库:
2.2. 生成token
2. 安装配置PicGo
2.1.安装PicGO插件
在VS Code里搜索PicGo,安装:
2.2.配置PicGO
🎜2.2. Token generieren🎜
- 🎜🎜Einstellungen eingeben🎜🎜🎜🎜
 🎜
🎜- 🎜🎜Entwicklereinstellungen finden🎜🎜🎜🎜
 🎜
🎜- 🎜🎜Das generierte Token muss geschrieben werden herunter und zeige es nur einmal🎜🎜🎜🎜
 🎜
🎜🎜2. PicGo installieren und konfigurieren🎜🎜🎜2.1. PicGO-Plug-in installieren🎜 h4>🎜 PicGo im VS-Code durchsuchen und installieren: 🎜🎜 🎜
🎜🎜2.2. PicGO konfigurieren🎜
🎜Erweiterte Konfiguration von PicGo öffnen🎜🎜🎜 🎜
🎜🎜Uploader konfigurieren und Github auswählen🎜🎜🎜 🎜🎜 🎜 GitHub-bezogene Konfiguration, nehmen Sie meine Konfiguration als Beispiel: 🎜🎜🎜Zweig: Hauptzweig, Zweig 🎜🎜🎜🎜Pfad: leer, Sie können auch einen relativen Pfad konfigurieren 🎜🎜🎜🎜Benutzerdefinierte URL: leer, 🎜🎜 kann Tatsächlich muss eine CDN-beschleunigte URL konfiguriert werden, jsDeliver, es ist ein kostenloses CDN, es scheint in letzter Zeit nicht verfügbar zu sein, Sie können es auch ausprobieren, wie man es verwendet: https://cdn.jsdelivr.net/gh/your Github-Benutzername/Ihr Warehouse-Name@veröffentlichte Versionsnummer——🎜cdn.jsdelivr.net/gh/fighter3…🎜🎜🎜🎜🎜Repo: fighter3/picgo-win, Benutzername/Warehouse-Format🎜🎜🎜 🎜Token: Füllen Sie einfach das aus, was Sie zuvor gespeichert haben🎜🎜🎜🎜🎜🎜🎜🎜3. Öffnen Sie die MD-Datei mit

图片上传相关的快捷键:
OS
从粘贴版上传图片
从浏览器上传图片
从输入框上传图片
Windows/Unix
Ctrl + Alt + UCtrl + Alt + ECtrl + Alt + O
OsX
Cmd + Opt + UCmd + Opt + ECmd + Opt + O
Die Verwendung von GitHub als Bildbett ist insgesamt immer noch nicht ideal und das Hochladen und Zugreifen ist nicht stabil. Das können wir Ändern Sie auch das Bildbett im PicGo-Plugin in Qiniu, Tencent Cloud oder Alibaba Cloud. Der Vorgang ist im Allgemeinen ähnlich und relativ einfach.
Weitere Informationen zu VSCode finden Sie unter: vscode-Tutorial!
 🎜
🎜🎜2.2. PicGO konfigurieren🎜
- 🎜Erweiterte Konfiguration von PicGo öffnen🎜🎜🎜
 🎜
🎜- 🎜Uploader konfigurieren und Github auswählen🎜🎜🎜 🎜
- 🎜 🎜 GitHub-bezogene Konfiguration, nehmen Sie meine Konfiguration als Beispiel: 🎜
- 🎜🎜Zweig: Hauptzweig, Zweig 🎜🎜🎜🎜Pfad: leer, Sie können auch einen relativen Pfad konfigurieren 🎜🎜🎜🎜Benutzerdefinierte URL: leer, 🎜🎜 kann Tatsächlich muss eine CDN-beschleunigte URL konfiguriert werden, jsDeliver, es ist ein kostenloses CDN, es scheint in letzter Zeit nicht verfügbar zu sein, Sie können es auch ausprobieren, wie man es verwendet:
https://cdn.jsdelivr.net/gh/your Github-Benutzername/Ihr Warehouse-Name@veröffentlichte Versionsnummer——🎜cdn.jsdelivr.net/gh/fighter3…🎜🎜🎜🎜🎜Repo: fighter3/picgo-win, Benutzername/Warehouse-Format🎜🎜🎜 🎜Token: Füllen Sie einfach das aus, was Sie zuvor gespeichert haben🎜🎜🎜🎜🎜🎜🎜🎜3. Öffnen Sie die MD-Datei mit
图片上传相关的快捷键:
| OS | 从粘贴版上传图片 | 从浏览器上传图片 | 从输入框上传图片 |
|---|---|---|---|
| Windows/Unix | Ctrl + Alt + U |
Ctrl + Alt + E |
Ctrl + Alt + O |
| OsX | Cmd + Opt + U |
Cmd + Opt + E |
Cmd + Opt + O |
Die Verwendung von GitHub als Bildbett ist insgesamt immer noch nicht ideal und das Hochladen und Zugreifen ist nicht stabil. Das können wir Ändern Sie auch das Bildbett im PicGo-Plugin in Qiniu, Tencent Cloud oder Alibaba Cloud. Der Vorgang ist im Allgemeinen ähnlich und relativ einfach.
Weitere Informationen zu VSCode finden Sie unter: vscode-Tutorial!
Das obige ist der detaillierte Inhalt vonLassen Sie uns darüber sprechen, wie Sie eine MarkDown-Schreibumgebung in VSCode erstellen. Für weitere Informationen folgen Sie bitte anderen verwandten Artikeln auf der PHP chinesischen Website!

Heiße KI -Werkzeuge

Undresser.AI Undress
KI-gestützte App zum Erstellen realistischer Aktfotos

AI Clothes Remover
Online-KI-Tool zum Entfernen von Kleidung aus Fotos.

Undress AI Tool
Ausziehbilder kostenlos

Clothoff.io
KI-Kleiderentferner

AI Hentai Generator
Erstellen Sie kostenlos Ai Hentai.

Heißer Artikel

Heiße Werkzeuge

Notepad++7.3.1
Einfach zu bedienender und kostenloser Code-Editor

SublimeText3 chinesische Version
Chinesische Version, sehr einfach zu bedienen

Senden Sie Studio 13.0.1
Leistungsstarke integrierte PHP-Entwicklungsumgebung

Dreamweaver CS6
Visuelle Webentwicklungstools

SublimeText3 Mac-Version
Codebearbeitungssoftware auf Gottesniveau (SublimeText3)

Heiße Themen
 So zeigen Sie Word-Dokumente in vscode an. So zeigen Sie Word-Dokumente in vscode an
May 09, 2024 am 09:37 AM
So zeigen Sie Word-Dokumente in vscode an. So zeigen Sie Word-Dokumente in vscode an
May 09, 2024 am 09:37 AM
Öffnen Sie zunächst die vscode-Software auf dem Computer, klicken Sie links auf das Symbol [Erweiterung], wie in ① in der Abbildung gezeigt. Geben Sie dann [officeviewer] in das Suchfeld der Erweiterungsoberfläche ein, wie in ② in der Abbildung gezeigt Wählen Sie dann aus der Suche [officeviewer] aus, um die Ergebnisse zu installieren, wie in ③ in der Abbildung gezeigt. Öffnen Sie schließlich die Datei, z. B. docx, pdf usw., wie unten gezeigt
 So zeichnen Sie ein Flussdiagramm mit vscode_So zeichnen Sie ein Flussdiagramm mit visual_studio-Code
Apr 23, 2024 pm 02:13 PM
So zeichnen Sie ein Flussdiagramm mit vscode_So zeichnen Sie ein Flussdiagramm mit visual_studio-Code
Apr 23, 2024 pm 02:13 PM
Öffnen Sie zunächst den Visual Studio-Code auf dem Computer, klicken Sie auf die vier quadratischen Schaltflächen auf der linken Seite, geben Sie dann draw.io in das Suchfeld ein, um das Plug-In abzufragen, und klicken Sie auf „Installieren“. Erstellen Sie dann eine neue test.drawio-Datei Wählen Sie die Datei „test.drawio“ aus und rufen Sie den Bearbeitungsmodus auf der linken Seite auf. Klicken Sie nach dem Zeichnen auf „Datei“ → „Einbetten“ und dann auf „SVG kopieren“. Code. Fügen Sie den kopierten SVG-Code in den HTML-Code ein. Klicken Sie auf das Bild auf der Webseite. Auf dieser Seite können Sie hinein- und herauszoomen Hier klicken wir auf das Bleistiftmuster in der unteren rechten Ecke, um zur Webseite zu springen.
 Caltech-Chinesen nutzen KI, um mathematische Beweise zu untergraben! Beschleunigen Sie 5-mal schockiert Tao Zhexuan, 80 % der mathematischen Schritte sind vollständig automatisiert
Apr 23, 2024 pm 03:01 PM
Caltech-Chinesen nutzen KI, um mathematische Beweise zu untergraben! Beschleunigen Sie 5-mal schockiert Tao Zhexuan, 80 % der mathematischen Schritte sind vollständig automatisiert
Apr 23, 2024 pm 03:01 PM
LeanCopilot, dieses formale Mathematikwerkzeug, das von vielen Mathematikern wie Terence Tao gelobt wurde, hat sich erneut weiterentwickelt? Soeben gab Caltech-Professorin Anima Anandkumar bekannt, dass das Team eine erweiterte Version des LeanCopilot-Papiers veröffentlicht und die Codebasis aktualisiert hat. Adresse des Bildpapiers: https://arxiv.org/pdf/2404.12534.pdf Die neuesten Experimente zeigen, dass dieses Copilot-Tool mehr als 80 % der mathematischen Beweisschritte automatisieren kann! Dieser Rekord ist 2,3-mal besser als der vorherige Basiswert von Aesop. Und wie zuvor ist es Open Source unter der MIT-Lizenz. Auf dem Bild ist er Song Peiyang, ein chinesischer Junge
 So aktivieren Sie Hintergrundaktualisierungen in vscode. So aktivieren Sie Hintergrundaktualisierungen in vscode
May 09, 2024 am 09:52 AM
So aktivieren Sie Hintergrundaktualisierungen in vscode. So aktivieren Sie Hintergrundaktualisierungen in vscode
May 09, 2024 am 09:52 AM
1. Klicken Sie nach dem Öffnen der Benutzeroberfläche zunächst auf das Dateimenü in der oberen linken Ecke. 3. Klicken Sie dann auf die Schaltfläche „Einstellungen“, die angezeigt wird. 4. Klicken Sie abschließend mit der Maus, um die Schaltfläche „Laden Sie die neue VSCode-Version herunter“ im Hintergrund unter Windows zu aktivieren und zu aktivieren, und starten Sie das Programm neu.
 So fügen Sie Dateien zum vscode-Arbeitsbereich hinzu. So fügen Sie Dateien zum vscode-Arbeitsbereich hinzu
May 09, 2024 am 09:43 AM
So fügen Sie Dateien zum vscode-Arbeitsbereich hinzu. So fügen Sie Dateien zum vscode-Arbeitsbereich hinzu
May 09, 2024 am 09:43 AM
1. Öffnen Sie zunächst die vscode-Software, klicken Sie auf das Explorer-Symbol und suchen Sie das Arbeitsbereichsfenster. 2. Klicken Sie dann auf das Dateimenü in der oberen linken Ecke und suchen Sie nach der Option „Ordner zum Arbeitsbereich hinzufügen“. 3. Suchen Sie schließlich den Speicherort des Ordners im Klicken Sie auf der lokalen Festplatte auf die Schaltfläche „Hinzufügen“.
 So deaktivieren Sie die WSL-Konfigurationsdatei in vscode. So deaktivieren Sie die WSL-Konfigurationsdatei in vscode
May 09, 2024 am 10:30 AM
So deaktivieren Sie die WSL-Konfigurationsdatei in vscode. So deaktivieren Sie die WSL-Konfigurationsdatei in vscode
May 09, 2024 am 10:30 AM
1. Öffnen Sie zunächst die Option „Einstellungen“ im Einstellungsmenü. 2. Suchen Sie dann die Spalte „Terminal“ auf der häufig verwendeten Seite. 3. Deaktivieren Sie abschließend die Schaltfläche „usewslprofiles“ auf der rechten Seite der Spalte.
 So stellen Sie das sanfte Einfügen von Animationen in VScode ein VScode-Tutorial zum Festlegen des sanften Einfügens von Animationen
May 09, 2024 am 09:49 AM
So stellen Sie das sanfte Einfügen von Animationen in VScode ein VScode-Tutorial zum Festlegen des sanften Einfügens von Animationen
May 09, 2024 am 09:49 AM
1. Klicken Sie nach dem Öffnen der Benutzeroberfläche zunächst auf die Arbeitsbereichsoberfläche. 2. Klicken Sie dann im geöffneten Bearbeitungsbereich auf das Menü „Datei“. 3. Klicken Sie dann auf die Schaltfläche „Einstellungen“ in der Spalte „Einstellungen“. 4. Klicken Sie abschließend mit der Maus, um die CursorSmoothCaretAnimation zu überprüfen Klicken Sie auf die Schaltfläche und speichern Sie es. Stellen Sie es einfach ein
 So öffnen Sie Arbeitsbereichs-Vertrauensberechtigungen in Vscode Vscode-Methode zum Öffnen von Arbeitsbereichs-Vertrauensberechtigungen
May 09, 2024 am 10:34 AM
So öffnen Sie Arbeitsbereichs-Vertrauensberechtigungen in Vscode Vscode-Methode zum Öffnen von Arbeitsbereichs-Vertrauensberechtigungen
May 09, 2024 am 10:34 AM
1. Klicken Sie nach dem Öffnen des Bearbeitungsfensters zunächst auf das Konfigurationssymbol in der unteren linken Ecke. 2. Klicken Sie dann im sich öffnenden Untermenü auf die Schaltfläche „Vertrauen im Arbeitsbereich verwalten“. Abschließend prüfen Sie je nach Ihrem Büro bei Bedarf einfach die entsprechenden Anweisungen











