 Themen
Themen
 excel
excel
 Lernen von Excel-Funktionen: Lassen Sie uns über mehrere Summationsfunktionen sprechen
Lernen von Excel-Funktionen: Lassen Sie uns über mehrere Summationsfunktionen sprechen
Lernen von Excel-Funktionen: Lassen Sie uns über mehrere Summationsfunktionen sprechen
Im vorherigen Artikel „Excel-Funktionslernen: Drei multibedingte Logikfunktionen AND(), OR(), IF()“ haben wir drei multibedingte Logikfunktionen AND(), OR(), IF() gelernt. . Heute werden wir über die Summationsfunktion sprechen. Excel bietet uns viele Summierungsfunktionen. Lassen Sie uns heute nacheinander etwas über die Summationsfunktion in Excel lernen!

NO.1 Gewöhnliche Welt: SUMME
Als orthodoxe Abstammung der Summation ist die SUMME-Funktion die älteste Summationsfunktion. Diese Funktion, die direkt nach dem englischen Wort für Summe benannt ist, wird vielen kleinen Blütenblättern bekannt sein. Klicken Sie auf die Schaltfläche  oder geben Sie
oder geben Sie =SUM (Summierungsbereich) ein oder drücken Sie <alt></alt>, um die SUM-Funktion zum Summieren der Datenquelle aufzurufen. Wenn keine Array-Operation verwendet wird, ist das Funktionsprinzip der SUM-Funktion relativ einfach. Es ist jedoch zu beachten, dass Text und logische Werte von der SUM-Funktion als 0 behandelt werden und wenn ein Fehlerwert in der SUM-Funktion vorliegt Im Summierbereich meldet die SUM-Funktion ebenfalls einen Fehler. Das offensichtlichste Merkmal der SUM-Funktion ist, dass sie keinen Sand in ihren Augen toleriert. =SUM(求和区域),抑或按<alt></alt>,都可以调用SUM函数来对数据源进行求和。在没有使用数组运算的情况下,SUM函数的运算原理是相对比较简单的,但仍需注意文本和逻辑值会被SUM函数当成0处理,而当求和区域有错误值,SUM函数也会报错。眼中不容沙子是SUM函数最显著的脾气。
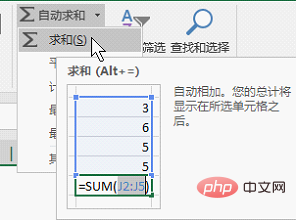
图1 快速批量调用SUM函数:Alt+=
用法与说明:
<alt></alt>是自动求和的快捷键,定位空值后,调用自动求和,能够为空单元格自动填充SUM函数,求和区域也能够智能识别为左方和上方的相邻连续单元格区域。例如B5单元格,其上方相邻连续单元格为B2:B4,则B5的公式为“=SUM(B2:B4)”,即对B2、B3、B4进行求和。
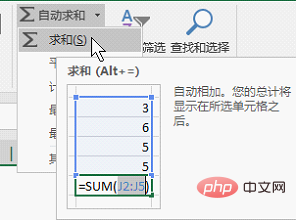
图2 Alt+=
NO.2 单一条件求和:SUMIF
作为求和函数科班出身的SUMIF函数,可谓是给求和函数家族带来了革命性的变化。从SUMIF开始,求和不再是“一团和气”,真正做到求同存异,和而不同。=SUMIF(条件区域,条件,求和区域)这样的函数语句想必花瓣们都已经烂熟于心了。今天,就让我们用SUMIF函数来秀演示一下如何解决隔列求和问题。
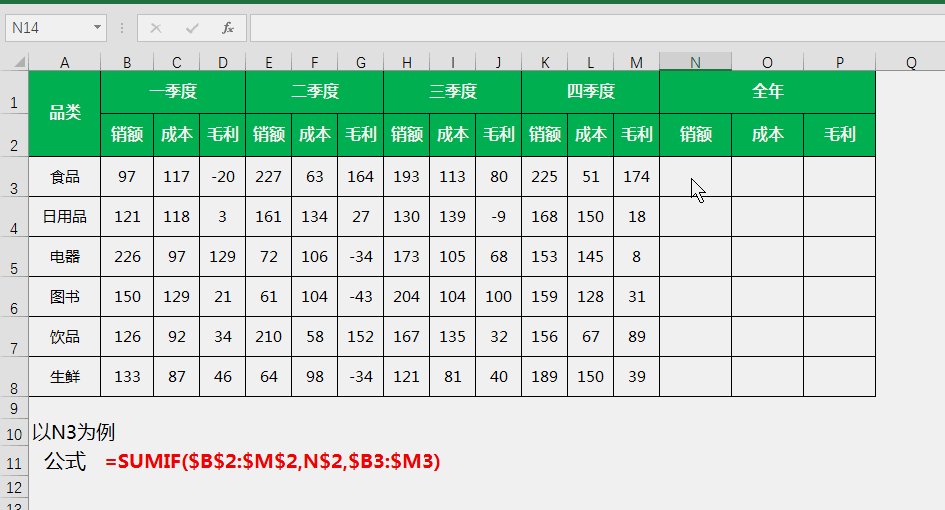
图3 单一条件隔列求和
公式说明:
以N3为例,SUMIF函数将条件区域B2:M2中的每一个单元格都与条件值N2单元格进行比对,如果相等,则将B3:M3中与之对应的单元格求和,因为B2、E2、H2和K2都与N2同为“销额”,所以对应的B3、E3、H3和K3都被加总起来。实例中的$符号表示锁定行列的标志,这样的操作是为了能够将公式拖动填充到N2:P8区域中。
NO.3 多条件求和:SUMIFS
SUMIFS函数作为SUMIF函数的威力加强版,几乎具备了后者全部的本领。它的显著优势在于它可以为求和区域设定的条件数量不再仅限于一个,而是将条件区域与条件值的组合扩大到最多127组,这是一次质的飞跃。=SUMIFS(求和区域,条件区域1,条件1,条件区域2,条件2......)
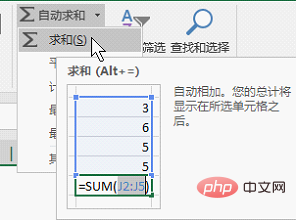
Abbildung 1 Rufen Sie die SUM-Funktion schnell in Stapeln auf: Alt+=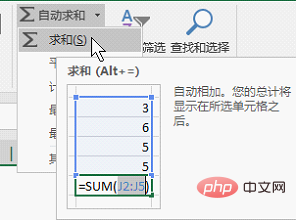
<alt></alt> ist eine Tastenkombination für die automatische Summierung. Rufen Sie nach dem Auffinden des Nullwerts die automatische Summierung auf Die SUMME-Funktion wird automatisch für leere Zellen ausgefüllt, und der Summierbereich kann auch als angrenzende zusammenhängende Zellbereiche links und oben intelligent identifiziert werden. In Zelle B5 sind beispielsweise die angrenzenden aufeinanderfolgenden Zellen darüber B2:B4, dann lautet die Formel von B5 „=SUM(B2:B4)“, also die Summe von B2, B3 und B4.
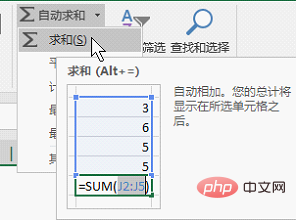
NO.2 Einzelbedingungssumme: SUMWENN
🎜🎜 Als Hauptsummenfunktion kann man sagen, dass die SUMWENN-Funktion revolutionäre Veränderungen in der Familie der Summenfunktionen mit sich gebracht hat. Ausgehend von SUMIF geht es bei der Suche nach Harmonie nicht mehr um „Harmonie“, sondern um die Suche nach Gemeinsamkeiten unter Beibehaltung von Unterschieden und um Harmonie ohne Unterschiede zu erreichen.=SUMIF(bedingter Bereich, Bedingung, Summenbereich)Funktionsanweisungen wie diese müssen jedem in den Blütenblättern bekannt sein. Lassen Sie uns heute mithilfe der SUMIF-Funktion demonstrieren, wie das Problem der Summierung alternativer Spalten gelöst werden kann. 🎜🎜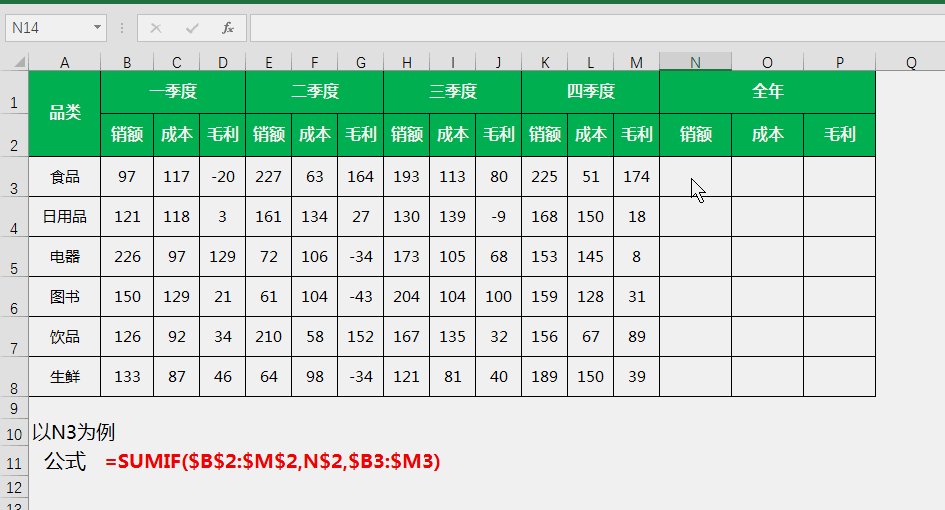 🎜Abbildung 3 Einzelne Bedingungssummierung alternativer Spalten🎜🎜🎜Erklärung der Formel: 🎜🎜🎜 Am Beispiel von N3 vergleicht die SUMIF-Funktion jede Zelle im Bedingungsbereich B2:M2 mit dem Bedingungswert N2-Zelle. Wenn sie gleich sind, dann Die entsprechenden Zellen in B3:M3 werden summiert. Da B2, E2, H2 und K2 alle „Verkäufe“ wie N2 sind, werden die entsprechenden B3, E3, H3 und K3 summiert. Das $-Symbol im Beispiel stellt das Zeichen für das Sperren der Zeilen und Spalten dar. Dieser Vorgang dient dazu, die Formel in den Bereich N2:P8 ziehen und ausfüllen zu können. 🎜🎜🎜🎜NO.3 Summierung mit mehreren Bedingungen: SUMIFS🎜🎜🎜🎜 Als erweiterte Version der SUMIF-Funktion verfügt die SUMIFS-Funktion über fast alle Funktionen der letzteren. Sein wesentlicher Vorteil besteht darin, dass die Anzahl der Bedingungen, die für den Summierungsbereich festgelegt werden können, nicht mehr auf eine beschränkt ist, sondern die Kombination von Bedingungsbereichen und Bedingungswerten auf bis zu 127 Gruppen erweitert wird, was einen qualitativen Sprung darstellt.
🎜Abbildung 3 Einzelne Bedingungssummierung alternativer Spalten🎜🎜🎜Erklärung der Formel: 🎜🎜🎜 Am Beispiel von N3 vergleicht die SUMIF-Funktion jede Zelle im Bedingungsbereich B2:M2 mit dem Bedingungswert N2-Zelle. Wenn sie gleich sind, dann Die entsprechenden Zellen in B3:M3 werden summiert. Da B2, E2, H2 und K2 alle „Verkäufe“ wie N2 sind, werden die entsprechenden B3, E3, H3 und K3 summiert. Das $-Symbol im Beispiel stellt das Zeichen für das Sperren der Zeilen und Spalten dar. Dieser Vorgang dient dazu, die Formel in den Bereich N2:P8 ziehen und ausfüllen zu können. 🎜🎜🎜🎜NO.3 Summierung mit mehreren Bedingungen: SUMIFS🎜🎜🎜🎜 Als erweiterte Version der SUMIF-Funktion verfügt die SUMIFS-Funktion über fast alle Funktionen der letzteren. Sein wesentlicher Vorteil besteht darin, dass die Anzahl der Bedingungen, die für den Summierungsbereich festgelegt werden können, nicht mehr auf eine beschränkt ist, sondern die Kombination von Bedingungsbereichen und Bedingungswerten auf bis zu 127 Gruppen erweitert wird, was einen qualitativen Sprung darstellt. =SUMIFS(Summationsbereich, Bedingungsbereich 1, Bedingung 1, Bedingungsbereich 2, Bedingung 2...) ist die grundlegende Syntax der SUMIFS-Funktion. Kleine Blütenblätter sollten darauf achten und die SUMIF-Funktion Der Unterschied besteht darin, dass der Summationsbereich der SUMIFS-Funktion vorangestellt wird. 🎜🎜🎜🎜Abbildung 4 Summierung mit mehreren Bedingungen 🎜🎜🎜Formelbeschreibung: 🎜🎜🎜 Am Beispiel von G2 besteht die Funktion der SUMIFS-Funktion darin, jede Zelle in C2:C10 mit E2 zu vergleichen und gleichzeitig die zu vergleichen Zellen in B2:B10 Vergleichen Sie jede Zelle mit F2 und summieren Sie die entsprechenden Summierungsbereichszellen C2 und C5, die beide Bedingungen gleichzeitig erfüllen. 🎜🎜🎜🎜NO.4 Bedingungsübergreifende Summierung: SUMPRODUCT🎜🎜🎜SUMPRODUCT hat eine unerschütterliche Dominanz im Funktionsbereich, da es über mehrere Funktionen verfügt. Neben unseren üblichen Abfragen mit mehreren Bedingungen sind auch die Produktsummierung und die bedingungsübergreifende Summierung seine Spezialität. Die grundlegende Syntax von SUMPRODUCT ist =SUMPRODUCT (Produktbereich 1, Produktbereich 2). Die Zahlen in den beiden Produktbereichen werden eins mit eins multipliziert und summiert, also die Summe der Produkte hat auch eine sehr berühmte Verformungssyntax =SUMPRODUCT ((Bedingungsbereich 1 = Bedingung 1) * (Bedingungsbereich 2 = Bedingung 2)... * (Summationsbereich)) , diese Syntax ist eigentlich Es ist eine Array-Operation. Wir werden in diesem Artikel nicht näher auf ihre Verwendung eingehen. Wir werden sie nur kurz anhand von Abbildung 5 demonstrieren. =SUMPRODUCT(乘积区域1,乘积区域2),两个乘积区域中的数字会被一一对应相乘并求和,即乘积和;它还有一个非常著名的变形语法=SUMPRODUCT((条件区域1=条件1)*(条件区域2=条件2)......*(求和区域)),这个语法实际上是一个数组运算,本文我们不深入探究其用法,仅以图5为例稍作演示。
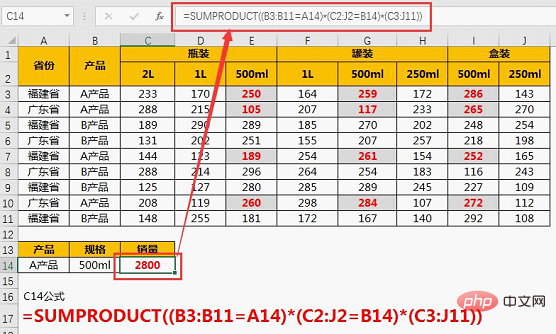
图5 乘积和
公式说明:
SUMPRODUCT(A2:A10,B2:B10)表示将A2:A10和B2:B10一一对应相乘,例如A2*B2、A3*B3等,最后将这些乘积求和。
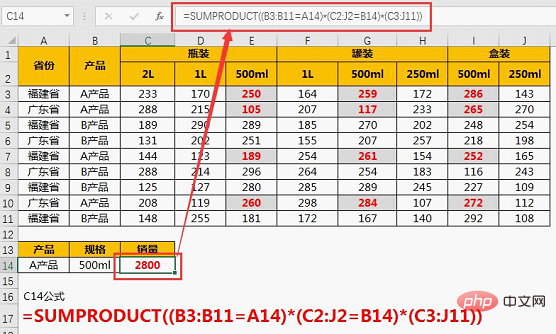
图6 交叉条件求和
NO.5 可见求和:SUBTOTAL
SUBTOTAL函数对很多小花瓣还说,就像一个熟悉的陌生人,似曾相识却与不可名状。你一定用过它,但你很可能并不认识它。没错,当你在筛选的情况下点击 ,那么被调用的求和函数就不是SUM,而是SUBTOTAL函数。
,那么被调用的求和函数就不是SUM,而是SUBTOTAL函数。=SUBTOTAL(功能代码,求和区域1,求和区域2......)是它的基本语法。参数1中的功能码有很多,其中与求和有关的有两个,9和109。当求和区域包含隐藏单元格时,9表示包含隐藏值求和,109忽略隐藏值求和,即可见求和。
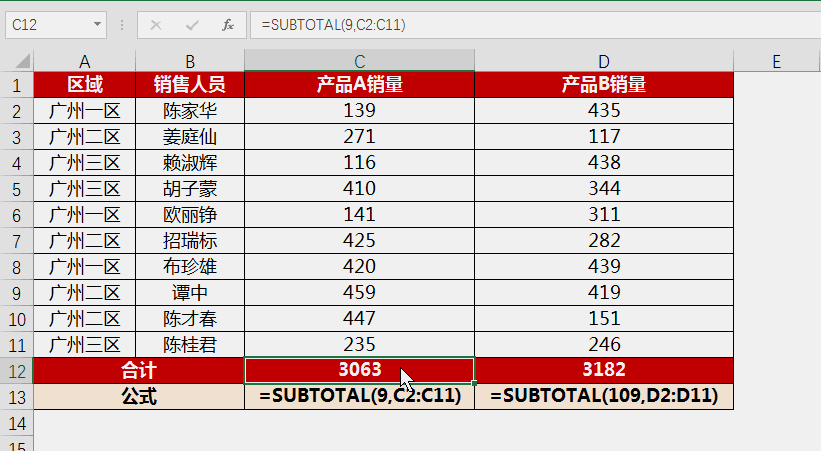
图7 可见求和
公式说明:
C12中SUBTOTAL的功能码为9,包含隐藏单元格求和,其求和结果不会随隐藏行操作而变化;而D12中的功能码为109,不包含隐藏单元格,因此,当求和区域所在行被隐藏,隐藏单元格将不被纳入求和范围内。
NO.6 忽略求和:AGGREGATE
AGGREGATE作为求和函数界的“饮水机守护者”,一直默默无闻,了解或者说知道它的花瓣屈指可数。几乎把板凳坐穿的命运与它全能的战斗力并不匹配,怀才不遇的AGGREGATE函数需要一次放光发热的而机会。于是,连小花都不忍心再次埋没它了。=AGGREGATE(9,忽略类型码,求和区域)就是运用AGGREGATE求和时的基本语句,其中9是AGGREGATE第一个参数中表示求和的功能码。而忽略类型吗共有8个,分别表示忽略不同类型的数据,具体如下表:
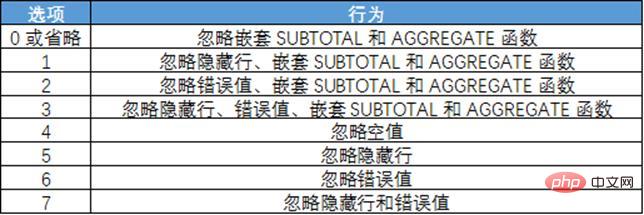
图8 忽略类型代码表
我们不妨使用AGGREGATE来完成上述函数都无法完成的忽略错误值求和。
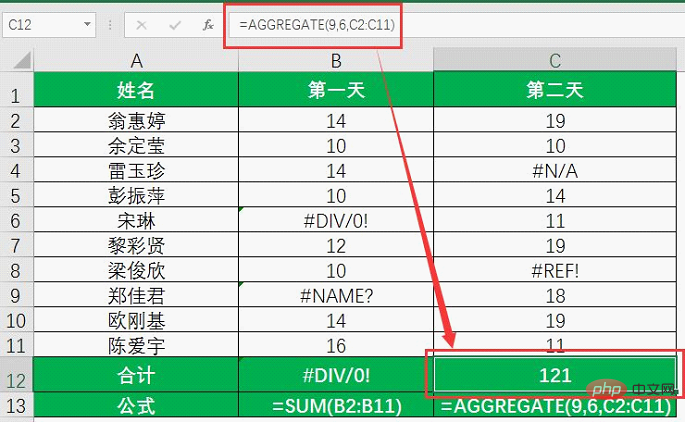
图9 忽略错误求和
公式说明
SUM函数求和时,无法因对求和区域中有错误值的情况;而AGGREGATE则能克服这一缺陷,忽略求和公式中的错误值求和。
NO.7 数据库求和:DSUM
作为数据库函数的一员,DSUM函数难免默默无闻,充满未知和神秘的色彩。今天小花带你来揭开它的神秘面纱。DSUM的功能是返回列表或数据库中满足条件的记录字段列数字之和。=DSUM(列表区域或数据库,字段,条件区域)
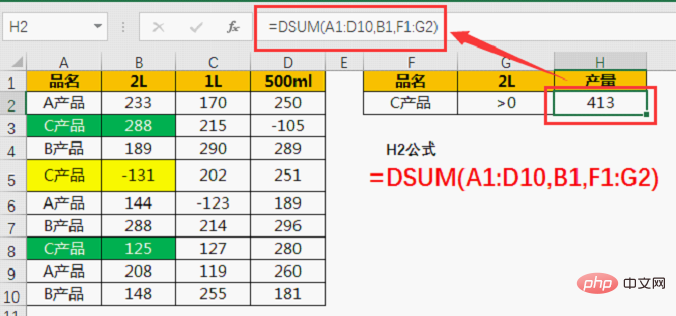
Abbildung 5 Summe der Produkte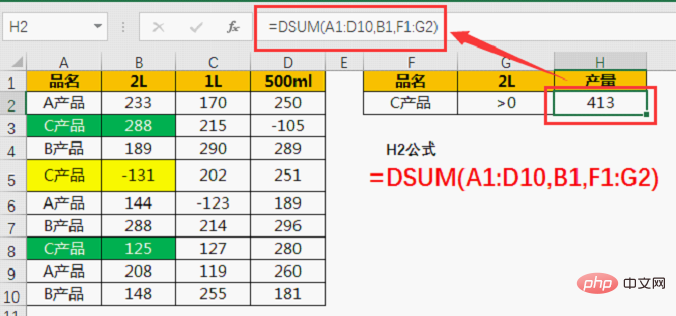
SUMPRODUCT (A2:A10,B2:B10) bedeutet, dass A2:A10 und B2:B10 eins nach dem anderen multipliziert werden, z. B. A2*B2, A3* B3 usw. und schließlich die Summe dieser Produkte.
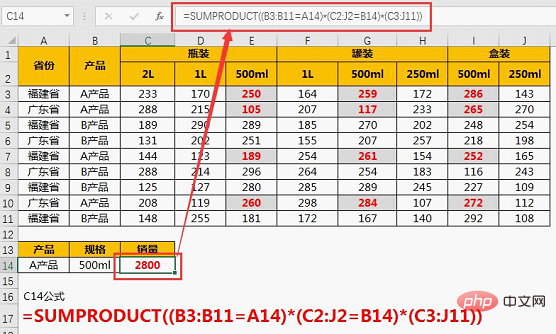 🎜Abbildung 6 Bedingungsübergreifende Summierung🎜🎜🎜NO.5 Sichtbare Summierung: ZWISCHENSUMME🎜🎜🎜ZWISCHENSUMME Funktion sagt auch, dass viele kleine Blütenblätter wie ein vertrauter Fremder sind. Die Leute scheinen aber vertraut zu sein unbeschreiblich. Sie haben es definitiv benutzt, aber Sie erkennen es wahrscheinlich nicht wieder. Das ist richtig, wenn Sie beim Filtern auf
🎜Abbildung 6 Bedingungsübergreifende Summierung🎜🎜🎜NO.5 Sichtbare Summierung: ZWISCHENSUMME🎜🎜🎜ZWISCHENSUMME Funktion sagt auch, dass viele kleine Blütenblätter wie ein vertrauter Fremder sind. Die Leute scheinen aber vertraut zu sein unbeschreiblich. Sie haben es definitiv benutzt, aber Sie erkennen es wahrscheinlich nicht wieder. Das ist richtig, wenn Sie beim Filtern auf  klicken, heißt die Summationsfunktion „It's not SUM“, sondern die ZWISCHENSUMME-Funktion.
klicken, heißt die Summationsfunktion „It's not SUM“, sondern die ZWISCHENSUMME-Funktion. =ZWISCHENSUMME (Funktionscode, Summierungsbereich 1, Summierungsbereich 2...) ist die grundlegende Syntax. Es gibt viele Funktionscodes in Parameter 1, darunter zwei, die sich auf die Summierung beziehen, 9 und 109. Wenn der Summierungsbereich ausgeblendete Zellen enthält, bedeutet 9, dass die Summierung versteckter Werte enthalten ist, und 109 ignoriert die Summierung versteckter Werte, also die sichtbare Summierung. 🎜🎜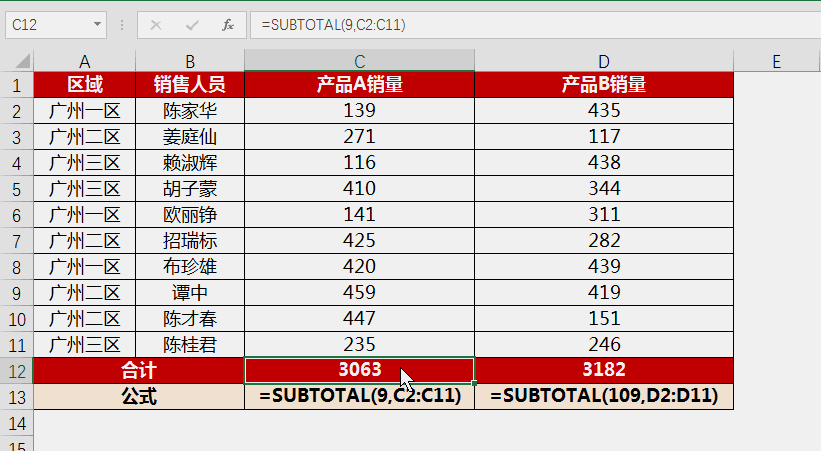 🎜Abbildung 7 Es ist ersichtlich, dass die Formelbeschreibung für die Summierung 🎜🎜🎜: 🎜🎜🎜Der Funktionscode von SUBTOTAL in C12 ist 9, einschließlich der Summierung versteckter Zellen, und das Summationsergebnis ändert sich bei der Operation mit versteckten Zeilen nicht, während der Funktionscode in D12 ist 109, ausgeblendete Zellen werden nicht einbezogen, wenn die Zeile des Summierbereichs ausgeblendet ist, werden die ausgeblendeten Zellen nicht in den Summierbereich einbezogen. 🎜🎜🎜NR.6 Summierung ignorieren: AGGREGATE🎜🎜🎜AGGREGATE, als „Wasserfontänenwächter“ in der Welt der Summationsfunktionen, war schon immer unbekannt, verstehen oder Es wird gesagt, dass es nur eine Handvoll Blütenblätter hat. Das Schicksal, fast auf der Bank zu sitzen, passt nicht zu seiner allmächtigen Kampfeffektivität. Die AGGREGATE-Funktion, die wenig Talent hat, braucht eine Chance, zu glänzen. Selbst Xiaohua konnte es nicht ertragen, es erneut zu begraben.
🎜Abbildung 7 Es ist ersichtlich, dass die Formelbeschreibung für die Summierung 🎜🎜🎜: 🎜🎜🎜Der Funktionscode von SUBTOTAL in C12 ist 9, einschließlich der Summierung versteckter Zellen, und das Summationsergebnis ändert sich bei der Operation mit versteckten Zeilen nicht, während der Funktionscode in D12 ist 109, ausgeblendete Zellen werden nicht einbezogen, wenn die Zeile des Summierbereichs ausgeblendet ist, werden die ausgeblendeten Zellen nicht in den Summierbereich einbezogen. 🎜🎜🎜NR.6 Summierung ignorieren: AGGREGATE🎜🎜🎜AGGREGATE, als „Wasserfontänenwächter“ in der Welt der Summationsfunktionen, war schon immer unbekannt, verstehen oder Es wird gesagt, dass es nur eine Handvoll Blütenblätter hat. Das Schicksal, fast auf der Bank zu sitzen, passt nicht zu seiner allmächtigen Kampfeffektivität. Die AGGREGATE-Funktion, die wenig Talent hat, braucht eine Chance, zu glänzen. Selbst Xiaohua konnte es nicht ertragen, es erneut zu begraben. =AGGREGATE (9, Typcode ignorieren, Summierungsbereich) ist die grundlegende Anweisung bei Verwendung von AGGREGATE für die Summierung, wobei 9 der Funktionscode ist, der die Summierung im ersten Parameter von AGGREGATE angibt. Es gibt 8 Ignorierungstypen, die das Ignorieren verschiedener Datentypen darstellen " title="1657593800256110.jpg" alt="Lernen von Excel-Funktionen: Lassen Sie uns über mehrere Summationsfunktionen sprechen"/>🎜Abbildung 8 Typcodetabelle ignorieren🎜🎜Wir könnten genauso gut AGGREGATE verwenden, um die Summierung der ignorierten Fehlerwerte zu vervollständigen, die mit den oben genannten Funktionen nicht vervollständigt werden können . 🎜🎜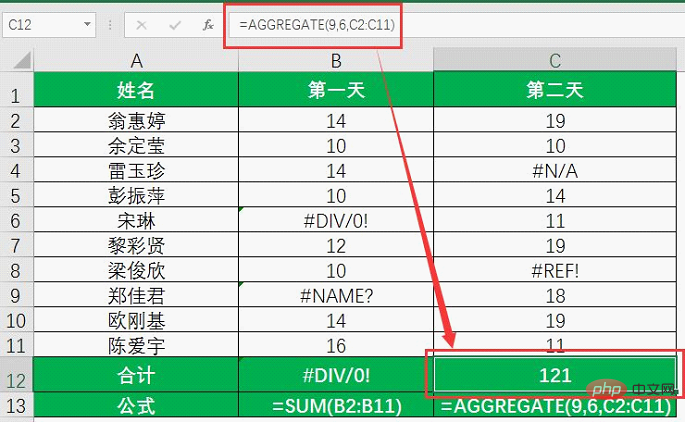 🎜Abbildung 9 Fehlerhafte Summierung ignorieren🎜🎜🎜Formelerklärung🎜🎜🎜Wenn die SUM-Funktion summiert wird, kann sie aufgrund von Fehlerwerten im Summationsbereich nicht summiert werden; AGGREGATE kann diesen Fehler beheben und die Fehlerwerte in der Summationsformel ignorieren. . 🎜🎜🎜NO.7 Datenbanksumme: DSUM🎜🎜🎜Als Mitglied der Datenbankfunktion ist die DSUM-Funktion zwangsläufig unbekannt, voller Unbekannter und Geheimnisvoller Farben. Heute nimmt Sie Xiaohua mit, um sein Geheimnis zu lüften. Die Funktion von DSUM besteht darin, die Summe der Feldspaltennummern der Datensätze in der Liste oder Datenbank zurückzugeben, die die Bedingungen erfüllen.
🎜Abbildung 9 Fehlerhafte Summierung ignorieren🎜🎜🎜Formelerklärung🎜🎜🎜Wenn die SUM-Funktion summiert wird, kann sie aufgrund von Fehlerwerten im Summationsbereich nicht summiert werden; AGGREGATE kann diesen Fehler beheben und die Fehlerwerte in der Summationsformel ignorieren. . 🎜🎜🎜NO.7 Datenbanksumme: DSUM🎜🎜🎜Als Mitglied der Datenbankfunktion ist die DSUM-Funktion zwangsläufig unbekannt, voller Unbekannter und Geheimnisvoller Farben. Heute nimmt Sie Xiaohua mit, um sein Geheimnis zu lüften. Die Funktion von DSUM besteht darin, die Summe der Feldspaltennummern der Datensätze in der Liste oder Datenbank zurückzugeben, die die Bedingungen erfüllen. =DSUM (Listenbereich oder Datenbank, Feld, Bedingungsbereich) ist seine Grundanweisung, wobei der Bedingungsbereich aus Feldbeschriftungszellen und Zellen besteht, die Bedingungen darstellen. 🎜🎜🎜🎜Abbildung 10 Datenbanksummierung🎜🎜🎜Formelbeschreibung🎜🎜Der Summationslistenbereich ist A1:D10. Dieser Bereich muss die Summationsspalte und die Bedingungsspalte enthalten, und seine erste Zeile muss der Feldtitel (Produktname, 2L usw.) sein; B1 in der Formel gibt an, dass es sich um das Summationsfeld handelt Der Feldwert ist „2L“. Die erste Zeile des Bedingungsbereichs F1:G2 ist die Feldbezeichnung, die in den Listenbereich aufgenommen werden muss, und die zweite Zeile lautet Der Formelwert stellt die erste Bedingung dar. Wenn der Produktname „C-Produkt“ enthält, bedeutet G1:G2, dass die zweite Bedingung darin besteht, dass die Ausgabe von 2L größer als 0 ist. Verwenden Sie die DSUM-Funktion, um die Werte in Spalte B zu summieren, die die beiden Bedingungen erfüllen.
Die in diesem Artikel vorgestellten Anwendungsbeispiele der Summationsfunktion sind relativ einfach. Der Hauptzweck besteht darin, die kleinen Blütenblätter mit ihnen vertraut zu machen, damit sie je nach Situation die besten auswählen können. Diese Funktionen scheinen einfach zu sein, aber wenn Sie sie genauer untersuchen, werden Sie feststellen, dass die Verformung der Funktion, die Verwendung von Platzhaltern, die Array-Summierung usw. die Funktionalität der Summierungsfunktion erheblich verbessern können.
Verwandte Lernempfehlungen: Excel-Tutorial
Das obige ist der detaillierte Inhalt vonLernen von Excel-Funktionen: Lassen Sie uns über mehrere Summationsfunktionen sprechen. Für weitere Informationen folgen Sie bitte anderen verwandten Artikeln auf der PHP chinesischen Website!

Heiße KI -Werkzeuge

Undresser.AI Undress
KI-gestützte App zum Erstellen realistischer Aktfotos

AI Clothes Remover
Online-KI-Tool zum Entfernen von Kleidung aus Fotos.

Undress AI Tool
Ausziehbilder kostenlos

Clothoff.io
KI-Kleiderentferner

AI Hentai Generator
Erstellen Sie kostenlos Ai Hentai.

Heißer Artikel

Heiße Werkzeuge

Notepad++7.3.1
Einfach zu bedienender und kostenloser Code-Editor

SublimeText3 chinesische Version
Chinesische Version, sehr einfach zu bedienen

Senden Sie Studio 13.0.1
Leistungsstarke integrierte PHP-Entwicklungsumgebung

Dreamweaver CS6
Visuelle Webentwicklungstools

SublimeText3 Mac-Version
Codebearbeitungssoftware auf Gottesniveau (SublimeText3)

Heiße Themen
 1381
1381
 52
52
 Was soll ich tun, wenn die Rahmenlinie beim Drucken in Excel verschwindet?
Mar 21, 2024 am 09:50 AM
Was soll ich tun, wenn die Rahmenlinie beim Drucken in Excel verschwindet?
Mar 21, 2024 am 09:50 AM
Wenn wir beim Öffnen einer Datei, die gedruckt werden muss, feststellen, dass die Tabellenrahmenlinie aus irgendeinem Grund in der Druckvorschau verschwunden ist, müssen wir uns rechtzeitig darum kümmern, wenn dies auch in Ihrem Ausdruck erscheint file Wenn Sie Fragen wie diese haben, dann schließen Sie sich dem Editor an, um den folgenden Kurs zu erlernen: Was soll ich tun, wenn die Rahmenlinie beim Drucken einer Tabelle in Excel verschwindet? 1. Öffnen Sie eine Datei, die gedruckt werden muss, wie in der Abbildung unten gezeigt. 2. Wählen Sie alle erforderlichen Inhaltsbereiche aus, wie in der Abbildung unten dargestellt. 3. Klicken Sie mit der rechten Maustaste und wählen Sie die Option „Zellen formatieren“, wie in der Abbildung unten gezeigt. 4. Klicken Sie oben im Fenster auf die Option „Rahmen“, wie in der Abbildung unten gezeigt. 5. Wählen Sie links das dünne, durchgezogene Linienmuster im Linienstil aus, wie in der Abbildung unten gezeigt. 6. Wählen Sie „Äußerer Rand“
 So filtern Sie in Excel mehr als 3 Schlüsselwörter gleichzeitig
Mar 21, 2024 pm 03:16 PM
So filtern Sie in Excel mehr als 3 Schlüsselwörter gleichzeitig
Mar 21, 2024 pm 03:16 PM
Excel wird im Büroalltag häufig zur Verarbeitung von Daten verwendet und es ist oft notwendig, die Funktion „Filter“ zu nutzen. Wenn wir uns für die „Filterung“ in Excel entscheiden, können wir nur bis zu zwei Bedingungen für dieselbe Spalte filtern. Wissen Sie also, wie man in Excel mehr als drei Schlüsselwörter gleichzeitig filtert? Lassen Sie mich es Ihnen als Nächstes demonstrieren. Die erste Methode besteht darin, die Bedingungen schrittweise zum Filter hinzuzufügen. Wenn Sie drei qualifizierende Details gleichzeitig herausfiltern möchten, müssen Sie zunächst eines davon Schritt für Schritt herausfiltern. Zu Beginn können Sie anhand der Konditionen zunächst Mitarbeiter mit dem Namen „Wang“ herausfiltern. Klicken Sie dann auf [OK] und aktivieren Sie dann in den Filterergebnissen die Option [Aktuelle Auswahl zum Filter hinzufügen]. Die Schritte sind wie folgt. Führen Sie die Filterung ebenfalls separat erneut durch
 So ändern Sie den Kompatibilitätsmodus für Excel-Tabellen in den Normalmodus
Mar 20, 2024 pm 08:01 PM
So ändern Sie den Kompatibilitätsmodus für Excel-Tabellen in den Normalmodus
Mar 20, 2024 pm 08:01 PM
Bei unserer täglichen Arbeit und beim Lernen kopieren wir Excel-Dateien von anderen, öffnen sie, um Inhalte hinzuzufügen oder sie erneut zu bearbeiten, und speichern sie dann. Manchmal wird ein Dialogfeld zur Kompatibilitätsprüfung angezeigt, was sehr problematisch ist Software, kann es in den Normalmodus geändert werden? Im Folgenden wird Ihnen der Herausgeber detaillierte Schritte zur Lösung dieses Problems vorstellen. Lassen Sie uns gemeinsam lernen. Denken Sie abschließend daran, es zu speichern. 1. Öffnen Sie ein Arbeitsblatt und zeigen Sie im Namen des Arbeitsblatts einen zusätzlichen Kompatibilitätsmodus an, wie in der Abbildung dargestellt. 2. In diesem Arbeitsblatt wird nach dem Ändern des Inhalts und dem Speichern immer das Dialogfeld des Kompatibilitätsprüfers angezeigt. Es ist sehr schwierig, diese Seite zu sehen, wie in der Abbildung gezeigt. 3. Klicken Sie auf die Office-Schaltfläche, klicken Sie auf Speichern unter und dann
 So geben Sie den Index in Excel ein
Mar 20, 2024 am 11:31 AM
So geben Sie den Index in Excel ein
Mar 20, 2024 am 11:31 AM
eWir verwenden häufig Excel, um einige Datentabellen usw. zu erstellen. Manchmal müssen wir bei der Eingabe von Parameterwerten eine bestimmte Zahl hochstellen oder tiefstellen Schauen Sie sich die detaillierten Schritte an: 1. Hochgestellte Methode: 1. Geben Sie zunächst a3 (3 ist hochgestellt) in Excel ein. 2. Wählen Sie die Zahl „3“, klicken Sie mit der rechten Maustaste und wählen Sie „Zellen formatieren“. 3. Klicken Sie auf „Hochgestellt“ und dann auf „OK“. 4. Schauen Sie, der Effekt ist so. 2. Tiefgestellte Methode: 1. Geben Sie ähnlich wie bei der hochgestellten Einstellungsmethode „ln310“ (3 ist der tiefgestellte Index) in die Zelle ein, wählen Sie die Zahl „3“ aus, klicken Sie mit der rechten Maustaste und wählen Sie „Zellen formatieren“. 2. Aktivieren Sie „Tiefstellen“ und klicken Sie auf „OK“.
 So setzen Sie in Excel hochgestellt
Mar 20, 2024 pm 04:30 PM
So setzen Sie in Excel hochgestellt
Mar 20, 2024 pm 04:30 PM
Bei der Verarbeitung von Daten stoßen wir manchmal auf Daten, die verschiedene Symbole wie Vielfache, Temperaturen usw. enthalten. Wissen Sie, wie man in Excel hochgestellte Zeichen setzt? Wenn wir Excel zum Verarbeiten von Daten verwenden und keine hochgestellten Zeichen setzen, wird die Eingabe vieler unserer Daten schwieriger. Heute stellt Ihnen der Editor die spezifische Einstellungsmethode für Excel-Hochstellung vor. 1. Öffnen wir zunächst das Microsoft Office Excel-Dokument auf dem Desktop und wählen Sie den Text aus, der hochgestellt werden soll, wie in der Abbildung gezeigt. 2. Klicken Sie dann mit der rechten Maustaste und wählen Sie die Option „Zellen formatieren“ im Menü, das nach dem Klicken erscheint, wie in der Abbildung gezeigt. 3. Als nächstes im Dialogfeld „Zellen formatieren“, das automatisch angezeigt wird
 So verwenden Sie die iif-Funktion in Excel
Mar 20, 2024 pm 06:10 PM
So verwenden Sie die iif-Funktion in Excel
Mar 20, 2024 pm 06:10 PM
Die meisten Benutzer verwenden Excel, um Tabellendaten zu verarbeiten. Abgesehen von Experten haben nicht viele Benutzer diese Funktion beim Schreiben in VBA verwendet Die Funktionen der Funktionen sind ähnlich. Lassen Sie mich Ihnen die Verwendung der iif-Funktion vorstellen. Es gibt iif-Funktionen in SQL-Anweisungen und VBA-Code in Excel. Die iif-Funktion ähnelt der IF-Funktion im Excel-Arbeitsblatt. Sie führt eine Beurteilung von wahren und falschen Werten durch und gibt unterschiedliche Ergebnisse basierend auf den logisch berechneten wahren und falschen Werten zurück. IF-Funktionsverwendung ist (Bedingung, ja, nein). IF-Anweisung und IIF-Funktion in VBA Die erstere IF-Anweisung ist eine Steueranweisung, die je nach Bedingungen unterschiedliche Anweisungen ausführen kann, während die letztere
 Wo wird der Excel-Lesemodus eingestellt?
Mar 21, 2024 am 08:40 AM
Wo wird der Excel-Lesemodus eingestellt?
Mar 21, 2024 am 08:40 AM
Beim Studium von Software sind wir es gewohnt, Excel zu verwenden, nicht nur, weil es praktisch ist, sondern auch, weil es eine Vielzahl von Formaten erfüllen kann, die in der tatsächlichen Arbeit benötigt werden, und Excel sehr flexibel zu verwenden ist, und es gibt einen Modus dafür Praktisch zum Lesen. Heute habe ich für alle mitgebracht: Wo man den Excel-Lesemodus einstellt. 1. Schalten Sie den Computer ein, öffnen Sie dann die Excel-Anwendung und suchen Sie die Zieldaten. 2. Es gibt zwei Möglichkeiten, den Lesemodus in Excel festzulegen. Der erste: In Excel gibt es eine Vielzahl praktischer Verarbeitungsmethoden, die im Excel-Layout verteilt sind. In der unteren rechten Ecke von Excel gibt es eine Verknüpfung zum Festlegen des Lesemodus. Klicken Sie darauf, um in den Lesemodus zu gelangen. Auf der rechten Seite des Kreuzstrichs befindet sich eine kleine dreidimensionale Markierung .
 So fügen Sie Excel-Symbole in PPT-Folien ein
Mar 26, 2024 pm 05:40 PM
So fügen Sie Excel-Symbole in PPT-Folien ein
Mar 26, 2024 pm 05:40 PM
1. Öffnen Sie die PPT und blättern Sie zu der Seite, auf der Sie das Excel-Symbol einfügen müssen. Klicken Sie auf die Registerkarte Einfügen. 2. Klicken Sie auf [Objekt]. 3. Das folgende Dialogfeld wird angezeigt. 4. Klicken Sie auf [Aus Datei erstellen] und dann auf [Durchsuchen]. 5. Wählen Sie die einzufügende Excel-Tabelle aus. 6. Klicken Sie auf OK und die folgende Seite wird angezeigt. 7. Aktivieren Sie [Als Symbol anzeigen]. 8. Klicken Sie auf OK.



