
Die Verwaltung von Dateien und Ordnern erfolgt über den „Ressourcenmanager“. Der Datei-Explorer ist ein Systemdienst, der für die Verwaltung persistenter oder persistenter Daten in einer Datenbank, einer persistenten Nachrichtenwarteschlange oder einem Transaktionsdateisystem verantwortlich ist. Sie können verschiedene Vorgänge ausführen, z wie das Öffnen, Kopieren und Verschieben von Dateien.

Die Betriebsumgebung dieses Tutorials: Windows 10-System, DELL G3-Computer.
Die Verwaltung von Dateien und Ordnern in Windows erfolgt über: Ressourcenmanager.
File Explorer ist ein Systemdienst, der für die Verwaltung persistenter oder persistenter Daten in einer Datenbank, einer persistenten Nachrichtenwarteschlange oder einem Transaktionsdateisystem verantwortlich ist. Resource Manager speichert Daten und führt eine Wiederherstellung nach Fehlern durch.
Ältere Versionen von Windows heißen „Datei-Explorer“ „Explorer“.
Der Datei-Explorer ist ein vom Windows-System bereitgestelltes Ressourcenverwaltungstool, mit dem Sie alle Ressourcen dieses Computers anzeigen können, insbesondere die bereitgestellte baumförmige Dateisystemstruktur, die Ihnen helfen kann, die Dateien und Dateien Ihres Computers besser zu verstehen übersichtlich und intuitiv. Darüber hinaus können Sie im „Explorer“ auch verschiedene Vorgänge an Dateien durchführen, wie z. B. Öffnen, Kopieren, Verschieben usw.
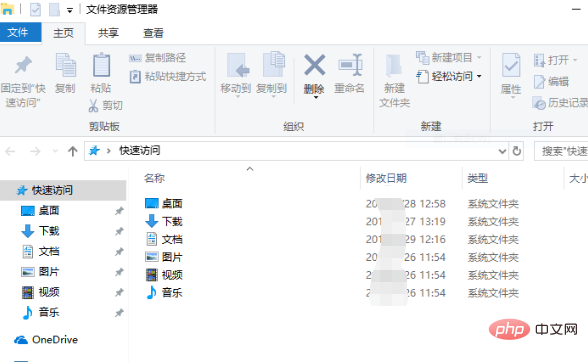
Erweitern Sie Ihr Wissen
Mehrere Dateien benennen
Das Umbenennen von Dateien ist eine neue und nette Funktion von Windows. Viele Leute hofften, dass das System eine große Anzahl von Dateien in eine Gruppe von Dateien umbenennen könnte. Windows ermöglicht jetzt das gleichzeitige Umbenennen mehrerer Dateien. Die Verwendung ist ganz einfach: Wählen Sie mehrere Dateien im „Explorer“ aus und halten Sie die Taste F2 gedrückt , Benennen Sie dann eine dieser Dateien um. Alle ausgewählten Dateien werden in ihre neuen Dateinamen umbenannt (mit aufsteigender Nummer am Ende). Angesichts einer großen Sammlung von Bildern oder Texten werden Sie keine Kopfschmerzen mehr haben.
Erweitert: Mehr Umbenennungsoptionen mit PowerRename (PowerToys).
Behalten Sie die Groß- und Kleinschreibung von Ordnernamen bei
Manchmal werden Sie feststellen, dass Windows beim Erstellen eines Ordners mit einem Namen in Großbuchstaben, wie zum Beispiel: C: ALLINCAPS, diesen als Kleinbuchstaben anzeigt: C:Allincaps , können Sie diese Funktion entfernen, indem Sie die Registrierung ändern. Öffnen Sie den „Registrierungseditor“, suchen Sie nach „HKEY_CURRENT_USERSoftwareMicrosoftWindowsCurrentVersionExplorerAdvanced“, erstellen oder ändern Sie den DWORD-Wert „DontPrettyPath“ im rechten Bereich und legen Sie seinen Wert auf 1 fest.
Kommentare zu Dateien hinzufügen (gilt für NTFS)
Auf Ihrem Computer befinden sich viele Dateien, und es ist normalerweise nicht einfach, sich an die Details zu erinnern. Mithilfe der vom Explorer bereitgestellten Funktionalität können Sie diesen Dateien verschiedene Kommentare hinzufügen, damit sie in Zukunft leichter identifiziert werden können. Öffnen Sie einen Ordner mit verschiedenen Dateien, die Sie im Auge behalten möchten. Stellen Sie sicher, dass die aktuelle Ansicht als „Details“ ausgewählt ist. Markieren Sie die Datei, zu der Sie weitere Informationen hinzufügen möchten, und klicken Sie mit der rechten Maustaste darauf. Eigenschaften“ und klicken Sie dann auf die Registerkarte „Zusammenfassung“ (stellen Sie sicher, dass „Einfach“ statt „Erweitert“ ausgewählt ist). Sie können eine Reihe von Kommentarfeldern sehen, darunter Titel, Betreff, Autor, Kategorie, Schlüsselwörter, Beschreibung usw. Beim Wechsel in den erweiterten Modus stehen Ihnen noch einige weitere Infoboxen zur Verfügung. Als nächstes können Sie Kommentare zu allen erforderlichen Elementen hinzufügen. Wenn Sie fertig sind, klicken Sie in der Symbolleiste über der Datei und unter der Adressleiste. Es öffnet sich ein Dropdown-Menü, in dem Sie die anzuzeigenden Informationen auswählen können. Sie können eine Liste neuer Elemente und alle Inhalte sehen, die Sie dazu kommentiert haben. Wenn Sie diese Dateien sortieren möchten, klicken Sie einfach mit der rechten Maustaste in den leeren Bereich und wählen Sie dann die Projektinformationen aus, die Sie sortieren möchten. Genau wie die ursprünglich vom System bereitgestellten Elemente wie Name, Größe, Typ, Änderungszeit usw.
Machen Sie „Explorer“ zur Standardaktion, wenn Sie auf einen Ordner doppelklicken.
In manchen Fällen ist es bequemer, Ordner mit Hilfe des Windows-„Explorers“ zu durchsuchen, als jeden Ordner direkt zu öffnen, um seinen Inhalt anzuzeigen. Sie können mit der rechten Maustaste auf den Ordner klicken und „Explorer“ auswählen. Wenn Sie jedoch die Angewohnheit haben, mit der Maus zu doppelklicken, können Sie den Ordner möglicherweise schneller öffnen. Klicken Sie auf „Start“ → „Arbeitsplatz“, wählen Sie dann „Extras“ → „Ordneroptionen“ → „Dateitypen“, wählen Sie in der Dateitypliste „Ordner“ aus und klicken Sie auf die Schaltfläche „Erweitert“. Klicken Sie im Dialogfeld auf die Schaltfläche „Neu“, geben Sie dann „Öffnen“ in das Textfeld unter dem Element „Aktion“ des Popup-Dialogfelds ein und verwenden Sie dann die Schaltfläche „Durchsuchen“, um explorer.exe im zu suchen und auszuwählen Systemverzeichnis, sodass im Textfeld unter „Anwendung, die den Vorgang ausgeführt hat“ der entsprechende Pfad angezeigt wird. Nachdem Sie auf die Schaltfläche „OK“ geklickt haben, kehren Sie zum vorherigen Fenster zurück. Wählen Sie das soeben erstellte geöffnete Element aus und klicken Sie dann auf die Schaltfläche „Als Standard festlegen“. Wenn Sie auf einen beliebigen Ordner doppelklicken, wird der Explorer automatisch geöffnet.
Weitere Informationen zu diesem Thema finden Sie in der Rubrik „FAQ“!
Das obige ist der detaillierte Inhalt vonSo verwalten Sie Dateien und Ordner. Für weitere Informationen folgen Sie bitte anderen verwandten Artikeln auf der PHP chinesischen Website!