Was ist der abgesicherte Modus mit Eingabeaufforderung?
Der abgesicherte Modus mit Eingabeaufforderung ist eine Art abgesicherter Modus im Windows-Betriebssystem. Im abgesicherten Modus können Benutzer den Computer starten, ohne Gerätetreiber von Drittanbietern zu laden, sodass der Computer im Mindestmodus des Systems ausgeführt wird Abgesicherter Modus mit Eingabeaufforderung bedeutet, dass beim Aufrufen des abgesicherten Modus ein Eingabeaufforderungsfenster angezeigt wird.
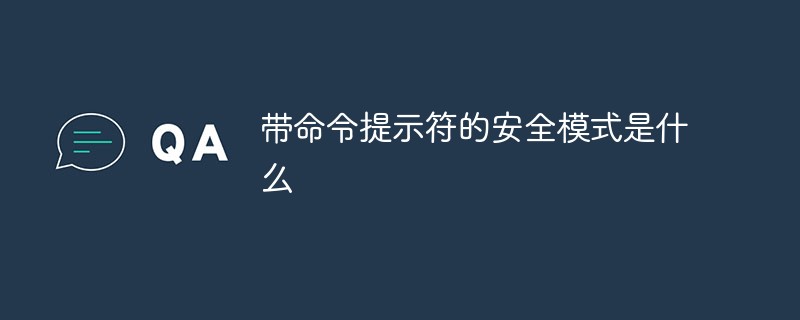
Die Betriebsumgebung dieses Tutorials: Windows 10-System, DELL G3-Computer.
Was ist der abgesicherte Modus mit Eingabeaufforderung?
Freunde, die häufig Computer verwenden, können damit einige Systemfehler problemlos beheben Doppeltes Ergebnis mit halbem Aufwand. Das Funktionsprinzip des abgesicherten Modus besteht darin, den Computer zu starten, ohne Gerätetreiber von Drittanbietern zu laden, sodass der Computer im Systemminimalmodus läuft, sodass Benutzer Computersystemfehler leicht erkennen und beheben können.
Abgesicherter Modus mit Eingabeaufforderung
Wie der Name schon sagt, wird beim Aufrufen dieses Modus das Eingabeaufforderungsfenster (CMD) angezeigt. Dies ist für Computerexperten oder Wartungspersonal sehr hilfreich, da einige Probleme darin leicht gelöst werden können CMD.

Erweiterte Kenntnisse: Hauptfunktionen des abgesicherten Modus
Störnige Dateien löschen
Wenn wir einige Dateien löschen oder den Inhalt des Papierkorbs unter Windows löschen, fordert das System manchmal „so und“ auf Eine solche Datei wird verwendet, kann nicht gelöscht werden, aber diese Dateien werden nicht verwendet. Zu diesem Zeitpunkt können Sie versuchen, den Computer neu zu starten und beim Start in den abgesicherten Modus zu wechseln. Nach dem Aufrufen des abgesicherten Modus gibt Windows automatisch die Kontrolle über diese Dateien frei und Sie können sie löschen.
Wiederherstellen
Wenn der Computer nicht normal starten kann, können Sie den „Abgesicherten Modus“ oder andere Startoptionen verwenden, um den Computer zu starten. Drücken Sie beim Starten des Computers die Taste F8, wählen Sie im Startmodusmenü den abgesicherten Modus und dann Gehen Sie wie folgt vor: Systemwiederherstellung:
Klicken Sie auf „Start“ → „Alle Programme“ → „Zubehör“ → „Systemprogramme“ → „Systemwiederherstellung“, öffnen Sie den Systemwiederherstellungsassistenten und wählen Sie dann „Meinen Computer auf einen früheren Zeitpunkt wiederherstellen“ aus Klicken Sie auf die Option „Weiter“, klicken Sie auf das fett angezeigte Datum im Kalender, um den Systemwiederherstellungspunkt auszuwählen, und klicken Sie auf die Schaltfläche „Weiter“, um das System wiederherzustellen.
Virenerkennung
Es gibt jeden Tag mehr Viren und auch die Antivirensoftware wird täglich aktualisiert. Wir machen uns jedoch ein wenig Sorgen um Antivirenprogramme unter Windows, da die Wahrscheinlichkeit einer Kreuzinfektion sehr hoch ist. Und einige Antivirenprogramme können zu diesem Zeitpunkt nicht unter DOS ausgeführt werden. Natürlich können wir das System auch im abgesicherten Modus starten, sodass Windows nur die grundlegendsten Treiber lädt, sodass der Virus gründlicher und sauberer abgetötet werden kann.
Gruppenrichtlinie entsperren
Tatsächlich werden Gruppenrichtlinienbeschränkungen in Windows durch das Laden bestimmter Schlüsselwerte in die Registrierung implementiert, und diese Einschränkung wird im abgesicherten Modus nicht geladen. Halten Sie nach dem Neustart die Taste F8 gedrückt und wählen Sie im sich öffnenden Multi-Boot-Menüfenster „Abgesicherter Modus mit Eingabeaufforderung“. Geben Sie nach dem Aufrufen des Desktops „%windir%System32*.exe (*.exe bezieht sich auf das Programm, das Sie starten möchten)“ an der Start-Eingabeaufforderung ein, starten Sie die Konsole und befolgen Sie dann die oben genannten Vorgänge, um die Einschränkungen zu entfernen Zum Schluss normal neu starten. Melden Sie sich beim System an, um es zu entsperren.
Hinweis: Viele Einschränkungen der Gruppenrichtlinie können im abgesicherten Modus nicht wirksam werden. Wenn Sie auf Einschränkungen stoßen, die nicht aufgehoben werden können, möchten Sie möglicherweise Folgendes eingeben, um Lösungen zu finden.
Systemfehler beheben
Wenn Windows nicht stabil läuft oder nicht normal starten kann, sollten Sie sich zu diesem Zeitpunkt nicht mit der Neuinstallation des Systems befassen, sondern zum Starten in den abgesicherten Modus wechseln und den Computer dann neu starten. Ist es wieder normal? Wenn der Systemfehler durch ein Problem mit der Registrierung verursacht wird, ist diese Methode sehr effektiv, da Windows das Registrierungsproblem automatisch beheben kann, wenn es im abgesicherten Modus gestartet wird kann im Normalmodus (Normal) starten.
Systemeinstellungen wiederherstellen
Wenn der Benutzer neue Software installiert oder einige Einstellungen ändert, was dazu führt, dass das System nicht normal startet, ist es auch notwendig, in den abgesicherten Modus zu wechseln, um das Problem zu lösen, wenn es durch die Installation von verursacht wird Neue Software, bitte deinstallieren Sie die Software im abgesicherten Modus. Wenn Sie einige Einstellungen geändert haben, z. B. die Anzeigeauflösungseinstellung, die den Anzeigebereich des Monitors überschreitet, was zu einem schwarzen Bildschirm führt, können Sie sie nach dem Aufrufen des abgesicherten Modus wieder ändern (aber in In diesem Fall ist es einfacher, den Modus „Niedrige Auflösung aktivieren“ und „Video bewerten (640 x 480)“ zu starten. Sie können den Bildschirmschoner auch mit einem Passwort im Menü „Start“ einrichten, wenn Sie das Passwort vergessen und der Computer nicht funktionieren kann Normalerweise können Sie zum Ändern auch den abgesicherten Modus aufrufen.
Entdecken Sie die Malware
Wenn auf dem Computer unerklärliche Fehler auftreten, z. B. keine Verbindung zum Internet, und Sie das Problem mit herkömmlichen Methoden nicht finden können, können Sie ihn im abgesicherten Modus mit Netzwerkverbindung starten und prüfen, ob es funktioniert Hier bedeutet es, dass es sich um ein selbststartendes Programm handelt oder dass der Dienst die normale Verbindung des Netzwerks beeinträchtigt.
Inkompatibilitätserkennung
XP verwendet einen Treibermodus für digitale Signaturen und die Erkennung verschiedener Hardware ist strenger als zuvor, sodass einige Geräte möglicherweise nicht unter normalen Bedingungen betrieben und verwendet werden können. Wenn Sie beispielsweise bei einigen frühen CABLE-MODEMs feststellen, dass XP die Hardware im normalen Modus nicht erkennt, können Sie beim Start F8 drücken und dann den abgesicherten Modus aktivieren. Nachdem die neue Hardware im abgesicherten Modus erkannt wurde, ist das Laden möglich das KABELMODEM korrekt angesteuert wird.
Deinstallieren Sie
allgemeine Treiber. Wenn sie nicht für Ihre Hardware geeignet sind, können Sie sie über die XP-Treiberwiederherstellung deinstallieren. Wenn die Grafikkarte und der Festplatten-IDE-Treiber jedoch falsch installiert sind, kann es zu einem Absturz kommen, sobald sie die GUI-Schnittstelle aufrufen. Das Gleiche gilt für einige Motherboard-ULTRA-DMA-Patches, da Windows die Speicher- und Festplattenseitendateien lesen muss Jederzeit kann der Computerstatus angepasst werden, sodass der Festplattentreiber aktiviert wird. Sobald ein Problem auftritt, stürzt das System ab. Was ist zu diesem Zeitpunkt zu tun?
In manchen Fällen kann die Deaktivierung des Administratorkontos zu Wartungsschwierigkeiten führen. Wenn beispielsweise in einer Domänenumgebung der zum Herstellen einer Verbindung verwendete sichere Kanal aus irgendeinem Grund ausfällt und kein anderes lokales Administratorkonto vorhanden ist, müssen Sie den Computer im abgesicherten Modus neu starten, um das Problem zu beheben, das den Verbindungsstatus verursacht hat unterbrochen.
Wenn Sie versuchen, ein deaktiviertes Administratorkonto erneut zu aktivieren, das aktuelle Administratorkennwort jedoch nicht den Kennwortanforderungen entspricht, kann das Konto nicht erneut aktiviert werden. In diesem Fall muss ein optionales Mitglied der Administratorengruppe das Kennwort für das Administratorkonto über die Benutzeroberfläche „Lokale Benutzer und Gruppen“ festlegen.
Weitere Informationen zu diesem Thema finden Sie in der Spalte „FAQ“!
Das obige ist der detaillierte Inhalt vonWas ist der abgesicherte Modus mit Eingabeaufforderung?. Für weitere Informationen folgen Sie bitte anderen verwandten Artikeln auf der PHP chinesischen Website!

Heiße KI -Werkzeuge

Undresser.AI Undress
KI-gestützte App zum Erstellen realistischer Aktfotos

AI Clothes Remover
Online-KI-Tool zum Entfernen von Kleidung aus Fotos.

Undress AI Tool
Ausziehbilder kostenlos

Clothoff.io
KI-Kleiderentferner

AI Hentai Generator
Erstellen Sie kostenlos Ai Hentai.

Heißer Artikel

Heiße Werkzeuge

Notepad++7.3.1
Einfach zu bedienender und kostenloser Code-Editor

SublimeText3 chinesische Version
Chinesische Version, sehr einfach zu bedienen

Senden Sie Studio 13.0.1
Leistungsstarke integrierte PHP-Entwicklungsumgebung

Dreamweaver CS6
Visuelle Webentwicklungstools

SublimeText3 Mac-Version
Codebearbeitungssoftware auf Gottesniveau (SublimeText3)

Heiße Themen
 1378
1378
 52
52
 So entfernen Sie den Grafikkartentreiber im abgesicherten Modus
Feb 20, 2024 am 11:57 AM
So entfernen Sie den Grafikkartentreiber im abgesicherten Modus
Feb 20, 2024 am 11:57 AM
So deinstallieren Sie den Grafikkartentreiber im abgesicherten Modus. Durch die kontinuierliche Weiterentwicklung der Technologie sind Computer zu einem unverzichtbaren Werkzeug im Leben und bei der Arbeit der Menschen geworden. Bei der täglichen Nutzung von Computern stoßen Internetnutzer häufig auf verschiedene Probleme, darunter Probleme mit Grafikkartentreibern. Wenn ein Problem mit dem Grafikkartentreiber auftritt, müssen wir manchmal den Treiber im abgesicherten Modus deinstallieren. In diesem Artikel werden die Schritte zum Deinstallieren des Grafikkartentreibers im abgesicherten Modus vorgestellt. Was ist der abgesicherte Modus? Der abgesicherte Modus ist ein spezieller Modus zur Reparatur und Lösung von Computerproblemen. Wenn Strom
 8 einfache Möglichkeiten, Windows 11 im abgesicherten Modus zu starten
Apr 25, 2023 pm 12:37 PM
8 einfache Möglichkeiten, Windows 11 im abgesicherten Modus zu starten
Apr 25, 2023 pm 12:37 PM
Wenn Sie auf einen Fehler im Betriebssystem stoßen und Windows 11 im abgesicherten Modus starten müssen, sind Sie bei uns genau richtig. Es gibt mehrere bewährte Methoden, die Ihnen helfen können, Ihren PC hochzufahren und etwaige Fehler zu beheben. Windows ist eines der beliebtesten Betriebssysteme auf dem Markt und das schon seit einiger Zeit. Warum sollte ich unter Windows 11 im abgesicherten Modus booten? Obwohl Microsoft stets hart daran arbeitet, das Erlebnis mit jeder neuen Version zu optimieren und zu verbessern (und Sie wissen bereits, dass es in Windows 11 einige großartige Funktionen gibt, auf die Sie upgraden können), gibt es immer noch viele Probleme mit diesem Betriebssystem. Beispielsweise funktioniert das Startmenü von Windows 11 manchmal nicht richtig. Benutzer beschwerten sich auch über wiederkehrende Micros
 Wie behebt man das Problem, dass der Sperrbildschirm in Windows 11 nicht funktioniert?
Apr 25, 2023 pm 06:49 PM
Wie behebt man das Problem, dass der Sperrbildschirm in Windows 11 nicht funktioniert?
Apr 25, 2023 pm 06:49 PM
Viele Menschen freuen sich, endlich Windows 11 zu bekommen, weil es tolle Funktionen und Updates bietet. Es gibt jedoch auch einige Fehler, die das Benutzererlebnis völlig ruinieren. Eines der größten Probleme für Benutzer besteht darin, dass sie auf dem Anmeldebildschirm stecken bleiben. Dies kann sehr frustrierend sein, da Sie dadurch nicht arbeiten können, da Sie keinen Zugriff auf Ihr Gerät haben. In einigen Fällen wird das Anmeldeformular nicht angezeigt. Eine schnelle Lösung für diesen Sperrbildschirmfehler besteht darin, Ihren PC neu zu starten, um erfolgreich zu starten. Warum funktioniert der Sperrbildschirm auf Windows 11-Geräten nicht? Das Problem mit dem Sperrbildschirm hat viele Benutzer von Windows 11 verärgert. Das Problem trat ursprünglich bei Windows 11 in Version 22000.4 auf
 Stecken Sie fest bei „Computer nicht herunterfahren, bis das Update zu 100 % abgeschlossen ist'? Das ist die Lösung
Apr 18, 2023 pm 06:43 PM
Stecken Sie fest bei „Computer nicht herunterfahren, bis das Update zu 100 % abgeschlossen ist'? Das ist die Lösung
Apr 18, 2023 pm 06:43 PM
Steckt Ihr Windows 10-Computer bei der Meldung „Update wird zu 100 % verarbeitet? Fahren Sie den Computer nicht herunter“ hängen? Dies ist ein häufiges Problem, das auftritt, wenn Windows beim Herunterfahren oder Neustarten versucht, Updates zu installieren. In diesem Fall können Sie zunächst versuchen, einen Neustart Ihres PCs zu erzwingen. Wenn dies jedoch nicht hilft, können Sie weiterhin die folgenden möglichen Lösungen ausprobieren. Szenario 1: Wenn Sie auf Windows zugreifen können Bevor Sie die folgende Methode befolgen, warten Sie einige Stunden und prüfen Sie, ob sie funktioniert, oder starten Sie Ihren PC neu: Methode 1: Führen Sie die Windows Update-Fehlerbehebung aus. Schritt 1: Klicken Sie mit der rechten Maustaste auf „Start“ und wählen Sie „Ausführen“. , um das Befehlsfenster „Ausführen“ zu öffnen. Schritt 2: Führen Sie den Befehl aus
 So lösen Sie das Problem, dass Win11 nicht starten und in den abgesicherten Modus wechseln kann
Jan 02, 2024 pm 05:05 PM
So lösen Sie das Problem, dass Win11 nicht starten und in den abgesicherten Modus wechseln kann
Jan 02, 2024 pm 05:05 PM
Oftmals können wir das Problem des Win11-Bluescreens lösen, indem wir in den abgesicherten Modus wechseln. Da einige Freunde jedoch mit dem System und den Computern nicht vertraut sind, wissen sie nicht, wie sie in den abgesicherten Modus wechseln können, wenn der Bluescreen nicht startet. Schauen wir uns das unten an. So wechseln Sie in den abgesicherten Modus, wenn Windows 11 mit einem Bluescreen nicht startet: 1. Zuerst verwenden wir kontinuierlich den Netzschalter (Einschaltknopf), um das System neu zu starten. 2. Nach drei oder mehr aufeinanderfolgenden Vorgängen wechselt der Computer in die Systemreparaturoption. 3. Wählen Sie „Fehlerbehebung“, rufen Sie die Fehlerbehebung auf und geben Sie dann „Erweiterte Optionen“ ein. 4. Suchen Sie unter „Erweiterte Optionen“ nach „Starteinstellungen“, geben Sie diese ein und wählen Sie dann „Neustart“. 5. Anschließend können Sie entsprechend den Anweisungen drücken „F4
 Ein einfaches Tutorial zum Aufrufen des abgesicherten Modus in Dellwin10
Dec 30, 2023 pm 12:49 PM
Ein einfaches Tutorial zum Aufrufen des abgesicherten Modus in Dellwin10
Dec 30, 2023 pm 12:49 PM
Wie wechselt man in den abgesicherten Modus des Dell-Computer-Win10-Systems? Wenn auf unserem Computer ein Treiberfehler oder andere kleinere Fehler auftreten, ist der Wechsel in den abgesicherten Modus eine gute Lösung. Heute werde ich Ihnen beibringen, wie Sie bei Dell in den abgesicherten Modus wechseln. So wechseln Sie in den abgesicherten Modus in Dellwin10: 1. Klicken Sie auf die Schaltfläche „Start“, wählen Sie „Ein/Aus“, halten Sie die Umschalttaste auf der Tastatur gedrückt und klicken Sie dann auf „Neustart“. 2. Rufen Sie nach dem Neustart das Menü auf und wählen Sie zunächst „Fehlerbehebung“. 3. Wählen Sie dann „Erweiterte Optionen“. 4. Wählen Sie dann „Starteinstellungen“. 5. Klicken Sie an dieser Stelle auf „Neustart“, um das Auswahlmenü „Abgesicherter Modus“ aufzurufen. 6. Sie können die Art des Eintrags entsprechend der aktuellen Situation wählen.
 So verlassen Sie den abgesicherten Modus auf Huawei-Telefonen
Dec 31, 2023 pm 08:41 PM
So verlassen Sie den abgesicherten Modus auf Huawei-Telefonen
Dec 31, 2023 pm 08:41 PM
Sie wissen möglicherweise nicht viel über den abgesicherten Modus von Mobiltelefonen. Wenn wir in den abgesicherten Modus wechseln, wie können wir ihn verlassen? In diesem Artikel erfahren Sie ausführlich, welche Rolle der abgesicherte Modus Ihres Huawei-Mobiltelefons spielt und wie Sie den abgesicherten Modus verlassen. Lassen Sie uns gemeinsam mehr darüber erfahren. Wozu dient der abgesicherte Modus auf Huawei-Mobiltelefonen? Bevor wir mit der Einführung des abgesicherten Modus beginnen, wollen wir zunächst die Rolle des abgesicherten Modus verstehen. Als offenes Betriebssystem ermöglicht Android Huawei-Handynutzern die Installation von Drittanbieteranwendungen. Aufgrund unzureichender Kompatibilität zwischen Drittanbieteranwendungen und dem System lässt sich das Telefon jedoch möglicherweise nicht einschalten oder es kommt zu einem abnormalen Verhalten. Der abgesicherte Modus soll das Problem lösen, dass das Mobiltelefon aufgrund der Inkompatibilität von Mobiltelefonanwendungen nicht normal verwendet werden kann. Danghua
 Lösung: Beheben Sie das Problem mit dem schwarzen Bildschirm des Windows 10-Systems, das nicht in den abgesicherten Modus wechseln kann
Jan 09, 2024 am 09:58 AM
Lösung: Beheben Sie das Problem mit dem schwarzen Bildschirm des Windows 10-Systems, das nicht in den abgesicherten Modus wechseln kann
Jan 09, 2024 am 09:58 AM
Wenn wir das Win10-Betriebssystem verwenden, kann es in einigen Fällen zu einem schwarzen Bildschirm auf unserem Win10-Betriebssystem kommen und wir können nicht in den abgesicherten Modus des Systems wechseln. Bezüglich dieses Problems geht der Herausgeber davon aus, dass es daran liegen könnte, dass die Kompatibilität unseres Computers nicht sehr gut ist oder dass ein Problem mit dem Computertreiber vorliegt, was zu einem schwarzen Bildschirm und der Unfähigkeit führt, in den abgesicherten Modus zu wechseln. Schauen wir uns also für die konkreten Lösungsschritte an, was der Editor getan hat. Was zu tun ist, wenn das Windows 10-System einen schwarzen Bildschirm hat und nicht in den abgesicherten Modus wechseln kann: 1. Schalten Sie das System ein und drücken Sie lange auf den Netzschalter Um es auszuschalten und dann wieder einzuschalten, wiederholen Sie den Vorgang etwa dreimal. 2. Wenn Sie die Benutzeroberfläche „Erweiterte Optionen“ sehen, klicken Sie auf „Erweiterte Optionen“ – „Fehlerbehebung – „Erweiterte Optionen“ – „Eingabeaufforderung“. 3. Geben Sie in die Eingabeaufforderung ein: C: ※definite



