Im vorherigen Artikel „Praktische Word-Kenntnisse weitergeben: So konvertieren Sie Text und Tabellen ineinander“ haben wir die Fähigkeiten zum Konvertieren von Worttext in Tabellen und zum Konvertieren von Tabellen in Text erlernt. Heute werden wir darüber sprechen, wie man mit Word ein elektronisches Dienstsiegel erstellt. Schauen Sie doch mal vorbei!

Da sich das traditionelle Büromodell schrittweise zum informationsbasierten Büromodell ändert, ändert sich auch die Umlaufform von Papierdokumenten zur Umlaufform von elektronischen Dokumenten. Um die Gültigkeit elektronischer Dokumente sicherzustellen, verwenden Unternehmen daher häufig elektronische Dienstsiegel, um elektronische Dokumente zu stempeln. (Hinweis: Bei Einhaltung der einschlägigen Gesetze hat die Verwendung elektronischer Dienstsiegel die gleiche Rechtswirkung wie herkömmliche Siegel.)
Bei unserer täglichen Büroarbeit ist es manchmal unvermeidlich, dass wir Dokumente mit elektronischen Dienstsiegeln erstellen müssen. Viele Menschen entscheiden sich möglicherweise für die Verwendung von Grafiksoftware wie PS und CoreDraw, um ein elektronisches Dienstsiegel zu erstellen.
Aber nicht jeder kennt diese Software, oder wenn diese Software nicht auf unseren Computern installiert ist, müssen wir uns einen anderen Weg überlegen.
So, heute verrate ich Ihnen eine Methode: Erstellen Sie mit Word ein elektronisches Dienstsiegel.
Verwenden Sie Word, um eine elektronische Darstellung eines offiziellen Siegels zu erstellen:

Illustrierte Schritte zum Erstellen eines offiziellen Siegels mit Word:
(1) Zuerst fügen wir einen perfekten Kreis ein. Klicken Sie auf die Schaltfläche [Einfügen]-[Form], wählen Sie unter den Grundformen „Ellipse“ aus und halten Sie dann die [Umschalt]-Taste gedrückt, während Sie mit der Maus ziehen, um einen perfekten Kreis zu zeichnen.
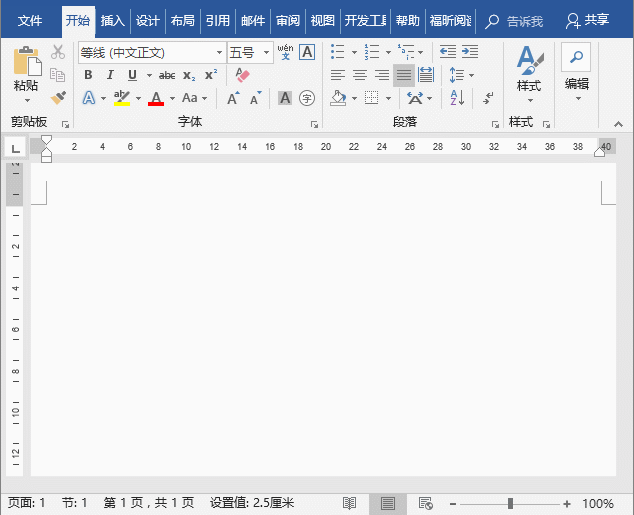
(2) Wählen Sie den perfekten Kreis aus, klicken Sie auf die Schaltfläche [Format]-[Formstil]-[Formfüllung] und wählen Sie im Popup-Menü den Befehl „Keine Füllung“.
(3) Klicken Sie auf die Schaltfläche [Format]-[Formstil]-[Formumriss] und stellen Sie im Popup die „Linie“ auf „Rot“ und die „Dicke“ auf „4,5 Punkte“ ein Speisekarte.
(4) Klicken Sie auf die Schaltfläche [Einfügen]-[Text]-[WordArt], wählen Sie den ersten einzufügenden WordArt-Stil in der Popup-Liste aus, ändern Sie den Textinhalt und stellen Sie die „Textfarbe“ auf ein "Rot" ".

(5) Klicken Sie auf die Schaltfläche [Format]-[WordArt-Stil]-[Texteffekt] und wählen Sie im Popup-Menü die Option [Konvertieren]-[Bogen].
(6) Ziehen Sie das Textfeld mit der Maus, um die Größe und Position der Wortkunst anzupassen. Der Effekt ist wie im Bild gezeigt.
(7) Klicken Sie auf die Schaltfläche [Format]-[WordArt-Stil]-[Texteffekt] und wählen Sie im Popup-Menü die Option [Schatten]-[Keine] aus, um den Textschatteneffekt abzubrechen.
(8) Klicken Sie auf die Schaltfläche [Einfügen]-[Form], wählen Sie dann die Form „Pentagramm“, zeichnen Sie einen fünfzackigen Stern und platzieren Sie ihn in der Mitte des Siegels, füllen Sie ihn mit „Rot“ und habe keinen Umriss.

(9) Klicken Sie auf die Schaltfläche [Einfügen]-[Text]-[Textfeld], fügen Sie unten im Siegel ein Textfeld ein, geben Sie dann den Text ein und stellen Sie die „Textfarbe“ auf „Rot“ ein ". Löschen Sie dann die Füllfarbe und den Rand des Textfelds.
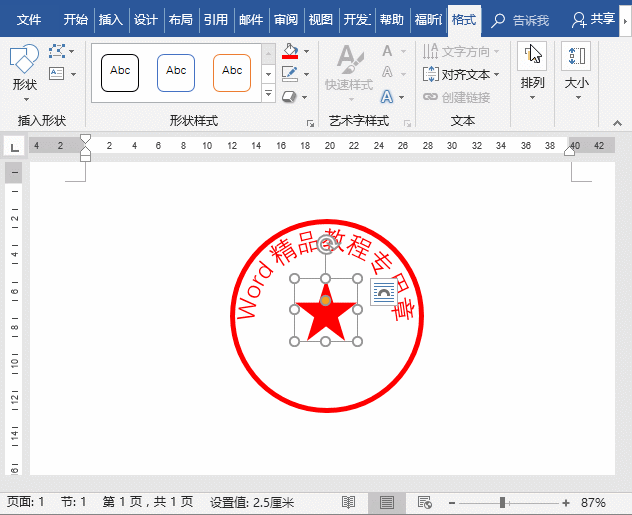
(10) Passen Sie abschließend die Textgröße und -position an, um die Produktion des elektronischen Siegels abzuschließen. Der Effekt ist wie im Bild gezeigt.
Tipps: Wenn Sie ein elektronisches Siegel verwenden möchten, können Sie den Screenshot des Siegels als Bildformat speichern. Fügen Sie es dann in das Dokument ein. Klicken Sie dann auf [Format]-[Anpassung]-[Farbe]-[Transparenz], klicken Sie mit der Maus auf den weißen Hintergrund des Bildes, löschen Sie den Bildhintergrund und Sie können ihn dann verwenden.
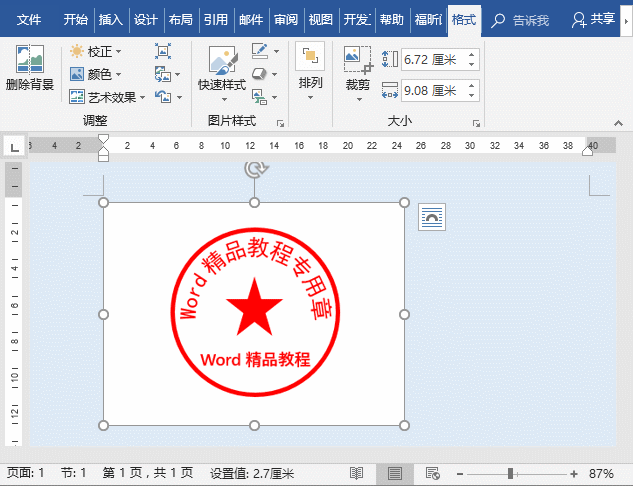
Empfohlenes Tutorial: „Word-Tutorial“
Das obige ist der detaillierte Inhalt vonVermittlung praktischer Word-Kenntnisse: So erstellen Sie mit Word ein elektronisches Dienstsiegel. Für weitere Informationen folgen Sie bitte anderen verwandten Artikeln auf der PHP chinesischen Website!
 So ändern Sie die Hintergrundfarbe eines Wortes in Weiß
So ändern Sie die Hintergrundfarbe eines Wortes in Weiß
 So löschen Sie die letzte leere Seite in Word
So löschen Sie die letzte leere Seite in Word
 Warum kann ich die letzte leere Seite in Word nicht löschen?
Warum kann ich die letzte leere Seite in Word nicht löschen?
 Eine einzelne Word-Seite ändert die Papierausrichtung
Eine einzelne Word-Seite ändert die Papierausrichtung
 Wort zu ppt
Wort zu ppt
 Die Seitenzahl von Word beginnt auf der dritten Seite als 1 Tutorial
Die Seitenzahl von Word beginnt auf der dritten Seite als 1 Tutorial
 Tutorial zum Zusammenführen mehrerer Wörter zu einem Wort
Tutorial zum Zusammenführen mehrerer Wörter zu einem Wort
 Tabelle zum Einfügen von Wörtern
Tabelle zum Einfügen von Wörtern